Prisilno deinstalirajte programe koji se neće deinstalirati u sustavu Windows 10
Miscelanea / / November 28, 2021
Ako ne možete deinstalirati program jer ga Windows 10 neće deinstalirati kako onda možete ukloniti taj program s računala? Ne brinite, u ovom vodiču ćemo vidjeti kako možete prisilno deinstalirati programe u sustavu Windows 10. Sada se mnogi korisnici Windowsa suočavaju s ovim problemom kada pokušavaju deinstalirati određenu aplikaciju sa svog sustava, ali to ne mogu učiniti. Sada je osnovni način deinstaliranja programa iz sustava Windows 10 prilično jednostavan, a prije pokušaja prisilnog deinstaliranja programa svakako slijedite korake u nastavku:
1.Vrsta kontrolirati u Windows pretraživanju, a zatim kliknite na Upravljačka ploča iz rezultata pretraživanja.

2. Sada pod Programi kliknite na "Deinstalirajte program“.
Bilješka: Možda ćete morati odabrati Kategorija od "Pogled po” padajući izbornik.

3.Potražite aplikaciju koju želite deinstalirati sa svog sustava.
4.Desnom tipkom miša kliknite određenu aplikaciju i odaberite Deinstaliraj.

6. Slijedite upute na zaslonu da biste uspješno deinstalirali program s računala.
Alternativni način deinstaliranja programa s računala sa sustavom Windows 10:
1.Otvorite izbornik Start, a zatim potražite aplikacije i značajke klik na “Aplikacije i značajke” iz rezultata pretraživanja.

2.Odaberite program koji želite deinstalirati pod Aplikacije i značajke.
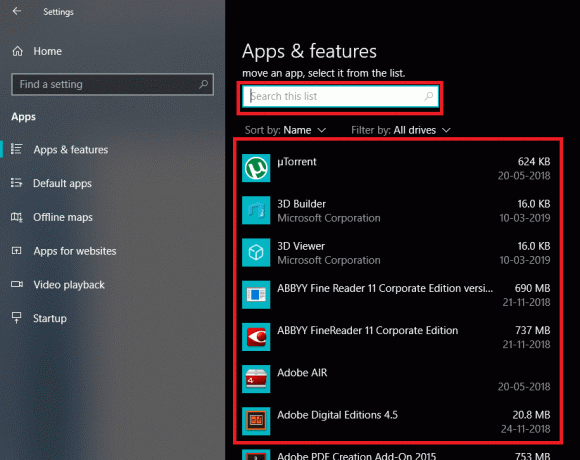
3. Ako ne možete pronaći program koji želite deinstalirati, možete koristiti okvir za pretraživanje da pronađete određeni program.
4. Nakon što pronađete program, kliknite na program a zatim kliknite na Deinstaliraj dugme.

5. Opet kliknite na Deinstaliraj da potvrdite svoje radnje.

6. Ovo će uspješno deinstalirati određenu aplikaciju s vašeg računala.
Ali gore navedeno vrijedi samo za aplikaciju koju možete jednostavno deinstalirati, što je s aplikacijama koje se ne mogu deinstalirati gore navedenim pristupom? Pa, za one aplikacije koje se neće deinstalirati imamo nekoliko različitih metoda pomoću kojih možete prisilno deinstalirati aplikacije iz Windows 10.
Sadržaj
- Prisilno deinstalirajte programe koji se neće deinstalirati u sustavu Windows 10
- Metoda 1: Koristite zadani program za deinstalaciju
- Metoda 2: Prisilno deinstalirajte program pomoću uređivača registra
- Metoda 3: Koristite siguran način rada za deinstaliranje aplikacija
- Metoda 4: Koristite program za deinstalaciju treće strane
- Metoda 5: Isprobajte alat za rješavanje problema instaliranja i deinstaliranja programa
Prisilno deinstalirajte programe koji se neće deinstalirati u sustavu Windows 10
Biti siguran za stvoriti točku vraćanja za slučaj da nešto krene po zlu.
Metoda 1: Koristite zadani program za deinstalaciju
1.Otvorite direktorij u kojem je instaliran određeni program ili aplikacija. Većina ovih aplikacija općenito je instalirana u direktoriju:
C:\Program Files\(Naziv tog programa) ili C:\Program Files (x86)\(Naziv tog programa)
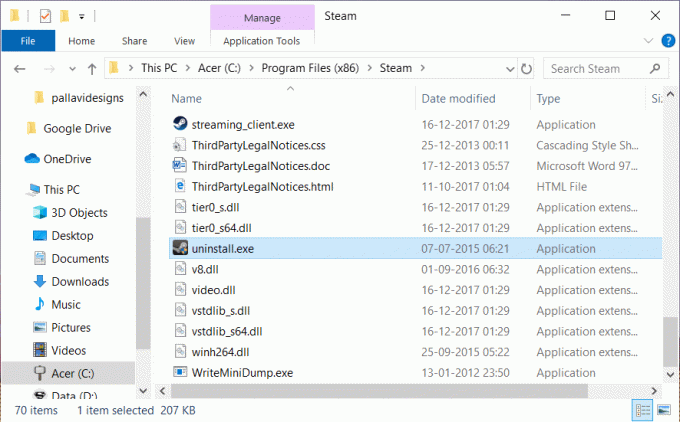
2. Sada u mapi aplikacije možete potražiti uslužni program za deinstalaciju ili izvršna (exe) datoteka programa za deinstalaciju.
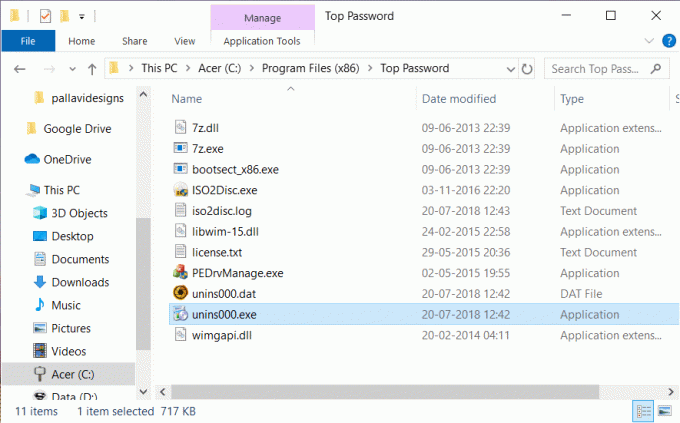
3. Općenito, Program za deinstalaciju dolazi ugrađen u instalaciju takvih aplikacija i obično se nazivaju "uninstaller.exe" ili "deinstall.exe”.
4. Dvaput kliknite izvršnu datoteku za pokrenite Uninstaller.
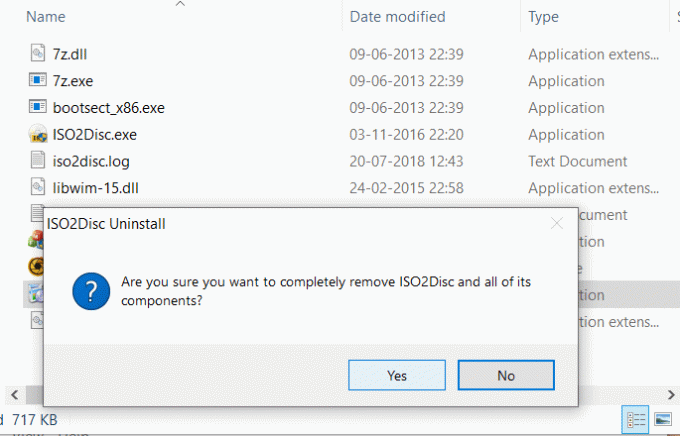
5.Slijedite upute na zaslonu da biste potpuno deinstalirali programe sa svog sustava.
Metoda 2: Prisilno deinstalirajte program pomoću uređivača registra
Prije nego što nastavite, svakako stvoriti potpunu sigurnosnu kopiju Registra, samo u slučaju da nešto krene po zlu, onda biste imali sigurnosnu kopiju za vraćanje.
1. Pritisnite tipku Windows + R, a zatim upišite regedit i pritisnite Enter da otvorite uređivač registra.
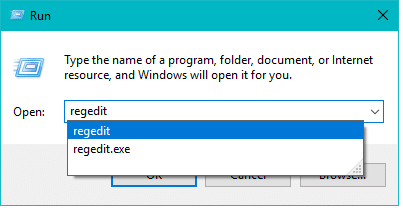
2. Sada u Registru idite na sljedeći direktorij:
HKEY_LOCAL_MACHINE\SOFTWARE\Microsoft\Windows\CurrentVersion\Deinstaliraj
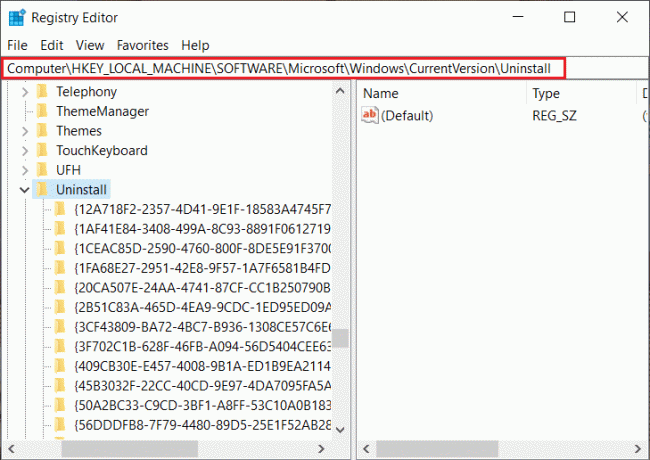
3. U direktoriju za deinstalaciju hoćete pronaći puno ključeva koji pripadaju različitim aplikacijamainstaliran na vašem sustavu.
4. Sada morate pronaći mapu programa koji želite deinstalirati odaberite svaku mapu onda jedan po jedan provjerite vrijednost ključa DisplayName. Vrijednost DisplayName prikazuje naziv programa.
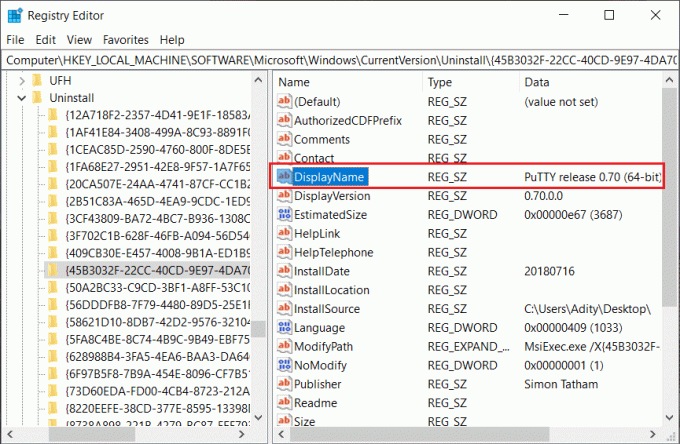
5. Jednostavno kada pronađete mapu aplikacije koju želite instalirati desnom tipkom miša kliknite na njega i odaberite "Izbrisati” opcija.

6.Kliknite Da da potvrdite svoje postupke.
7. Kada završite, zatvorite Registry Editor i ponovno pokrenite računalo.
Kada se računalo ponovno pokrene, vidjet ćete da je aplikacija uspješno deinstalirana s vašeg računala.
Metoda 3: Koristite siguran način rada za deinstaliranje aplikacija
Najbolji i najjednostavniji način da se riješite aplikacija koje se neće deinstalirati je brisanje takvih aplikacija iz sustava Windows 10 u sigurnom načinu rada. Siguran način rada je bitan ako trebate riješiti probleme s računalom. Kao iu sigurnom načinu rada, Windows počinje s ograničenim skupom datoteka i upravljačkih programa koji su neophodni za pokretanje sustava Windows, ali osim toga sve aplikacije trećih strana su onemogućene u sigurnom načinu rada. Dakle za korištenje Siguran način da biste deinstalirali aplikacije iz sustava Windows 10, morate slijediti korake u nastavku:
1. Pritisnite tipku Windows + R, a zatim upišite msconfig i pritisnite Enter za otvaranje Sistemska konfiguracija.

2. Sada prijeđite na Čizma kartica i Kvačica “Sigurno dizanje” opcija.

3. Provjerite je li Minimalni radio gumb je označeno i kliknite OK.
4. Odaberite Restart kako biste svoje računalo pokrenuli u Safe Mode. Ako imate posla za spremanje, odaberite Izađi bez ponovnog pokretanja.
6. Nakon što se sustav ponovno pokrene, otvorit će se u sigurnom načinu rada.
7. Sada kada se vaš sustav pokrene u sigurnom načinu rada, slijedite osnovnu metodu gore navedenu da deinstalirate određeni program.

Metoda 4: Koristite program za deinstalaciju treće strane
Na tržištu su dostupni različiti programi za deinstaliranje trećih strana koji vam mogu pomoći da izvršite prisilnu deinstalaciju programa koji se neće deinstalirati u sustavu Windows 10. Jedan takav program je Revo Uninstaller i Geek Uninstaller koje je potpuno besplatno za korištenje.
Kada koristite Revo Uninstaller, prikazat će se sve aplikacije instalirane na vašem sustavu. Jednostavno odaberite program koji želite deinstalirati sa svog sustava i dvaput kliknite na njega. Sada će Revo Uninstaller prikazati 4 različita Načini deinstaliranja koji su Ugrađeni način rada, siguran način rada, umjereni način rada i napredni način rada. Korisnici mogu odabrati bilo koji od načina koji im odgovara za deinstalaciju aplikacije.
Geek Uninstaller također možete koristiti za prisilno deinstaliranje aplikacija trećih strana, kao i aplikacija instaliranih iz Windows trgovine. Jednostavno otvorite Geek Uninstaller, a zatim desnom tipkom miša kliknite aplikaciju ili program koji se neće deinstalirati i odaberite opciju "Force Removal" iz kontekstnog izbornika. Zatim kliknite "Da" za potvrdu i to će uspješno deinstalirati program koji ranije nije bio deinstaliran.
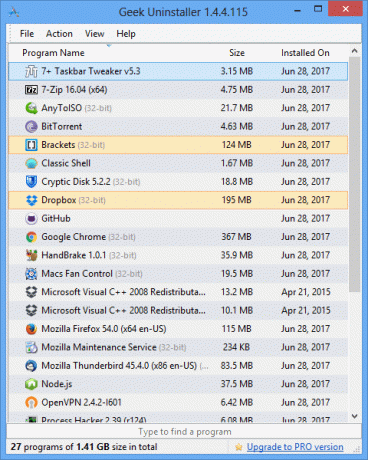
Još jedna popularna aplikacija za deinstalaciju je CCleaner koji možete jednostavno preuzmite odavde. Preuzmite i instalirajte CCleaner na svoje računalo, a zatim dvaput kliknite na njegov prečac na radnoj površini da biste otvorili aplikaciju. Sada iz lijevog okna prozora odaberite Alati a zatim iz desnog okna prozora možete pronaći popis sve instalirane programe na vašem sustavu. Odaberite program koji želite deinstalirati, a zatim kliknite na "Deinstaliraj” u desnom kutu prozora CCleaner.
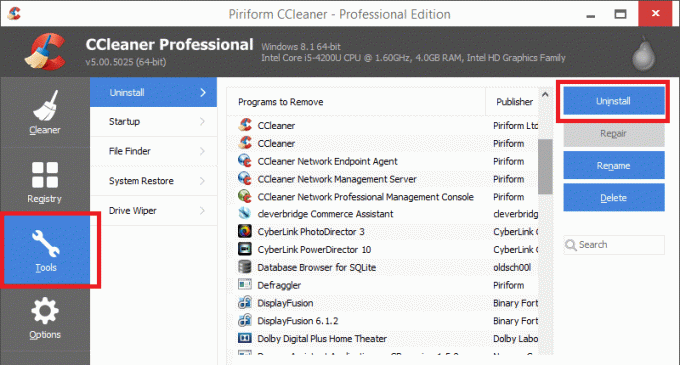
Metoda 5: Isprobajte alat za rješavanje problema instaliranja i deinstaliranja programa
Microsoft nudi besplatni uslužni alat pod nazivom “Alat za rješavanje problema instaliranja i deinstaliranja programa” što vam može pomoći da riješite probleme kada vam je onemogućeno instaliranje ili uklanjanje programa. Također popravlja oštećene ključeve registra. Alat za rješavanje problema instaliranja i deinstalacije programa ispravlja:
- Oštećeni ključevi registra na 64-bitnim operativnim sustavima
- Oštećeni ključevi registra koji kontroliraju ažurirane podatke
- Problemi koji sprječavaju instaliranje novih programa
- Problemi koji sprječavaju potpuno deinstaliranje ili ažuriranje postojećih programa
- Problemi koji vas blokiraju u deinstaliranju programa putem Add or Remove Programs (ili Programs and Features) na upravljačkoj ploči
Sada da vidimo kako koristiti Alat za rješavanje problema instaliranja i deinstaliranja programa da biste riješili probleme koji blokiraju deinstaliranje ili uklanjanje programa u sustavu Windows 10:
1. Zatim otvorite web preglednik preuzmite Alat za rješavanje problema instaliranja i deinstaliranja programa.
2. Dvaput kliknite na datoteku MicrosoftProgram_Install_and_Uninstall.meta.diagcab.
3. Ovo će otvoriti čarobnjak za rješavanje problema, kliknite Sljedeći nastaviti.
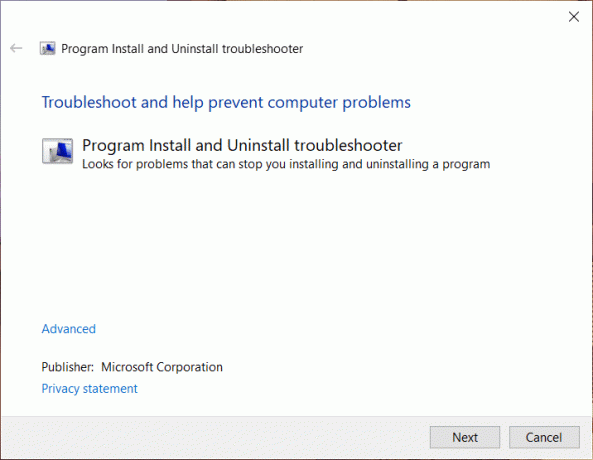
4. Sa zaslona “Imate li problema s instaliranjem ili deinstaliranjem programa?" Klikni na Deinstaliranje opcija.
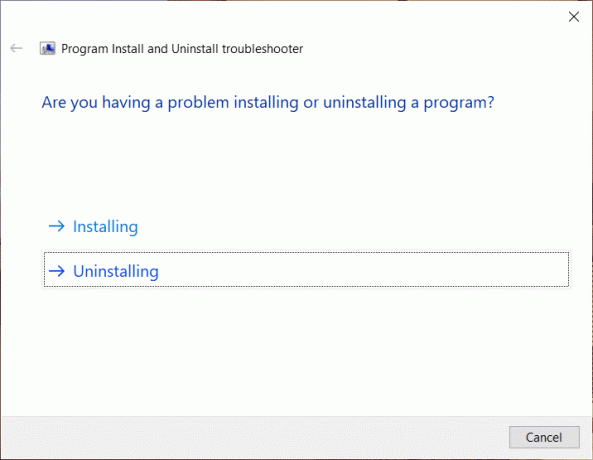
5. Sada ćete vidjeti popis svih instaliranih programa na vašem računalu. Odaberite program koji želite deinstalirati.
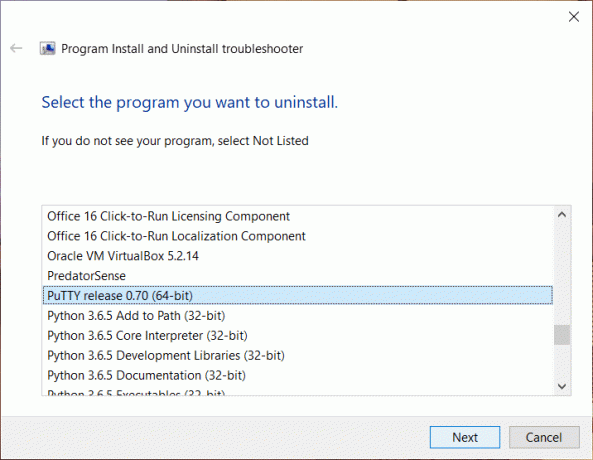
6. Odaberite "Da, pokušajte deinstalirati‘ i ovaj alat će ukloniti taj program s vašeg sustava u roku od nekoliko sekundi.
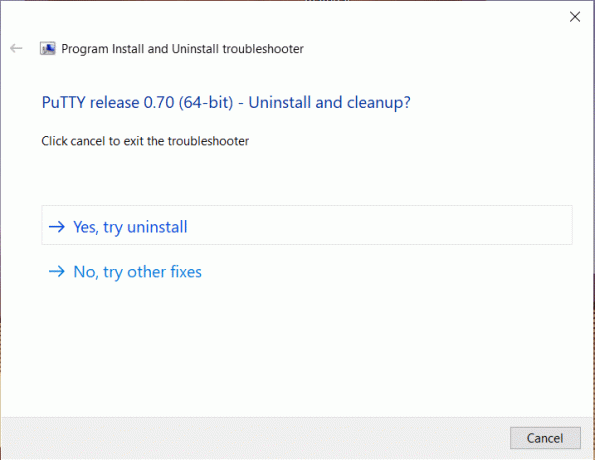
Preporučeno:
- Fix Error 651: Modem (ili drugi uređaji za povezivanje) prijavili su pogrešku
- Izbrišite mapu SoftwareDistribution u sustavu Windows 10
- Kako promijeniti svjetlinu zaslona u sustavu Windows 10
- Popravite aplikacije koje izgledaju mutno u sustavu Windows 10
Nadam se da su gornji koraci bili od pomoći i da sada možete lako Prisilno deinstalirati programe koji se neće deinstalirati u sustavu Windows 10, ali ako još uvijek imate bilo kakvih pitanja u vezi s ovim vodičem, slobodno ih postavite u odjeljku za komentare.


