Kako znati da li vaša grafička kartica umire
Miscelanea / / November 28, 2021
Grafička kartica danas je postala bitan dio računala. Ako imate zdravu grafičku karticu, uživat ćete u boljim igrama i performansama radne stanice uz zaslon visoke razlučivosti. Na primjer, vaša će grafička kartica gurnuti sve piksele na zaslonu i vratiti okvire kada vam zatrebaju u igri. Međutim, ponekad se možete suočiti sa simptomima loše grafičke kartice, kao što su plavi ekran, zamrznuti zaslon itd. u vašem sustavu. Ovaj članak će reći da li vaša grafička kartica umire ili ne. Ako je tako, slijedite rješenja navedena u ovom vodiču kako biste to popravili.

Sadržaj
- Kako znati da li vaša grafička kartica umire
- Metoda 1: Riješite probleme vezane uz hardver
- Metoda 2: Provjerite je li grafička kartica ispravno postavljena
- Metoda 3: ohladiti pregrijani GPU
- Metoda 4: Održavajte čist ambijent
- Metoda 5: Ažurirajte grafičke upravljačke programe
- Metoda 6: Vraćanje grafičkih upravljačkih programa
- Metoda 7: Ponovno instalirajte upravljačke programe zaslona
- Metoda 8: Testiranje na stres.
- Metoda 9: Zamijenite umiruću grafičku karticu
Kako znati da li vaša grafička kartica umire
Ako svoju grafičku procesorsku jedinicu ili GPU koristite s intenzivnom pažnjom, može trajati desetljećima, ali ako dođe do bilo kakvih električnih ili unutarnjih kvarova, može se oštetiti. To se može dogoditi čak i unutar prvih nekoliko tjedana od kupnje. Ipak, postoji nekoliko loših simptoma grafičke kartice po kojima možete reći da li vaša grafička kartica umire ili ne. Evo kako provjeriti zdravlje GPU-a na vašem Windows PC-u:
- Plavi ekrani: Kada dođe do prekida plavog ekrana tijekom igranja igrica, tada je krivac umiruća grafička kartica.
- Zamrznuti zaslon: Kada vam se zaslon zamrzne u igri, ili općenito, to može biti zbog oštećene grafičke kartice.
- Lag & Mucanje: Neispravan GPU glavni je razlog ako se suočite s kašnjenjem i mucanjem u igrama i aplikacijama. Bilješka: Gore navedeni simptomi mogu se pojaviti i zbog problema u vezi s RAM-om, upravljačkim programima, video karticama, pohranom, neoptimiziranim postavkama igre ili oštećenim datotekama.
- Artefakti i bizarne linije: Odgovor na to kako prepoznati umire li vaša grafička kartica leži u artefaktima i bizarnim linijama na vašem zaslonu. U početku se na zaslonu pojavljuju male točkice, a zatim se mogu razviti u čudne uzorke. Ovi uzorci i linije mogu se pojaviti i zbog razloga kao što su nakupljanje prašine, overclocking ili pregrijavanje.
- Neobični uzorci boja: Svi problemi na zaslonu poput različitih uzoraka boja, loših grafičkih postavki, netočnosti boja itd., ukazuju na loše zdravlje vašeg GPU-a. Do ovih grešaka često dolazi kada imate neispravan monitor, pokvaren kabel ili greške u sustavu. Međutim, ako se s ovim problemom suočite u različitim igrama ili programima, čak i nakon ponovnog pokretanja sustava, onda je to simptom loše grafičke kartice.
- Buka ventilatora: Svaki GPU ima svoj ventilator za hlađenje kako bi sustav bio hladan i kompenzirao stvaranje topline. Stoga, kada je vaš sustav pod opterećenjem ili kada ga koristite dulje vrijeme, brzina i buka ventilatora postaju sve veći. To može značiti kvar grafičke kartice. Bilješka: Pazite da se vaše računalo ne pregrije jer to također može uzrokovati glasan šum ventilatora.
- Pad igre: Možda postoje oštećene ili oštećene datoteke igre zbog kvara GPU-a na računalu. Obavezno ažurirajte grafičku karticu kao i igru kako biste riješili ovaj problem ili ponovno instalirajte igru koja je relevantna za GPU.
Sada, kada znate kako odrediti da li vaša grafička kartica umire ili ne, prijeđite na rješenja za popravak istog.
Metoda 1: Riješite probleme vezane uz hardver
Mogu postojati različiti problemi povezani s hardverom koji mogu dovesti do loših simptoma grafičke kartice. Stoga je važno odmah provjeriti i riješiti ove probleme.
1. Provjerite ima li oštećenja u hardveru kao savijena strugotina, slomljene oštrice, itd, i idite na profesionalni popravak u slučaju da ga nađete.
Bilješka: Ako je vaša grafička kartica pod jamstvom, možete je čak zatražiti jamstvo za zamjenu vaše grafičke kartice.
2. Pokušajte povezati adrugačiji monitor da provjerite je li problem u sustavu.

3. Promijenite svoju video karticu kako bi se osiguralo da su kvarovi posljedica GPU-a.
4. Uvjerite se da žice nisu oštećene i u optimalnom su stanju. Također, zamijenite stari ili oštećeni kabel novim, ako je potrebno.
5. Također, provjerite jesu li svi kabelski priključci u dobrom stanju i čvrsto pričvršćeni s kabelom.
Metoda 2: Provjerite je li grafička kartica ispravno postavljena
Provjerite da vaša grafička video kartica nije labavo spojena i da je ispravno postavljena. Prašina i vlakna mogu se nakupiti u konektoru i potencijalno ga oštetiti.
1. Isključite svoju grafičku karticu iz konektora i očistite konektor s pročistačem komprimiranog zraka.
2. Sada, opet Postavitigrafička kartica u konektor pažljivo.
3. Ako vaša grafička kartica zahtijeva napajanje, pružiti mu odgovarajuću snagu.

Također pročitajte:Popravite grafičku karticu koja nije otkrivena u sustavu Windows 10
Metoda 3: ohladiti pregrijani GPU
Pretjerano pregrijavanje također može doprinijeti smanjenju životnog vijeka GPU-a. Grafička kartica bi se mogla spržiti ako se sustav stalno koristi na visokim temperaturama. Obično se događa kada se sustav zagrije na maksimalnu temperaturu, a ventilatori se vrte s najvećim brojem okretaja. Ipak, sustav se ne može sam ohladiti. Kao rezultat toga, GPU proizvodi više topline što dovodi do Toplinsko prigušivanje. Ovaj problem neće samo istrošiti vašu grafičku karticu već i vaš sustav. Također se razlikuje za različite marke i ovisi o komponentama koje se koriste u proizvodnji vašeg stolnog/laptopa. Mnogi korisnici Dell prijenosnih računala prijavili su ovaj problem u Forum zajednice Dell.
1. Odmorite svoje računalo između dugih radnih sati.
2. Uklonite karticu i provjerite ima li oštećenja ili nakupljanja prašine.
3. Uvijek pazite da vaš sustav bude hladan i održavatipravilnu ventilaciju.
4. Ostavite sustav u stanju mirovanja neko vrijeme kada je podvrgnut pregrijavanju.
5. Zamijenitirashladni sustav, ako vaš sustav ima oštećene kablove za protok zraka ili ventilatore.

Metoda 4: Održavajte čist ambijent
Nečisto okruženje također može doprinijeti lošim performansama vaše grafičke kartice jer će nakupljanje prašine blokirati ventilaciju računala. Na primjer, ako oko ventilatora ima prašine ili ugrušaka, vaš sustav neće biti pravilno ventiliran. To će dovesti do pregrijavanja sustava. Posljedično, visoka temperatura sustava može oštetiti sve unutarnje komponente, uključujući grafičku karticu, kao što je gore objašnjeno.
1. Ako koristite prijenosno računalo, očistiti njegove otvore i osigurati dovoljno prostora za pravilnu ventilaciju.
2. Izbjegavajte postavljanje vašeg desktopa/laptop na mekanu površinu poput jastuka. To će dovesti do udubljenja sustava u površinu i blokiranja ventilacije zraka.
3. Koristite pročistač komprimiranog zraka za čišćenje ventilacijskih otvora u vašem sustavu. Pazite da ne oštetite unutarnje komponente u njemu.
Također pročitajte:3 načina da provjerite svoju grafičku karticu u sustavu Windows 10
Metoda 5: Ažurirajte grafičke upravljačke programe
Ako se tada susrećete sa lošim simptomima grafičke kartice, trebali biste ažurirati upravljačke programe za GPU. Ako su trenutni upravljački programi u vašem sustavu nekompatibilni ili zastarjeli, suočit ćete se s takvim problemima. Stoga ažurirajte upravljačke programe svoje grafičke kartice kako biste održali zdravlje vašeg GPU-a na sljedeći način:
1. Pokreni Upravitelj uređaja od Windows pretraživanje traka, kao što je prikazano.

2. Dvaput kliknite na Adapteri za prikaz da ga proširi.
3. Sada, kliknite desnom tipkom miša upravljački program vaše video kartice i odaberite Ažurirajte upravljački program, kako je prikazano.

4. Zatim kliknite na Automatsko traženje upravljačkih programa da instalirate ažurirani upravljački program na svoje računalo.

5A. Vozači će ažuriranje na najnoviju verziju ako nisu ažurirani.
5B. Ako su već u ažuriranoj fazi, sljedeći ekran će se prikazati.

6. Kliknite na Zatvoriti za izlaz iz prozora i ponovno pokretanje računala.
Metoda 6: Vraćanje grafičkih upravljačkih programa
Ako naiđete na probleme čak i nakon ažuriranja upravljačkog programa, vratite upravljački program kako biste riješili problem. Proces vraćanja će izbrisati trenutni upravljački program instaliran u vašem sustavu Windows 10 i zamijeniti ga njegovom prethodnom verzijom. Ovaj bi postupak trebao ukloniti sve greške u upravljačkim programima i potencijalno riješiti navedeni problem.
1. Dođite do Upravitelj uređaja > Adapteri zaslona, prema uputama u Metoda 5.
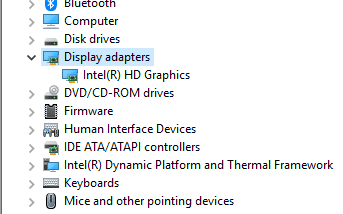
2. Desnom tipkom miša kliknite na vozač i kliknite na Svojstva, kao što je prikazano.
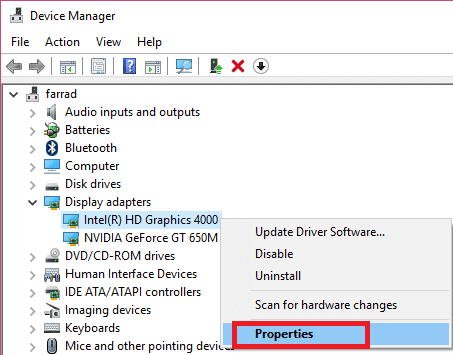
3. Ovdje prijeđite na Kartica upravljačkog programa i odaberite Povratni upravljački program, kao što je prikazano.
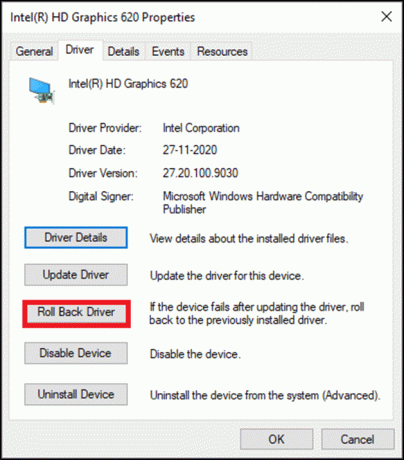
4. Kliknite na u redu primijeniti ovu promjenu.
5. Konačno, kliknite na Da u promptu za potvrdu i ponovno pokrenutivaše računalo da bi vraćanje stupilo na snagu.
Bilješka: Ako je opcija za vraćanje upravljačkog programa zasivljena u vašem sustavu, to znači da vaš sustav nema unaprijed instalirane datoteke upravljačkog programa ili nedostaju izvorne datoteke upravljačkog programa. U tom slučaju pokušajte s alternativnim metodama o kojima se govori u ovom članku.
Također pročitajte: 4 načina za ažuriranje grafičkih upravljačkih programa u sustavu Windows 10
Metoda 7: Ponovno instalirajte upravljačke programe zaslona
Ako ažuriranje upravljačkih programa i vraćanje upravljačkih programa ne daju rješenje, možete deinstalirati upravljačke programe GPU-a i ponovno ih instalirati. Za implementaciju istog slijedite dolje navedene korake:
1. Pokrenite Upravitelj uređaja i proširiti Adapteri za prikaz koristeći korake navedene u Metodi 5.
2. Sada, desnom tipkom miša kliknite na vozač i odaberite Deinstalirajte uređaj, kao što je istaknuto u nastavku.

3. Sada označite okvir pod naslovom Izbrišite softver upravljačkog programa za ovaj uređaj i potvrdite upit klikom Deinstaliraj.

4. Pronađite i preuzimanje datoteka upravljačke programe koji odgovaraju verziji sustava Windows na vašem računalu.
Bilješka: Na primjer Intel, AMD, ili NVIDIA.
5. Dvaput kliknite na preuzetu datoteku i slijedite upute na zaslonu da biste ga instalirali.
6. Konačno, ponovno pokrenutivaše računalo.
Metoda 8: Testiranje na stres
Ako još uvijek ne možete pronaći odgovor kako odrediti je li vaša grafička kartica ugasila ili rješenje za rješavanje problema s grafičkom karticom, pokušajte testirati svoju GPU jedinicu. Upotrijebite alat za usporedbu GPU-a treće strane i odredite što nije u redu s vašom grafičkom jedinicom za obradu. Pročitajte naš vodič dalje Kako pokrenuti test performansi računala na računalu sa sustavom Windows
Metoda 9: Zamijenite umiruću grafičku karticu
Ako se susrećete sa lošim simptomima grafičke kartice i nijedna od metoda spomenutih u ovom članku nije radila za vas, to znači da se vaša grafička kartica ne može popraviti. Stoga pokušajte zamijeniti svoju GPU jedinicu potpuno novom.
Preporučeno
- Popravite kapi okvira League of Legends
- Popravite grešku DISM 87 u sustavu Windows 10
- 18 načina za optimizaciju sustava Windows 10 za igranje igara
- Popravite nedostatne resurse sustava da biste dovršili pogrešku API-ja
Nadamo se da znamo da ste naučili kako darecite da li vam grafička kartica umire uz pomoć simptoma loše grafičke kartice. Javite nam koja vam je metoda najbolje pomogla. Također, ako imate bilo kakva pitanja/prijedlog u vezi s ovim člankom, slobodno ih ostavite u odjeljku za komentare.



