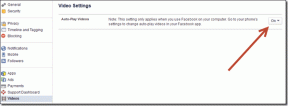Potpuni vodič za prilagođavanje Dock-a na Macu
Miscelanea / / November 29, 2021
Za razliku od iOS-a, macOS na Macu nudi dosta prilagodbi za promjenu izgleda, osjećaja i funkcije OS-a. Za početak, možete odabrati željeni web preglednik kao zadani, prilagoditi tipke na tipkovnici i koristiti aplikacije trećih strana za optimizirajte svoje Mac iskustvo. Zadana podnožja na Macu jedno je područje u kojem Apple nije napravio nikakve značajne promjene. Međutim, možete se odlučiti za zadane postavke na Macu kako biste prilagodili dock. A ako to nije dovoljno, možete koristiti opcije treće strane s weba.

MacOS Dock obično se pojavljuje na dnu zaslona. Dock je prilagodljiv na nekoliko načina kojih možda niste svjesni, pogotovo ako ste novi korisnik Maca.
U ovom ćemo članku raspravljati o svim ugrađenim načinima za podešavanje Mac Docka, a ako želite ići dalje, možete instalirati zamjenske priključne stanice treće strane s weba. Započnimo.
Što je Dock na Macu
Dock je s Mac-om već više od desetljeća. Nudi vam brz način pristupa Finderu (ugrađenom upravitelju datoteka za Mac) kao i vašim trenutno pokrenutim aplikacijama, omiljenim aplikacijama, omiljenim datotekama ili mapama i, naravno, Otpadu.

Kada prvi put postavite svoj Mac, vaš Dock živi uz dno vašeg zaslona u prozirnom pravokutniku. Većina korisnika ne zamara se njegovim položajem, veličinom ili zadanim postavkama. Međutim, macOS nudi namjenski izbornik Dock u postavkama sustava za izmjene dock-a. Istražimo svaku opciju s uputama korak po korak.
Prvo ćemo razgovarati o načinima za promjenu položaja Dock-a, izgleda, veličine, a zatim spomenuti trikove za njegovo prilagođavanje pomoću aplikacije treće strane.
Također na Guiding Tech
Promijenite veličinu Dock-a na svom Macu
Mac ekosustav sastoji se od hardvera kao što su MacBook Air, MacBook Pro, Mac Mini, iMac i prilagođena radna površina. U skladu s tim, možda ćete smatrati da je zadana veličina priključne stanice premala ili velika. Slijedite korake za promjenu veličine priključne stanice na Macu.
Korak 1: Kliknite na ikonu Apple u gornjem lijevom kutu zaslona vašeg Maca.
Korak 2: S padajućeg izbornika odaberite Postavke sustava.
3. korak: Kliknite na Dock.

4. korak: Povucite klizač Veličina ulijevo ili udesno da povećate ili smanjite veličinu Dock-a.

5. korak: Označite okvir za Povećanje kako biste omogućili animaciju koja povećava stavke Dock-a na koje vaš pokazivač lebdi.
6. korak: Povucite klizač za povećanje ulijevo ili udesno kako biste povećali ili smanjili veličinu ikona kada vaš pokazivač lebdi iznad njih.

Povećanje je korisno kada koristite dock na velikom zaslonu i ima previše aplikacija na docku.
Sada kada ste postavili željenu veličinu priključne stanice i povećanje, vrijeme je da promijenite orijentaciju priključne stanice.
Savjet stručnjaka: Možete promijeniti veličinu priključne stanice pozicioniranjem pokazivača iznad razdjelnika priključne stanice koji odvaja aplikacije od datoteka i mapa. Kursor će se promijeniti u dvostranu strelicu; kliknite i povucite za povećanje ili smanjenje veličine priključne stanice. Ne morate ići na postavke sustava da biste izvršili promjene.
Promijenite položaj priključne stanice na Macu
Slažem se sa zadanim položajem priključne stanice na dnu. Većina se također drži zadane orijentacije priključne stanice, ali ako dolazite s Linuxa, cijenit ćete dodanu Appleovu opcija prilagođavanja. Slijedite korake u nastavku da biste promijenili položaj priključne stanice na lijevo/desno na Macu.
Korak 1: Kliknite na ikonu Apple u gornjem lijevom kutu zaslona vašeg Maca.
Korak 2: S padajućeg izbornika odaberite Postavke sustava.
3. korak: Kliknite na Dock.

4. korak: Odaberite Lijevo, Dolje ili Desno da promijenite orijentaciju Dock-a.

Savjet stručnjaka: Položaj Dock-a možete promijeniti tako da držite pritisnutu tipku shift, kliknete na taj razdjelnik i povučete Dock na lijevu, donju ili desnu stranu zaslona.
Sakrij ili prikaži Dock na Macu
Slično Traka zadataka na Windowsima, možete potpuno sakriti Dock na Macu kako biste maksimalno povećali površinu zaslona. Ako ne želite da Dock ometa vašu produktivnost, možete ga držati skrivenim dok ne poželite pristupite mu, nakon čega ga možete pozvati natrag tako da zadržite pokazivač iznad mjesta na kojem se inače nalazi boravi.
Korak 1: Kliknite na ikonu Apple u gornjem lijevom kutu zaslona vašeg Maca.
Korak 2: Idite na Postavke sustava > Dock.

3. korak: Omogućite Automatski sakrij i prikaži opciju Dock.

Savjet stručnjaka: Većinu ovih opcija možete omogućiti/onemogućiti iz samog Dock-a. Jednostavno kliknite desnom tipkom miša na prazan prostor na Docku i izvršite promjene.
Također na Guiding Tech
Sakrij nedavne aplikacije na Docku na macOS-u
Slično kao iPadOS na iPadu, macOS postavlja nedavno korištene aplikacije korisnika u poseban odjeljak Dock-a. Ako niste ljubitelj toga, isključite opciju iz izbornika Dock.
Korak 1: Idite na izbornik Dock u izborniku System Preferences.
Korak 2: Kliknite potvrdni okvir pored Prikaži nedavne aplikacije u Docku tako da potvrda nestane (uključena je prema zadanim postavkama).

Zašto vam je potrebna zamjena priključne stanice treće strane
Kao što vidite, možete napraviti nekoliko promjena u izgledu doka, ali to nije dovoljno. Ponekad vam treba dock koji se uklapa u vaše drugo korisničko sučelje i ostalo. Pa, Apple to sada ne nudi.
Apple u posljednjem desetljeću nije donio nikakve velike promjene na docku. S druge strane, Windows i Linux su sustave za pokretanje učinili prilično fantastičnim. Windows vam, na primjer, daje pregled računala putem izbornika Start.
Zamjena Dock-a treće strane neće u potpunosti ukloniti zadani Dock iz OS-a. Možete samo sakriti i preurediti pristanište. To je zato što je dok je povezan s nekim izvornim funkcijama u macOS-u. Uklanjanje priključne stanice neće biti lijepo s nekim značajkama.
Umjesto toga, ove aplikacije trećih strana tako dobro skrivaju zadanu macOS priključnu stanicu da nećete primijetiti staru dok tijekom jednostavne navigacije. Jedna od takvih aplikacija je ActiveDock.
ActiveDock
ActiveDock je potpuna zamjena za Apple Launchpad i Dock s mnogim novim značajkama. ActiveDock omogućuje grupiranje dokumenata i aplikacija, brže prebacivanje između aplikacija i prozora, upravljanje prozorima izravno s panela Pregledi prozora.
Također, možete prilagoditi izgled ikona i samog dock-a prema potrebi. U isto vrijeme, ActiveDock izgleda i ponaša se baš kao Apple Dock. Dakle, nećete se morati naviknuti. To je isti Dock, ali bolji.

Moja omiljena funkcija je pregled prozora za brzo prepoznavanje otvorenih aplikacija dok se prebacujem između njih. Ali tu se ne zaustavlja. Omogućuje vam promjenu veličine prozora na različite unaprijed postavljene veličine izravno iz pregleda aplikacije.
ActiveDock vam nudi grupiranje različitih stavki u jedan prikaz. Ovo je zgodno kada želite zadržati sve resurse relevantne za projekt dostupnima s dock-a. Možete dodavati aplikacije, datoteke, mape i fotografije - bilo koja stavka radi sve dok joj je dostupna putem Findera.

Što se tiče prilagodbe, možete se prebaciti na drugu temu za dock i dodati prilagođene ikone za aplikacije. Možete odabrati nove ikone za izbornik Start, Otpad i Prikaži radnu površinu iz jedne od dostupnih unaprijed postavljenih postavki. Uredan!
ActiveDock nudi probnu verziju s cijenom od 25 USD za otključavanje svih značajki.
Preuzmite ActiveDock za Mac
Također na Guiding Tech
Podižite Dock iskustvo na Macu
Koristeći gore navedene trikove, lako možete promijeniti zadani izgled i dojam macOS Dock-a na Macu. Ako niste zadovoljni ugrađenim opcijama, odlučite se za aplikaciju Dock treće strane kako biste uljepšali Mac iskustvo. Kako optimizirate Dock na Macu? Isključite zvuk u odjeljku za komentare ispod.
sljedeće: Želite li postati produktivni sa svojim novim Macom? Pročitajte post u nastavku da biste pronašli sedam najboljih Mac aplikacija za organizaciju.