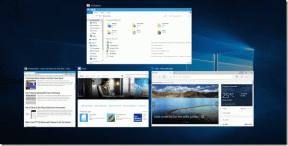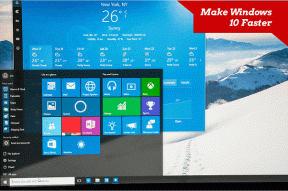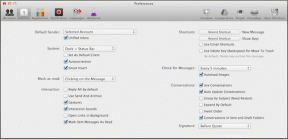9 najboljih savjeta za korištenje i upravljanje mapama Google diska
Miscelanea / / November 29, 2021
Volim organizirati svoje podatke. Bilo da se koristi aplikacija za bilješke s mapama, imati pokretač s mapama, ili spremanje datoteka u mape. Možemo jednostavno kreirati mape na našem računalu. Ali što je s uslugama u oblaku kao što je Google Drive? Podržava li mape? A kako koristiti i organizirati mape na Google disku? Pronađite odgovor u ovom postu.

Mape Google diska također je lako stvoriti i upravljati njima. Možete kreirati podmape i dijeliti mape kao i podmape s drugima. Također, možete sinkronizirati svoje mape s Diska na računalo i obrnuto.
Dakle, počnimo s korištenjem i upravljanjem mapama na Google disku na mobilnom uređaju i računalu.
1. Napravite mapu na Google disku
Na web stranici Google diska kliknite na gumb Novo na lijevoj strani. Odaberite mapu iz nje. Sučelje pogona tražit će od vas da imenujete mapu. Dodijelite relevantno ime i zatim dodajte datoteke u njega, kao što je prikazano u nastavku.


U mobilnim aplikacijama Drive za Android i iPhone dodirnite plutajuću ikonu dodavanja. Odaberite mapu iz nje. Zatim imenujte mapu.


2. Dodajte datoteke u mape na Google disku
Otvorite mapu Disk u koju želite dodati datoteke. Opet kliknite na gumb Novo i odaberite Prijenos datoteke. Zatim idite do datoteka na računalu koje želite prenijeti. Možete čak i povući i ispustiti datoteke izravno u mapu.

Na mobilnom uređaju otvorite potrebnu mapu i dodirnite ikonu za dodavanje. Odaberite Prenesi za dodavanje datoteka sa svog Androida ili iPhonea.


Također na Guiding Tech
3. Napravite podmapu na Google disku
Da biste dodali podmapu unutar postojeće mape, otvorite je, a zatim morate ponoviti iste korake koje ste učinili za stvaranje mape. To jest, kliknite Novo unutar mape i odaberite Mapa iz nje na webu.

Na Androidu i iPhoneu otvorite mapu. Zatim dodirnite ikonu za dodavanje i odaberite Mapa.


4. Izradite dijeljenu mapu na Google disku
Ne postoji zasebna metoda za stvaranje dijeljenih mapa. Morate stvoriti normalnu mapu, a zatim je podijeliti.
Bilješka: Kada ti podijelite mapu, sve datoteke i podmape unutar njega postat će vidljive dijeljenoj osobi. Međutim, ne mogu vidjeti vaše druge mape. Slično, ako dijelite datoteku unutar mape, tada će samo ta datoteka biti vidljiva.
Za dijeljenje mape Google diska na webu, desnom tipkom miša kliknite mapu i odaberite Dijeli ili Nabavi vezu za dijeljenje. Obradili smo različite vrste dijeljenja u našoj posvećenoj objavi na Dopuštenja za dijeljenje Google diska.

Za dijeljenje mape Drive na mobilnom telefonu, dodirnite ikonu s tri točke pored mape i odaberite Dijeli.


Savjet stručnjaka: Provjerite naš detaljni vodič na kako dijeliti datoteke s Google diska.
5. Organizirajte mape po bojama
Da biste svoje mape organizirali na bolji način, možete ih označiti bojama koristeći izvornu opciju. Kada to učinite, postaje lako razlikovati različite mape unutar Google diska.
Da biste promijenili boju mape Google diska na webu, desnom tipkom miša kliknite mapu i odaberite Promijeni boju. Odaberite boju po svom izboru.

Na Androidu i iPhoneu dodirnite ikonu s tri točke za mapu i na izborniku odaberite Promijeni boju.


Također na Guiding Tech
6. Traži unutar mape
Na webu Google diska možete izravno pretraži unutar mape ili podmapu. Da biste to učinili, desnom tipkom miša kliknite mapu i odaberite Traži unutar. Zatim unesite pojam za pretraživanje u okvir za pretraživanje na vrhu.

7. Dodaj na početni zaslon
Ako želite brzo pristupiti mapi Google diska izravno s početnog zaslona na telefonu, možete stvoriti prečac za nju. Da biste to učinili, dodirnite ikonu s tri točke na mapi i odaberite Dodaj na početni zaslon.


8. Kopiraj i premjesti mapu
Možete jednostavno premjestiti mapu u drugu mapu koristeći izvornu opciju Premjesti. Kada to učinite, sav sadržaj unutar mape također će se premjestiti.
Za premještanje mape Google diska na webu, desnom tipkom miša kliknite mapu i odaberite Premjesti u. Zatim odaberite odredišnu mapu.

U mobilnim aplikacijama dodirnite ikonu mape s tri točke i odaberite Premjesti.

Google disk ne nudi izravan način kopiranja mape. Međutim, to možete učiniti stvaranjem kopije datoteka unutar mape. Zatim ćete ih morati dodati u novu mapu. Da biste stvorili kopiju svojih datoteka, odaberite datoteke. Desnom tipkom miša kliknite na njih i odaberite Napravite kopiju. Zatim stvorite novu mapu i premjestite te nove datoteke u nju.

9. Sinkronizirajte mape s računala na disk
Zahvaljujući aplikaciji Google Drive Backup za Windows i macOS, svoje mape Google diska možete sinkronizirati s PC-om i Mac-om. Također možete sinkronizirati sadržaj u mapama na vašem računalu s Google diskom. Detaljno smo obrađivali kako koristiti aplikaciju Sigurnosno kopiranje i sinkronizacija. Provjerite to.
Savjet: Saznati kako riješiti problem kada se Drive pokaže pun, ali u njemu nema datoteka.
Također na Guiding Tech
Provjerite pohranu na Google disku
Osim dokumenata iz Googleovih proizvoda kao što su Tablice, Dokumenti, Obrasci itd., sve što dodate u mape Diska zauzima pohranu. Vaša ukupna pohrana na Googleu dijele se između Diska, Google fotografija i Gmaila. Mozes provjeriti što sve zauzima pohranu na Disku od našeg vodiča.
sljedeće: Dosta vam je raspakivanja preuzetih datoteka s Google diska? Saznajte kako preuzeti datoteke s Google diska bez komprimiranja.