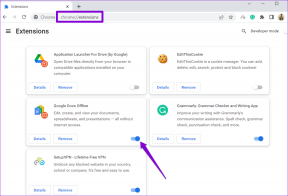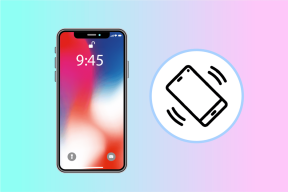Kako onemogućiti DEP (prevenciju izvršenja podataka) u sustavu Windows 10
Miscelanea / / November 28, 2021
Isključite DEP u sustavu Windows 10: Ponekad sprječavanje izvršenja podataka uzrokuje pogrešku i u tom slučaju je važno isključiti ga, a u ovom članku ćemo vidjeti kako točno isključiti DEP.
Sprečavanje izvršenja podataka (DEP) je sigurnosna značajka koja može pomoći u sprječavanju oštećenja vašeg računala od virusa i drugih sigurnosnih prijetnji. Štetni programi mogu pokušati napasti Windows pokušavajući pokrenuti (također poznat kao izvršavanje) koda s memorijskih mjesta sustava rezerviranih za Windows i druge ovlaštene programe. Ove vrste napada mogu naštetiti vašim programima i datotekama.
DEP može pomoći u zaštiti vašeg računala praćenjem vaših programa kako bi se uvjerio da koriste memoriju sustava na siguran način. Ako DEP primijeti program na vašem računalu koji pogrešno koristi memoriju, zatvara program i obavještava vas.

Možete jednostavno isključiti sprječavanje izvršenja podataka za određeni program sljedećim koracima:
BILJEŠKA: DEP se može isključiti globalno za cijeli sustav, ali se ne preporučuje jer će vaše računalo učiniti manje sigurnim.
Sadržaj
- Kako onemogućiti DEP u sustavu Windows 10
- Uključite DEP Always On ili Always Off pomoću naredbenog retka
Kako onemogućiti DEP u sustavu Windows 10
1. Desnom tipkom miša kliknite Moje računalo ili ovo računalo i biraj Svojstva. Zatim kliknite na Napredne postavke sistema na lijevoj ploči.

2. Na kartici Napredno kliknite na Postavke pod, ispod Izvođenje.

3. U Mogućnosti izvedbe prozoru, kliknite na Sprečavanje izvršenja podataka tab.

Sada imate dvije opcije kao što vidite, prema zadanim postavkama DEP je uključen za osnovne Windows programe i usluge i ako je odabran drugi, uključit će DEP za sve programe i usluge (ne samo za Windows) osim za one koje odaberete.
4. Ako imate problema s programom, odaberite drugi radio gumb koji bi Uključite DEP za sve programe i usluge osim onih koje odaberete i zatim dodate program koji ima problem. Međutim, DEP je sada uključen za svaki drugi program u sustavu Windows i mogli biste završiti tamo gdje ste počeli, tj. možda ćete početi imati isti problem s drugim Windows programima. U tom slučaju morate ručno dodati svaki program koji ima problem na popis izuzetaka.
5. Kliknite na Dodati i dođite do mjesta izvršne datoteke programa koju želite ukloniti iz DEP zaštite.

NAPOMENA: Prilikom dodavanja programa na popis izuzetaka možete dobiti poruku o pogrešci koja kaže "Ne možete postaviti DEP atribute na 64-bitne izvršne datoteke” kada dodajete 64-bitnu izvršnu datoteku na popis izuzetaka. Međutim, nema razloga za brigu jer to znači da je vaše računalo 64-bitno i da vaš procesor već podržava hardverski DEP.
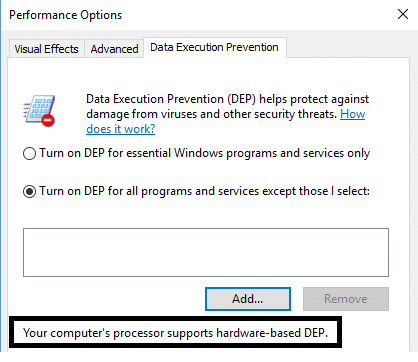
Procesor vašeg računala podržava DEP koji se temelji na hardveru što znači da su svi 64-bitni procesi uvijek zaštićen i jedini način da spriječite DEP da zaštiti 64-bitnu aplikaciju je da ga isključite potpuno. Ne možete ručno isključiti DEP, da biste to učinili morate koristiti naredbeni redak.
Uključite DEP Always On ili Always Off pomoću naredbenog retka
Okretanje DEP uvijek uključen znači da će uvijek biti uključen za sve procese u sustavu Windows i ne možete izuzeti nijedan proces ili program od zaštite i uključivanja DEP je uvijek isključen znači da će biti potpuno isključen i nijedan proces ili program uključujući Windows neće biti zaštićen. Pogledajmo kako ih omogućiti oboje:
1. Desnom tipkom miša kliknite gumb Windows i odaberite Naredbeni redak (administrator).
2. U cmd (naredbeni redak) upišite sljedeće naredbe i pritisnite enter:
Da uvijek uključite DEP: bcdedit.exe /set {current} nx AlwaysOn
Da uvijek isključite DEP: bcdedit.exe /set {current} nx AlwaysOff
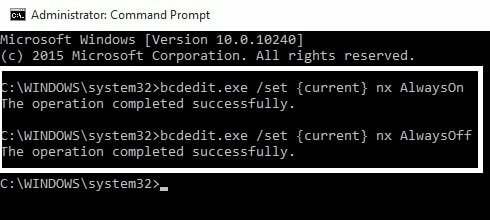
3. Nema potrebe za pokretanjem obje naredbe, kao što je prikazano gore, trebate samo jednu. Također ćete morati ponovno pokrenuti svoje računalo nakon svake promjene koju ste napravili u DEP-u. Nakon što ste upotrijebili jednu od gornjih naredbi, primijetit ćete da je Windows sučelje za promjenu DEP postavki onemogućeno, stoga koristite opcije naredbenog retka samo kao posljednje sredstvo.

Možda ti se također svidi:
- Kako popraviti grešku aplikacije 0xc000007b
- Kako popraviti predmemoriju ikona u sustavu Windows 10
- Kako popraviti COM Surogate je prestao raditi
- Kako stvoriti točku vraćanja sustava - jednostavan način
To je to što ste uspješno naučili Kako isključiti DEP (sprečavanje izvršenja podataka). Dakle, ovo je sve o čemu možemo razgovarati o DEP-u, kako isključiti DEP i kako uvijek uključiti/isključiti DEP, a ako i dalje imate nedoumica ili pitanja u vezi bilo čega, slobodno komentirajte.