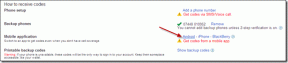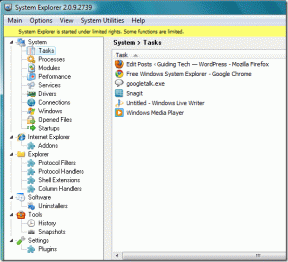Top 5 načina za ponovno instaliranje upravljačkog programa za zvuk u sustavu Windows 10
Miscelanea / / November 29, 2021
Windows 10 poznat je po tome što se bori s nekim problemom i problemi sa zvukom/audioom su najistaknutiji. Neki uobičajeni problemi sa zvukom koje su prijavili korisnici sustava Windows 10 uključuju gubitak proizvodnje zvuka nakon ažuriranja sustava Windows, nedostaje aplikacija za upravljanje zvukom, audio neravnoteža, i slično.

Zanimljivo je da većina ovih problema sa zvukom u sustavu Windows 10 proizlazi iz neispravnog ili nedostajućeg upravljačkog programa za zvuk/zvuk. Bez funkcionalnog upravljačkog programa za zvuk/audio, očekujte lošu ili nultu proizvodnju zvuka s vašeg računala. Ako nema stavki (čitaj: upravljačkih programa) u 'Kontrola za zvuk, video i igre' odjeljak Upravitelja uređaja vašeg računala, vaš audio/zvučni upravljački program nedostaje, obrisan ili je deinstaliran.

U odlomcima u nastavku navodimo pet (5) različitih načina za ponovnu instalaciju upravljačkog programa za zvuk vašeg Windows računala.
Također na Guiding Tech
Metoda 1: Korištenje Upravitelja uređaja

Upravljački programi odgovorni za ispravan rad hardvera vašeg računala navedeni su u Upravitelju uređaja. Osim organiziranja upravljačkih programa vašeg računala, Upravitelj uređaja također rješava sve probleme s kojima se neki od upravljačkih programa susreće. Slijedite korake u nastavku da biste saznali kako koristiti Upravitelj uređaja za ponovnu instalaciju upravljačkog programa za zvuk vašeg računala.
Korak 1: Pritisnite tipke Windows logotip + I na tipkovnici za pokretanje izbornika za brzi pristup.
Korak 2: Dodirnite Upravitelj uređaja.

3. korak: Na traci izbornika dodirnite Radnja.

4. korak: Sada dodirnite 'Skeniraj promjene hardvera'.

Alternativno, možete dodirnuti namjenski gumb "Skeniraj promjene hardvera".

To će osvježiti vaš Upravitelj uređaja na otprilike 1 - 5 sekundi, a nakon toga vidjet ćete žutu ikonu uskličnika za novi hardver koji se ne može identificirati. Općenito, svaki upravljački program koji nedostaje automatski bi se ponovno instalirao na vaše računalo. Aktivna internetska veza trebala bi pomoći u dohvaćanju najnovije verzije upravljačkih programa.
Nakon skeniranja hardverskih promjena, trebali biste vidjeti novo (ponovno) instalirani upravljački program za zvuk u odjeljku "Kontroleri zvuka, videa i igara" u Upravitelju uređaja. Jednostavno proširite odjeljak dodirom padajućeg izbornika.

Metoda 2: korištenje alata za rješavanje problema u sustavu Windows
Još jedan učinkovit način da vaše računalo automatski ponovno instalira upravljački program za zvuk je korištenje Windows alata za rješavanje problema. Evo kako to učiniti.
Korak 1: Dodirnite ikonu zvučnika u donjem desnom kutu programske trake.

Korak 2: Odaberite "Rješavanje problema sa zvukom".

To otvara Windows Troubleshooter, koji otkriva probleme sa zvukom vašeg računala. Ako nedostaje vaš audio ili zvučni upravljački program, alat za rješavanje problema će automatski pomoći da ga ponovno instalirate i ažurirate. Ako alat za rješavanje problema utvrdi da nedostaje upravljački program za audio/zvuk, od vas će biti zatraženo da ponovno pokrenete računalo kako bi moglo ponovno instalirati odgovarajući upravljački program.
3. korak: Dodirnite 'Primijeni ovaj popravak' za ponovno pokretanje računala.

Nakon ponovnog pokretanja, upravljački program za zvuk trebao je biti ponovno instaliran.
Metoda 3: Korištenje aplikacija trećih strana
Ako Windows Device Manager i Troubleshooter ne mogu dohvatiti upravljački program zvuka natrag na vaše računalo, postoje aplikacije trećih strana koje također obavljaju posao. Kolokvijalno poznat kao Softver za ažuriranje upravljačkih programa, ove aplikacije automatski će instalirati nove ili nedostajuće upravljačke programe, ažurirati one zastarjele i riješiti sve probleme s upravljačkim programima koje bi moglo imati vaše računalo. Ako ne možete pronaći upravljački program za zvuk svog računala, možete ga ponovno instalirati pomoću ovih aplikacija.
Najbolja stvar u korištenju takvog softvera je to što rješavaju probleme s upravljačkim programima jednim klikom na gumb, čime se eliminira stres da to sami radite ručno.
Također na Guiding Tech
Postoji mnogo aplikacija za ažuriranje upravljačkih programa trećih strana koje možete koristiti za ponovnu instalaciju upravljačkog programa za zvuk na računalu sa sustavom Windows. Međutim, identificirali smo dva koja zapravo rade bez problema. Također smo pokazali kako ih možete koristiti za pronalaženje pravih upravljačkih programa za svoje računalo.
Metoda 4: Windows Update
Pokretanje Windows Update također bi vam moglo pomoći da skenirate, pronađete i ponovno instalirate upravljačke programe koji nedostaju potrebni za ispravno funkcioniranje vašeg računala.
Korak 1: Tip Windows Update u okvir za pretraživanje računala i dodirnite "Provjeri ažuriranja" u rezultatima.

Korak 2: Na stranici za ažuriranje sustava Windows dodirnite gumb "Provjeri ažuriranja".

Ako rezultat skeniranja ažuriranja pokaže da su za vaše računalo dostupna ažuriranja upravljačkih programa za zvuk/zvučni program, nastavite s njihovim preuzimanjem. U suprotnom, pokušajte sa sljedećim korakom u nastavku.
Metoda 5: web-mjesto proizvođača
Drugi način za ponovnu instalaciju upravljačkog programa za zvuk na računalu je da ručno preuzmete upravljački program s web-mjesta proizvođača računala i instalirate ga na svoj uređaj. Na primjer, ako koristite Lenovo računalo, jednostavno posjetite službenu web stranicu za podršku tvrtke Lenovo i idite na odjeljak Resurs/Preuzimanje.

Kako bi vam pomogli pronaći i identificirati točan upravljački program za zvuk za vaše računalo, najvjerojatnije će se od vas tražiti da navedete neke informacije kao što su model vašeg računala, serijski broj, verzija OS-a itd. — obično se nalazi na dnu ili sa strane računala. Kada pronađete upravljački program za audio/zvuk za svoje računalo, preuzmite instalacijsku datoteku i instalirajte je na svoje računalo. To je tako lako.
Također na Guiding Tech
Popravite zvuk na računalu
Primijetili ste nešto neobično sa zvukom vašeg računala? Trebali biste provjeriti je li audio upravljački program instaliran i radi li ispravno. Ako kojim slučajem nedostaje upravljački program za zvuk, slijedite bilo koju od gore navedenih metoda kako biste ga ponovno instalirali i ponovno omogućili da zvuk vašeg uređaja radi nesmetano. Usput, i ti bi trebao naučite napraviti sigurnosnu kopiju upravljačkih programa za Windows 10 tako da ih možete jednostavno vratiti ako ikada naiđu na probleme.
sljedeće: Nedostaju li zadane Windows aplikacije i programi na vašem računalu? Provjerite šest (6) različitih načina za njihovo vraćanje u članku na linku u nastavku.