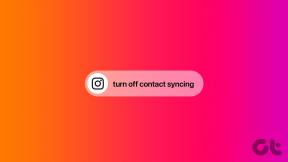7 najboljih načina za rješavanje problema s Chromeom koji me stalno odjavljuje
Miscelanea / / November 29, 2021
Prijava u Google Chrome ima mnoge prednosti. Na primjer, vaši podaci o pregledavanju, lozinke, oznake itd. kontinuirano se sinkroniziraju na svim uređajima. Što je još važnije, nećete se morati više puta prijavljivati na Googleove usluge kao što su Gmail, Drive itd. kad god zatvorite Chrome. Nažalost, neki korisnici Chromea odjavljuju se sa svojih Google računa u Chromeu. Pogledajmo kako popraviti ako vas Chrome nastavlja s odjavom.

Obično, ako ste prijavljeni u Chrome, napuštanje preglednika ne bi vas trebalo odjaviti. To će smetati svima koji bi svaki put morali ponovno unositi svoje vjerodajnice za Googleove usluge.
Srećom, problem se može lako riješiti uz nekoliko ovdje spomenutih savjeta za rješavanje problema. Provjerimo ih.
1. Ponovno pokrenite računalo
Mnogi od nas stavljaju svoje računalo u stanje mirovanja ili hibernacije danima, a da ga nisu pravilno isključili. Ponovno pokretanje računala rješava razne probleme na vašem računalu, a također će ažurirajte preglednik Chrome. Ako već dugo niste ponovno pokrenuli, bilo bi dobro započeti postupak rješavanja problema za Chrome ponovnim pokretanjem uređaja.
2. Omogući kolačiće
Moraš imati kolačići omogućeni na vašem pregledniku ako želite ostati prijavljeni na web-mjesta. Stoga pogledajte postavke Chromea i provjerite jesu li kolačići omogućeni ili ne. Evo koraka:
Korak 1: Kliknite na ikonu s tri točke u gornjem desnom kutu Chromea. Na izborniku odaberite Postavke.

Korak 2: Kliknite na Kolačiće i druge podatke o stranicama.

U slučaju da ne vidite opciju, kliknite na Postavke web-mjesta, a zatim na Cookies.
3. korak: Odaberite Dopusti sve kolačiće. Ponovno pokrenite Chrome.

Također na Guiding Tech
3. Provjerite postavke kolačića
Ako su kolačići već bili omogućeni ili nakon što ste ih omogućili kao što je gore prikazano, morate provjeriti određene postavke kolačića koje vas možda odjavljuju iz Chromea.
Prvo, onemogućite prekidač pored "Izbriši kolačiće i podatke web-lokacije kada zatvorite Chrome".

Osim toga, pomaknite se prema dolje i provjerite web-stranice navedene pod "Uvijek izbriši kolačiće kada su prozori zatvoreni" i "Web-stranice koji nikada ne mogu koristiti kolačiće.’ Ako ste odjavljeni samo s određene web stranice, uklonite je s ova dva popisa.

4. Očisti predmemoriju
Ponekad je oštećena datoteka predmemorije također odgovorna za to što niste prijavljeni u Chromeu. Da biste to popravili, morat ćete očisti predmemoriju u Chromeu. ne brinite. Nikakvi vaši podaci, kao što su oznake, lozinke, itd., neće biti izbrisani. Brisanjem predmemorije uklonit će se samo privremene datoteke.
Da biste izbrisali predmemoriju za Chrome, otvorite postavke Chromea. Kliknite na Obriši podatke pregledavanja pod Privatnost i sigurnost.

Otvorit će se skočni zaslon. Kliknite karticu Napredno. Odaberite Sve vrijeme pod opcijom Vremenski raspon i potvrdite okvir pored Spremljene slike i datoteke. Ostalo treba poništiti. Zatim kliknite na gumb Obriši podatke.

Savjet: Saznajte kako izbrišite predmemoriju Chromea i kolačić samo za jednu web lokaciju.
5. Omogući Dopusti prijavu u Chrome
Ako se prijavljujete na Googleove web-lokacije kao što su Gmail, YouTube, itd., ali Chrome vas ne drži prijavljenim za usluge sinkronizacije, velika je vjerojatnost da ste onemogućili Dopusti značajku prijave u Chrome. Kada je isključeno, možete se prijaviti na Googleove web-lokacije bez prijave u Chrome. Dakle, možda mislite da vas Chrome odjavljuje.
Da biste to popravili, morate omogućiti postavku Dopusti prijavu u Chrome. Evo koraka:
Korak 1: Idite na Postavke Chromea pomoću ikone s tri točke na vrhu.

Korak 2: Kliknite na Sync and Google services pod Vi i Google.

3. korak: Omogućite prekidač za Dopusti prijavu u Chrome.

Također na Guiding Tech
6. Odspojite Google račun s Chromeom
Ako koristite Chromeova značajka sinkronizacije da biste ostali prijavljeni, pokušajte prekinuti vezu svog Google računa s Chromeom na neko vrijeme. Ponovno dodavanje nakon prekida veze trebalo bi riješiti problem.
Za to slijedite ove korake:
Korak 1: Idite na postavke Chromea.
Korak 2: Kliknite Isključi pored svog imena i adrese e-pošte pod Vi i Google. Time ćete se odjaviti s Chromea i drugih Googleovih web-mjesta. Vaše postojeće oznake, lozinke, povijest pregledavanja itd. neće se izbrisati.

3. korak: Ponovno pokrenite Chrome i ponovno idite na Postavke. Kliknite Uključi i dodajte podatke o svom Google računu da biste se prijavili u Chrome. Nadajmo se, kad god sada zatvorite Chrome, nećete biti odjavljeni.
7. Vratite postavke Chromea na zadano
Na kraju, trebali biste pokušati resetirati postavke Chromea. To će također riješiti problem s odjavom na Chromeu koji je nastao zbog različitih promijenjenih postavki ili proširenja. Vraćanje Chromea na zadano neće izbrisati vaše oznake, zaporke ili bilo koji od vaših podataka. Saznajte detaljno što se događa poništavanjem Chromea prije nego nastavite dalje.
Da biste vratili Chrome na zadano, otvorite Postavke Chromea. Pomaknite se prema dolje i kliknite Napredno za prikaz više opcija.

Pomaknite se do dna i kliknite na "Vrati postavke na izvorne zadane vrijednosti". Potvrdite na sljedećem ekranu.

Također na Guiding Tech
Promijeniti račun
Nakon dovršetka svakog koraka rješavanja problema, ponovno pokretanje računala trebao bi biti dobar izbor. Nadamo se da sada nećete biti odjavljeni kada zatvorite Chrome. Ponekad se korisnik može prijaviti na drugi Google račun, a Chrome će ga postaviti kao zadani račun. Saznati kako promijeniti zadani račun u Chromeu.
sljedeće: Umorni ste od gubljenja kartica kada slučajno zatvorite Chrome? Provjerite 3 načina spremanja kartica prije zatvaranja Chromea sa sljedeće veze.