Kako napraviti snimku zaslona na Netflixu
Miscelanea / / November 28, 2021
Netflix je jedna od najčešće korištenih platformi za video streaming na svijetu. Svi su svjesni pojma 'Netflix and chill' jer Netflix nudi tisuće filmova, web serija i dokumentarnih filmova koje možete bezbrižno gledati. Ponekad želite snimiti screenshot svoje omiljene scene iz filma ili web serije kako biste napravili smiješni meme ili ga poslali prijatelju. Međutim, kada pokušate napraviti snimku zaslona, dočekat će vas prazan zaslon ili poruka koja kaže da nije moguće snimiti snimke zaslona.
Netflix ne dopušta korisnicima snimanje zaslona ili čak snimanje sadržaja na ekranu kako bi spriječio pirateriju sadržaja. Možda tražite rješenja kako napraviti snimku zaslona na Netflixu; onda, u ovoj situaciji, imamo vodič koji možete slijediti za jednostavno snimanje zaslona na Netflixu.

Sadržaj
- Kako napraviti snimku zaslona na Netflixu
- 3 načina za snimanje snimke zaslona na Netflixu
- 1. Korištenje Fireshota na stolnom računalu
- 2. Korištenje Sandboxie-a na radnoj površini
- 3. Korištenje aplikacije Screen Recorder na Android telefonu
Kako napraviti snimku zaslona na Netflixu
Budući da ne možete izravno snimiti snimke zaslona na Netflixu, morate potražiti aplikacije trećih strana koje će obaviti posao umjesto vas. Postoji nekoliko aplikacija trećih strana koje možete koristiti ako ne znate kako snimiti snimke zaslona na Netflixu. Navodimo dvije najbolje aplikacije treće strane za snimanje snimki zaslona na Netflixu.
3 načina za snimanje snimke zaslona na Netflixu
Ako koristite Netflix platformu na stolnom računalu ili prijenosnom računalu, možete provjeriti sljedeće aplikacije trećih strana kako biste snimili snimke zaslona na Netflixu.
1. Korištenje Fireshota na stolnom računalu
Fireshot je izvrstan alat za snimanje zaslona koji je dostupan u pregledniku Chrome. Za korištenje Fireshota možete slijediti ove korake.
1. Otvorite svoje preglednik Chrome i idite na Chrome web trgovina.
2. U web trgovini upišite fireshot u traku za pretraživanje u gornjem lijevom kutu zaslona.
3. Odaberi 'U potpunosti napravite snimke zaslona web stranice - Fireshot' iz rezultata pretraživanja i kliknite na Dodajte u krom.
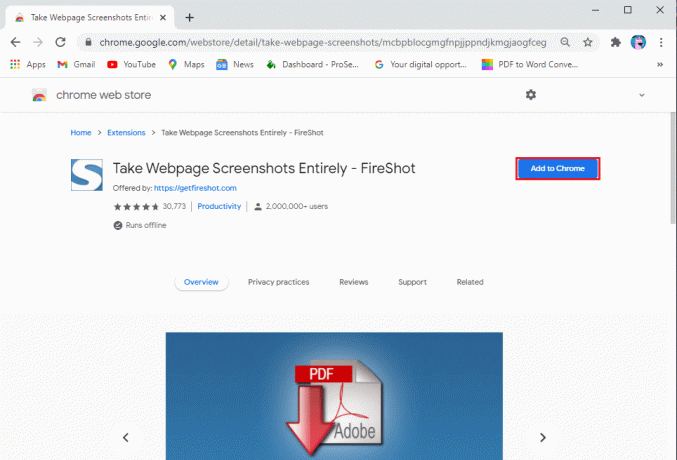
4. Nakon uspješnog dodavanja proširenja u svoj preglednik, možete prikvačiti proširenje da biste ga vidjeli pored ikone proširenja.
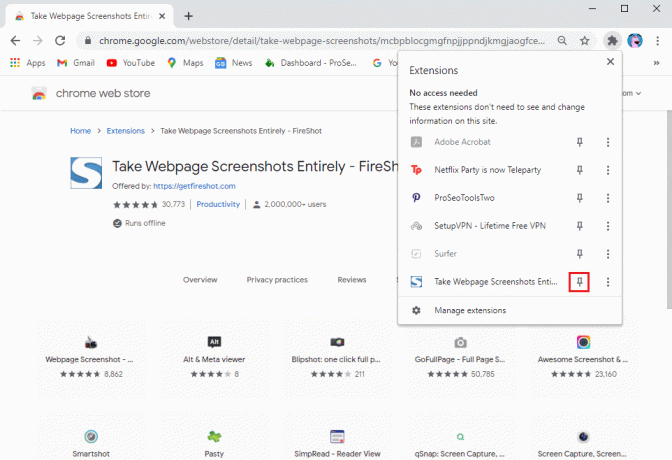
5. Otvorena Netflix na vašem pregledniku i pustite film ili seriju.
6. Odaberite dio filma/serije koji želite snimiti i kliknite na Fireshot proširenje. U našem slučaju, snimamo screenshot iz web serije 'Prijatelji.’
7. Kliknite na 'Snimite cijelu stranicu,’ ili također imate mogućnost korištenja prečaca Ctrl + shift + Y.
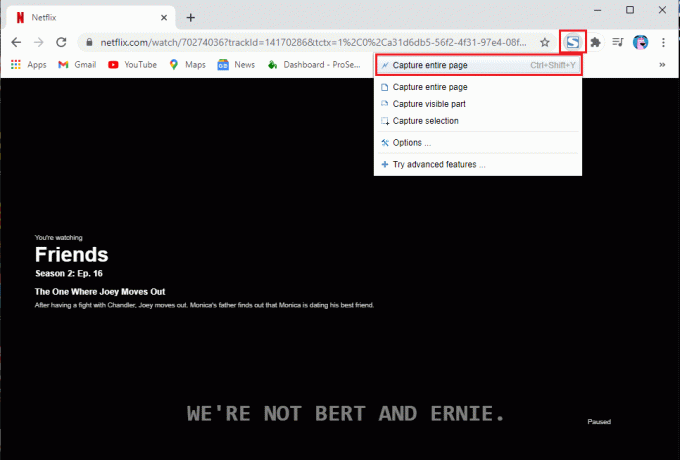
8. Proširenje Fireshot otvorit će novi prozor sa snimkom zaslona, gdje možete jednostavno preuzmite snimku zaslona.
9. Konačno, možete kliknuti na 'Spremi kao sliku' za spremanje snimke zaslona na svoj sustav.
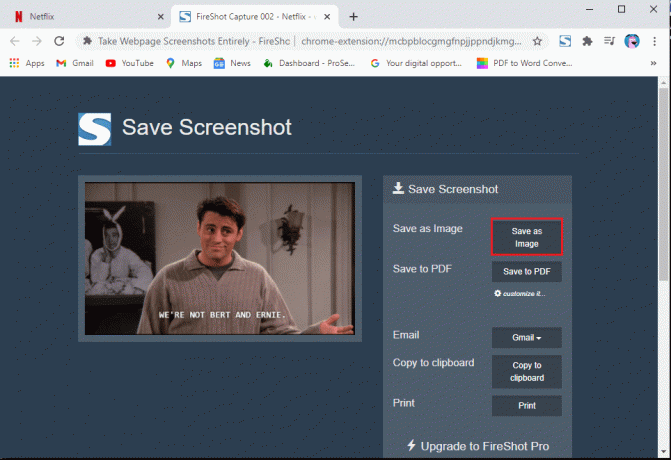
To je to; možete bez napora snimiti screenshotove svojih omiljenih scena iz filmova ili web serija. Međutim, ako vam se ne sviđa proširenje Fireshot, možete provjeriti sljedeći softver treće strane.
2. Korištenje Sandboxie-a na radnoj površini
Ako ne znate kako napraviti snimku zaslona na Netflixu, možete pokrenuti Netflix u sandboxu. A za pokretanje Netflixa u sandboxu, postoji savršena aplikacija za posao pod nazivom Sandboxie. Za korištenje aplikacije Sandboxie možete slijediti ove korake:
1. Prvi korak je da preuzmite i instalirajte aplikaciju Sandboxie na vašem sustavu. Aplikaciju možete preuzeti sa ovdje.
2. Nakon što uspješno preuzmete i instalirate aplikaciju na svoj sustav, morate pokrenuti svoj Google preglednik u pješčanom okruženju. Desnom tipkom miša kliknite Google Chrome i dodirnite 'Pokrenite pješčanik.’
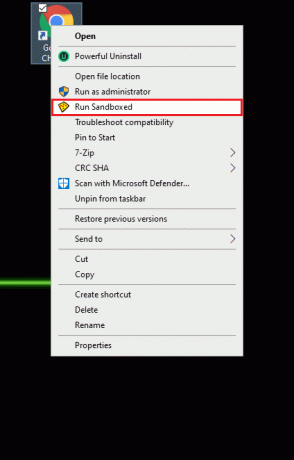
3. Sada ćete vidjeti a žuti obrub oko vašeg preglednika Chrome. Ovaj žuti obrub označava da svoj preglednik koristite u pješčanom okruženju.
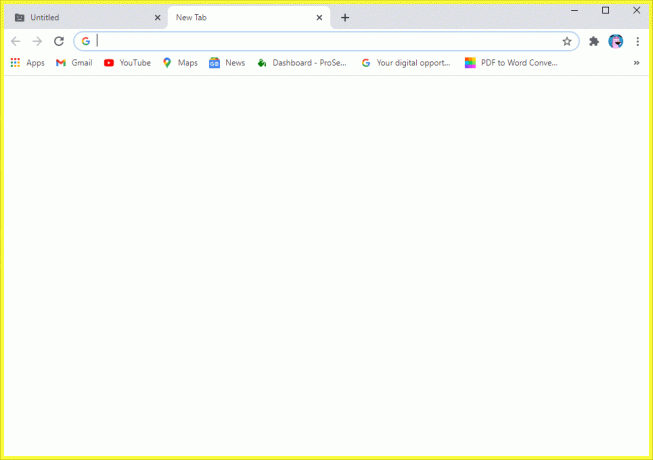
4. Otvorite Netflix u svom pregledniku i navigirajte kroz scenu filma/web serije ili dio koji želite snimiti.
5. Kliknite izvan preglednika kako biste bili sigurni da zaslon nije aktivan prije nego što napravite snimku zaslona.
6. Sada možete koristiti ugrađenu značajku snimanja zaslona vašeg Windows sustava. Također možete koristiti prečac Windows tipka + PrtSc da biste snimili snimku zaslona na Netflixu.
Na taj način možete jednostavno napraviti onoliko snimaka zaslona koliko vam je potrebno. Softver Sandboxie može vam dobro doći kada želite snimiti mnoge snimke zaslona iz svojih omiljenih Netflix emisija.
Također pročitajte:Kako gledati filmove Studija Ghibli na HBO Maxu, Netflixu, Huluu
3. Korištenje aplikacije Screen Recorder na Android telefonu
Snimanje zaslona na Netflixu pomoću telefona može biti nezgodno jer vam Netflix neće dopustiti izravno snimanje zaslona. Za snimanje zaslona morat ćete koristiti aplikacije trećih strana. Međutim, s nekim aplikacijama morat ćete isključite svoj Wi-Fi nakon što prijeđete na scenu filma ili serije koju želite snimiti, a možda ćete i morati prijeđite na način rada u zrakoplovu prije nego što napravite snimku zaslona pomoću aplikacije treće strane. Stoga je najbolja aplikacija koju možete koristiti "Snimač zaslona i video snimač - Xrecorder' app by InShot Inc. Ova je aplikacija prilično sjajna jer je čak možete koristiti za snimanje vaših omiljenih emisija na Netflixu. Slijedite ove korake da biste koristili ovu aplikaciju.
1. Otvori Trgovina Google Play i instalirajte "Snimač zaslona i video snimač - Xrecorder' aplikaciju InShot Inc na vašem uređaju.
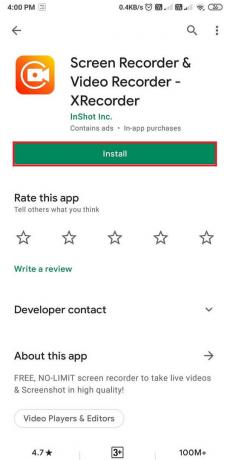
2. Nakon što instalirate aplikaciju, morat ćete dopustite aplikaciji da prelazi preko drugih aplikacija i dati potrebna dopuštenja.
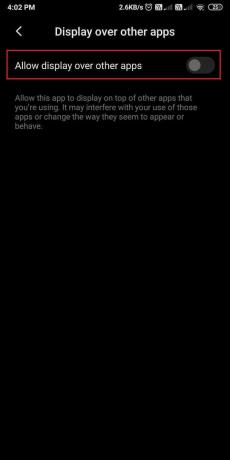
3. Otvorena Netflix i idite do scene filma ili serije koju želite snimiti.
4. Dodirnite na ikona kamere na ekranu.
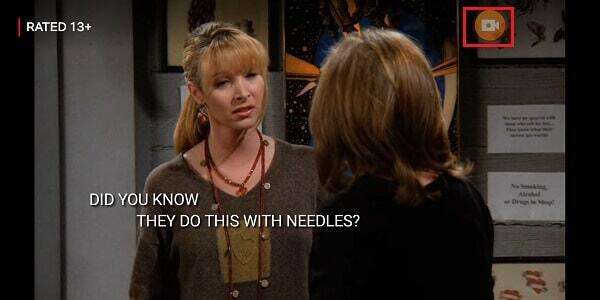
5. Dodirnite na Alat u ikona torbe.
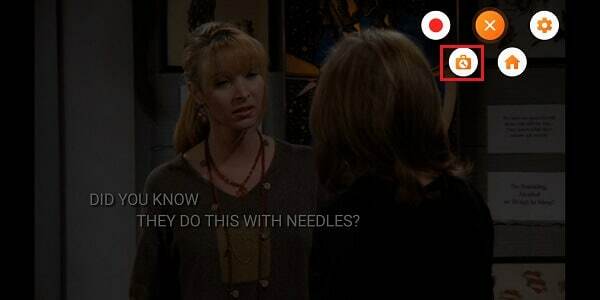
6. Dodirnite potvrdni okvir pored snimke zaslona.
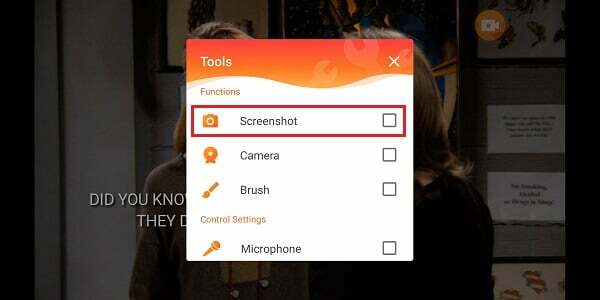
7. Konačno, a pojavit će se nova ikona kamere na vašem ekranu. Dodirnite ikonu nove kamere da biste snimili snimku zaslona.
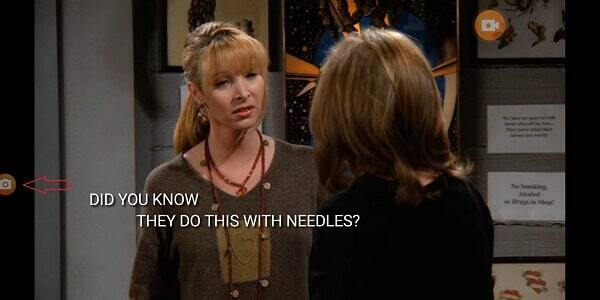
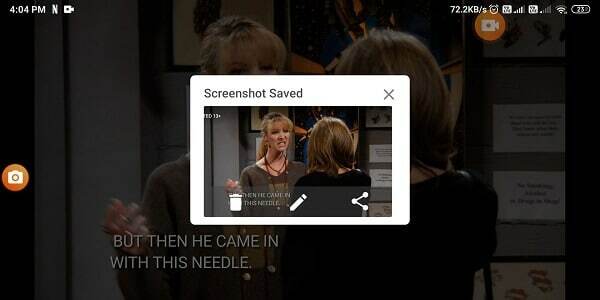
Osim toga, ako želite snimiti snimku zaslona, možete dodirnuti ikona kamere i odaberite snimanje mogućnost pokretanja snimanja zaslona.
Često postavljana pitanja (FAQ)
Q1. Dopušta li Netflix snimke zaslona?
Netflix ne dopušta korisnicima snimanje zaslona jer ne želi da drugi korisnici piratiraju ili kradu njihov sadržaj. Stoga, kako bi zaštitio njihov sadržaj, Netflix ne dopušta korisnicima snimanje zaslona ili čak snimanje bilo kojeg sadržaja.
Q2. Kako mogu snimiti zaslon Netflixa, a da ne dobijem crnu sliku zaslona?
Ako želite snimiti zaslon koji Netflix prikazuje bez dobivanja crne slike na vašem telefonu, uvijek možete koristiti aplikaciju treće strane pod nazivom "Snimač zaslona i video snimač - Xrecorder' aplikacija InShot Inc. Uz pomoć ove aplikacije, ne samo da možete snimati snimke zaslona, već i snimati Netflix emisije. Štoviše, ako na radnoj površini koristite platformu Netflix, možete koristiti aplikacije trećih strana spomenute u našem vodiču.
Preporučeno:
- Kako izbrisati stavke s nastavka gledanja na Netflixu?
- 7 načina za snimanje zaslona na Android telefonu
- Kako postaviti Roadrunner e-poštu za Android
- Kako ukloniti virus s Android telefona
Nadamo se da je ovaj vodič bio od pomoći i da ste mogli napravite snimku zaslona na Netflixu. Ako još uvijek imate pitanja u vezi s ovim člankom, slobodno ih postavite u odjeljku za komentare.



