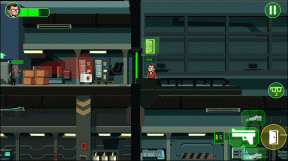6 najboljih načina da popravite neočekivano zatvoren Microsoft Edge u sustavu Windows 10
Miscelanea / / November 29, 2021
Čini se da je Microsoft Edge u sustavu Windows 10 popularan izbor. Microsoft je u posljednje vrijeme predstavio kartice za spavanje, Edge zbirke, okomite kartice i više značajki za Edge. Nažalost, ove značajke često imaju cijenu - stabilnost. Mnogi se korisnici žale na neočekivano zatvaranje Microsoft Edgea u sustavu Windows 10. Postoje neki načini za rješavanje problema ako se i vi suočite s istim.

Nekoliko čimbenika može utjecati na stabilnost preglednika Edge. Međutim, teško je istaknuti zajedničko. Umjesto toga, ponudit ćemo rješenja za nesmetano funkcioniranje preglednika Edge.
Također na Guiding Tech
1. Testirajte internetsku vezu
Microsoft je integrirao preglednik Edge s dodatkom Microsoft/Bing News. Čim otvorite Microsoft Edge u sustavu Windows 10, on će učitati članke vijesti na temelju vaših interesa.
To stalno ažuriranje vijesti zahtijeva stabilnu internetsku vezu. Ako radite na neurednoj internetskoj vezi, može se dogoditi da neće uspjeti učitati najnovije članke vijesti s weba, što bi vas moglo dovesti do neočekivanog zatvaranja preglednika Edge.
Otvorite aplikaciju Postavke u sustavu Windows 10 (za to možete koristiti tipke Windows + I). Zatim idite na Mreža i internet > Status i provjerite prikazuje li se "Povezani ste s internetom".

Ako status to kaže, otvorite nekoliko kartica Google Chrome ili Firefox da provjeri rade li. A ako to učine, onda je problem usredotočen samo na Edge.
2. Prisilno zatvoriti Microsoft Edge
Microsoft ima naviku otvaranja preglednika Edge tijekom pokretanja ili ažuriranja sustava Windows 10. Dakle, kada pritisnete oznaku 'X' na traci izbornika, procesi preglednika Edge nastavljaju raditi u pozadini.
U takvim slučajevima, kada ponovno pokušate otvoriti preglednik, on se može srušiti ili neočekivano zatvoriti na vašem računalu. Morate potpuno zatvoriti preglednik Edge i s njim povezane pozadinske procese iz Upravitelja zadataka sustava Windows.
Korak 1: Pritisnite tipku Windows i potražite Upravitelj zadataka.
Korak 2: Pritisnite Enter i otvorite Upravitelj zadataka.

3. korak: Ako primijetite preglednik Edge pod izbornikom Procesa aplikacije i pozadine, kliknite ga i pritisnite gumb Završi zadatak na dnu.
Proces završava sve pokrenute Edge procese, oslobađa RAM i omogućuje vam da ispravno ponovno pokrenete preglednik Edge u sustavu Windows 10.
3. Onemogućite Edge Extensions
Preglednik Edge izgrađen je na Googleovom Chromium web motoru otvorenog koda. Što znači, kompatibilan je sa svim Chromium proširenjima iz Chrome web trgovine.
Korištenje ovih ekstenzija, možete proširiti funkcionalnost preglednika Edge prema vašim željama. Međutim, ne biste trebali pretjerivati i grčiti preglednik s desecima proširenja.
Neka proširenja se možda neće aktivno održavati/ažurirati, možda su zastarjela ili imaju probleme s kompatibilnošću s novijim verzijama Edgea.
U takvim slučajevima možete svjedočiti kako se preglednik Edge neočekivano zatvara u sustavu Windows 10. Zatim morate onemogućiti ili ukloniti ta irelevantna proširenja Edge iz preglednika. Slijedite dolje navedene korake.
Korak 1: Otvorite preglednik Microsoft Edge u sustavu Windows 10.
Korak 2: Kliknite na izbornik s tri točke u gornjem desnom kutu i idite na izbornik Proširenja.

3. korak: Odaberite mali gumb Ukloni ispod proširenja i izbrišite ga iz preglednika.
Također na Guiding Tech
4. Izbrišite predmemoriju i kolačiće
Obično svaki web preglednik prikuplja podatke iz predmemorije i kolačića u pozadini kako bi vaše iskustvo pregledavanja weba bilo brže.
Međutim, oštećena predmemorija može ometati funkciju Edge i može je usporiti ili potpuno prestati reagirati.
Ako se Microsoft Edge često neočekivano zatvara u sustavu Windows 10, pokušajte izbrisati predmemoriju i kolačiće. Evo kako to učiniti.
Korak 1: Otvorite preglednik Edge i kliknite na izbornik s tri točke iznad.
Korak 2: Idite na Postavke > Privatnost, pretraživanje i usluge.
3. korak: Idite na Obriši podatke pregledavanja > Odaberite što želite izbrisati.

4. korak: Odaberite Kolačići i predmemorija i pritisnite Obriši podatke pri dnu.
Ponovno pokrenite preglednik Microsoft Edge i provjerite jesu li problemi s neočekivanim zatvaranjem Edgea riješeni ili ne.
5. Promijenite Google tražilicu
Mnogi korisnici Microsoft Edgea primijetili su da se preglednik Edge stalno ruši kada je Google postavljen kao zadana tražilica.
Kao privremeno rješenje, možete promijeniti zadanu tražilicu iz Google u Bing, Yahoo ili DuckDuckGo i nastaviti s pregledavanjem.
Evo koraka za uvođenje relevantnih promjena.
Korak 1: Otvorite preglednik Edge i idite na Postavke.
Korak 2: Idite na Privatnost, pretraživanje i usluge > Adresna traka i izbornik Pretraživanje.

3. korak: Primijetit ćete tražilicu koja se koristi u opciji adresne trake. Kliknite na njega i odaberite tražilicu koja nije Googleova.
6. Ažurirajte Microsoft Edge
Neočekivano zatvaranje Microsoft Edgea u sustavu Windows 10 može biti posljedica zastarjele verzije na vašem računalu. Tvrtka redovito ažurira preglednik Edge kako bi poboljšala njegovu stabilnost i pouzdanost.
Trebali biste instalirati najnoviju verziju Edgea na svoj uređaj za glatko iskustvo Edgea.

Otvorite preglednik Edge i idite na Postavke > O i preuzmite najnoviju verziju preglednika na svoje računalo.
Također na Guiding Tech
Pregledajte Edge bez rušenja
Kada se Microsoft Edge neočekivano zatvori, to može utjecati na vaš rad i iskustvo pregledavanja. Na primjer, možda imate nekoliko otvorenih kartica za važna istraživanja. Ali nema jamstva da će Edge vratiti sve kartice. Stoga isprobajte gore navedene korake kako biste riješili problem. Također, javite nam u komentarima ispod ako ste pronašli drugo rješenje.
sljedeće: Razmišljate li o prelasku s Microsoft Edgea na Google Chrome? Pročitajte post za usporedbu u nastavku kako biste saznali o svim razlikama između dva preglednika.