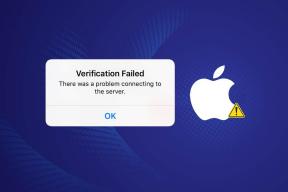Kako oporaviti Windows 8 kada se ne pokrene
Miscelanea / / November 29, 2021

Ali nije bilo lako. Nisam mogao koristiti napredne opcije pokretanja u sustavu Windows 8 da popravim stvari. Zaslon pogreške bio je prvo i posljednje što se pojavilo nakon što se BIOS učita.
Isti dan, bez ikakvog izbora, morao sam formatirati i ponovno instalirati Windows 8. Kasnije kada je problem riješen, istražio sam kako se sličan problem može mudro riješiti u budućnosti i tada sam saznao za disk za popravak i oporavak sustava Windows 8. Slično je kao Disk za popravak i oporavak sustava Windows 7 o kojoj smo već pisali.
Disk za oporavak sustava Windows 8 može se koristiti za podizanje opcija popravka sustava Windows 8 u vrijeme krize, a danas ćemo vidjeti kako ga možemo stvoriti i koristiti.
Izrada diska za popravak i oporavak sustava Windows 8
Korak 1:
Otvorite naredbeni okvir Windows Run i pokrenite naredbu recdisc. Ova naredba će otvoriti alat Windows System Repair Disc na vašem računalu.
Korak 2: Sada umetnite prazan CD/DVD u svoj CD ROM i pričekajte da ga Windows pročita. Kada Windows prepozna prazan DVD, kliknite na Napravite disk gumb na alatu za disk za popravak sustava.

3. korak: Alat će tada stvoriti disk za oporavak koji se može pokrenuti u trenu.
Sada kada ste stvorili disk za popravak, pohranite ga na sigurno mjesto koje se možete sjetiti. Također provjerite jeste li nešto napisali na CD pomoću CD markera kako biste to mogli lako uočiti.
Korištenje diska za popravak sustava Windows 8
Kada se Windows 8 ne uspije pokrenuti, umetnite disk za oporavak u ladicu računala i pokrenite s CD-a. Prvo ćete morati otići na zaslon s opcijama pokretanja i tom se zaslonu može pristupiti kada brzo pritisnete tipku (F12 u mom slučaju) koju računalo prikazuje na prvom zaslonu kada se pokrene.
Bit će brzo pa provjerite da li je to ispravno prvi put, inače ćete se morati isključiti i ponovno pokrenuti da biste došli do prvog zaslona. Kada ste tamo, možete koristiti tipku sa strelicom prema dolje da biste otišli na opciju CD/DVD i pritisnite Unesi da ga postavite kao primarni uređaj za pokretanje.

U nekim slučajevima možete dobiti BIOS koji ne podržava izravno uređivanje prioriteta pokretanja i morat ćete ući u BIOS sustav da biste promijenili opciju pokretanja. Kada odaberete CD/DVD kao opciju pokretanja, nadjačat ćete informacije o pokretanju koje se nalaze na vašem tvrdom disku.
Nakon što se disk učita, odaberite Napredna opcija za ulazak u opciju popravka sustava Windows 8. Ovdje možete koristiti sliku za oporavak sustava za osvježite ili resetirajte svoje računalo. Također možete koristiti vraćanje sustava na stvoriti točku vraćanja sustava.


Posljednje riječi…
Nakon što alat završi s popravkom, ponovno pokrenite računalo s tvrdog diska. Ako budete imali sreće, pokrenut ćete Windows 8. Možda ćete izgubiti neke nedavne datoteke i postavke, ali to je puno bolje od formatiranja sustava Windows 8.
Ovdje treba napomenuti da čak i ako kod sebe nemate disk za popravak, možete koristiti javno Windows 8 računalo za stvaranje diska za vraćanje. Ako imate bilo koje drugo pitanje koje želite riješiti, samo ih postavite pomoću komentara. Dat ću sve od sebe da ponudim rješenje.
Zasluga za najbolju sliku: Swanksalot