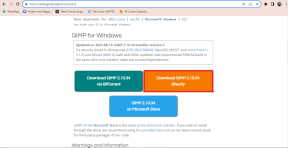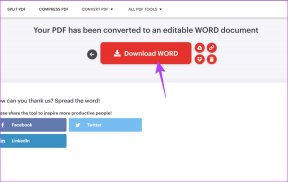13 najboljih popravaka za Outlook obavijesti koje ne rade na Androidu i iPhoneu
Miscelanea / / November 29, 2021
Obavijesti putem e-pošte vrlo su ključne. Obično će vas telefon obavijestiti kad god stigne nova e-pošta, tako da ne morate često provjeravati e-poštu. Nažalost, mnogi korisnici aplikacije Outlook ne mogu doživjeti istu radost. Za mnoge od njih, Aplikacija Outlook ne šalje obavijest za nove e-poruke. Provjerimo razne načine kako popraviti Outlook obavijesti koje ne rade na iPhoneu i Androidu.

Problemi korisnika Outlooka kreću se od toga da ne primaju obavijesti do primanja obavijesti bez značaka ili zvuka. Neki korisnici iPhonea ne vide pregled poruke.
Provjerimo rješenja.
1. Ponovno pokrenite telefon
Prije nego počnete isprobavati druga rješenja, predlažemo da ponovno pokrenete telefon. Često ovo jednostavno rješenje rješava sve probleme s obavijestima.
2. Ažurirajte aplikaciju Outlook
Još jedno jednostavno rješenje koje biste trebali isprobati je ažuriranje aplikacije Outlook. Mnogo puta postoji greška u postojećoj aplikaciji koja uzrokuje probleme s obavijestima. Stoga otvorite Play Store (Android) i App Store (iPhone/iPad) i potražite Microsoft Outlook. Dodirnite Ažuriraj.
Profesionalni savjet: Da biste provjerili je li problem u trenutnoj verziji aplikacije, otvorite Outlook u Play Store ili App Store. Idite na odjeljak Pregled. Poredaj prema najnovijim. Možda ćete vidjeti slične recenzije ljudi koji izražavaju zabrinutost zbog problema s obavijestima.
3. Provjerite postavke obavijesti aplikacije Outlook
Evo kako to učiniti.
Korak 1: Otvorite aplikaciju Outlook na svom Android telefonu ili iPhoneu.
Korak 2: Dodirnite ikonu profilne slike na vrhu. Pritisnite ikonu Postavke.


3. korak: U odjeljku Pošta dodirnite Obavijesti.

Profesionalni savjet: Dodirnite Obavijesti u odjeljku Kalendar da biste prilagodili ili riješili probleme s obavijestima Outlook kalendara. Saznajte što je razlika između Outlook i Gmail kalendara.
4. korak: Na Androidu dodirnite Obavijesti i promijenite u Sva pošta.

Na iPhoneu dodirnite Fokusirani i ostali sandučići.

Sada ćete primati obavijesti za sve poruke e-pošte koje stižu u vašu pristiglu poštu Outlooka.
4. Provjerite zvuk obavijesti
Ako primate obavijest, ali bez zvuka, trebali biste pogledati postavke zvuka aplikacije Outlook. Za to ponovite korake 1-3 gornje metode, tj. idite na Postavke aplikacije Outlook > Obavijesti. Pronaći ćete zvuk nove pošte ili zvuk za novu e-poštu. Dodirnite ga. Promijenite ton u drugi ton.

Savjet: Saznajte kako omogućite ili onemogućite obavijesti na radnoj površini na web-mjestu Outlook.com.
Također na Guiding Tech
5. Provjerite postavke telefonskih obavijesti
Osim postavki obavijesti aplikacije Outlook, u aplikaciji Postavke pronaći ćete još postavki obavijesti. Ondje ćete također morati provjeriti i omogućiti obavijesti za Outlook.
Evo kako to učiniti.
Provjerite Outlook obavijesti na Androidu
Korak 1: Otvorite Postavke na svom Android telefonu.
Korak 2: Idite na Aplikacije i obavijesti. Ispod svih aplikacija dodirnite Outlook.

3. korak: Dodirnite Obavijesti. Zatim provjerite je li uključen prekidač koji kaže da su Outlook obavijesti prisutne na vrhu. Također, provjerite ostale prekidače u nastavku.


Ako postavka obavijesti ima ravnu traku pored sebe, to znači da unutra ima više postavki. Dodirnite takvu postavku. Na primjer, možete vidjeti da Mail ima ravnu traku pored sebe. Dodirnite bilo gdje prije prekidača. Na sljedećem zaslonu provjerite je li uključeno sve što se tiče obavijesti.


Provjerite Outlook obavijesti na iPhoneu
Korak 1: Otvorite aplikaciju Postavke na svom iPhoneu.
Korak 2: Pomaknite se prema dolje i dodirnite Outlook.

Korak 3: Dodirnite Obavijesti.

4. korak: Na sljedećem zaslonu omogućite prekidač pored Dopusti obavijesti. Ako je uključen, onemogućite ga i ponovno omogućite.
Osim toga, vodite računa o sljedećim stvarima:
- Omogućite sve vrste upozorenja.
- Dodirnite stil bannera. Odaberite Postojan.
- Omogućite i prekidače pored Zvukovi i značke.
- Odaberite Uvijek pod Prikaži preglede. Ovo je osobito korisno ako ste ne vide preglede e-pošte.
Savjet: Provjerite ostale popravci za zvukove obavijesti aplikacije za iPhone koji ne rade.
6. Omogući pozadinsko osvježavanje aplikacije (iPhone)
Osvježavanje aplikacije u pozadini trebali biste ostaviti omogućenom u postavkama iPhonea kako biste primali obavijesti e-poštom dok aplikacija za poštu radi u pozadini. Da biste ga omogućili, idite na Postavke telefona > Outlook. Omogućite prekidač pored Osvježavanje aplikacije u pozadini. Ako je uključen, isključite ga i ponovno omogućite.
Bilješka: Kada uključite osvježavanje aplikacije u pozadini i obavijesti, značke aplikacije će se automatski ažurirati u pozadini.

7. Izbrišite predmemoriju i podatke aplikacije Outlook (Android)
Na Android telefonima, trebali biste izbrišite predmemoriju i podatke za aplikaciju Outlook. Iako brisanje predmemorije ili podataka neće izbrisati vaše osobne podatke, brisanje podataka će vas odjaviti iz aplikacije. Morat ćete se ponovno prijaviti. To će vratiti vašu e-poštu na uređaj. Saznajte detaljno što se događa brisanjem podataka na Android telefonima.
Da biste izbrisali predmemoriju i podatke za aplikaciju Outlook, idite na Postavke telefona > Aplikacije > Outlook. Dodirnite Pohrana, a zatim Obriši predmemoriju. Ponovno pokrenite telefon. Provjerite primate li obavijesti. Ako se problem nastavi, dodirnite Obriši podatke/Izbriši pohranu.


8. Isključite način rada za uštedu baterije
Često načini štednje baterije ometaju normalnu funkcionalnost aplikacija. Trebali biste ga isključiti i provjeriti možete li primati obavijesti Outlook e-poštom.
Da biste isključili način štednje baterije na iPhoneu, idite na Postavke > Baterija. Isključite prekidač pored načina rada niske potrošnje.

Na Androidu idite na Postavke > Baterija. Isključite Štednju baterije ili Adaptivnu bateriju. Ako posjedujete Samsung telefon, trebali biste provjeriti ima li aplikacije Outlook pod Postavke > Upravljanje uređajem > Baterija > Aplikacije za spavanje. Uklonite ga odatle.

9. Označite način rada Ne ometaj
Možda ste omogućili način rada Ne ometaj (DND) na svom iPhoneu i zaboravili na njega. Stoga provjerite postavke DND-a na svom telefonu.
Na Androidu idite na Postavke > Zvuk > Ne ometaj. Na iPhoneu idite na Postavke > Ne ometaj. Ili ga potpuno isključite ili provjerite pojedinačne postavke ako ga želite zadržati uključenim. Provjerite i postavke za raspored DND.
Savjet: Nauči više o što je način rada Ne ometaj na Androidu i iPhone.
Također na Guiding Tech
10. Prikupite dijagnozu
Neki korisnici aplikacije Outlook sugerirali su da kada dopuste Microsoftu da prikuplja dijagnostičke podatke iz aplikacije Outlook, obavijesti počnu ispravno raditi. Nema štete u isprobavanju.
Otvorite aplikaciju Outlook i idite na njezine postavke. Dodirnite pomoć i povratne informacije, a zatim Prikupi dijagnostiku.


11. Ažurirajte softver telefona
Slično kao da aplikacija Outlook ima greške, velika je vjerojatnost da bi nedavno ažuriranje softvera vašeg telefona također moglo imati problema. Provjerite je li a dostupno je novo ažuriranje softvera za vaš telefon.
Na iPhoneu idite na Postavke > Općenito > Ažuriranje softvera. Na Androidu idite na Postavke > Ažuriranje softvera ili Postavke > Sustav > Ažuriranje softvera.
12. Ponovno instalirajte aplikaciju Outlook
Ako ništa ne uspije, možda ćete morati deinstalirati aplikaciju Outlook. Na taj način nećete izbrisati nijednu vašu e-poštu. Nakon što ponovo instalirate aplikaciju, e-poruke će ponovno biti dostupne na vašem telefonu.
Aplikaciju Outlook možete deinstalirati sa svog telefona. Ponovno pokrenite telefon. Zatim instalirajte aplikaciju Outlook samo iz službenih trgovina, tj. App Store (iPhone) i Play Store (Android).
13. Poništi postavke
Na kraju, trebali biste resetirati sve postavke na svom telefonu. Ne morate to raditi ručno. Postavka postoji i na Androidu i na iPhoneu.
Na Androidu ćete morati koristiti postavke aplikacije Reset. To će vratiti postavke kao što su dopuštenja aplikacija, zadane aplikacije, ograničenja itd., na njihove zadane vrijednosti. Da biste poništili postavke aplikacije, otvorite Postavke > Aplikacije. U odjeljku Sve aplikacije dodirnite ikonu s tri točke na vrhu i odaberite Poništi postavke aplikacije. Saznajte detaljno što se događa poništavanjem postavki aplikacije.

Na iPhoneu idite na Postavke > Općenito > Reset > Poništi sve postavke. Obratite se našem objašnjavaču da biste saznali što se događa kada resetirate postavke iPhonea.

Također na Guiding Tech
Gmail s Outlookom
Nadamo se da će obavijesti Outlooka početi raditi na vašem Android telefonu ili iPhoneu slijedeći gornje popravke. Ako se problem nastavi, trebali biste sinkronizirati Outlook s Gmailom. Provjerite naše vodič za sinkronizaciju Outlook e-pošte s Gmailom.
sljedeće: Poboljšajte svoje iskustvo e-pošte u Outlooku uz sjajne savjete. Na sljedećoj poveznici pogledajte 9 savjeta za Outlook za Android i iOS.