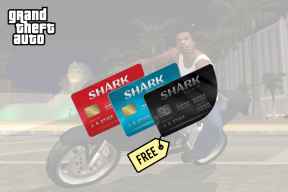Kako provjeriti veličinu mape na Google disku bez preuzimanja ili sinkronizacije
Miscelanea / / November 29, 2021
Web-aplikacija Google diska ne dopušta vam provjeru veličine mapa. Ne vjerujete? Provjerite sami. Naravno, možete i vi preuzmite ili sinkronizirajte mapu na svoje računalo ili Mac a zatim provjerite njegovu veličinu. Ali to je poprilična gnjavaža koja zahtijeva veliku količinu podataka ako mapa ima puno podataka, a na kraju ćete je preuzeti samo da provjerite mali detalj. Srećom, postoji nekoliko metoda zaobilaženja za provjeru veličina mapa na Google disku bez potrebe za lokalnim preuzimanjem podataka.

Ako koristite računalo sa sustavom Windows, možete montirati Google disk kao mrežni pogon pomoću aplikacije pod nazivom RaiDrive. Zatim jednostavno provjerite veličinu bilo koje mape. Alternativno, možete koristiti sam klijent za sigurnosno kopiranje i sinkronizaciju Google diska (i na Windowsima i na macOS-u) da provjerite veličinu mape bez sinkronizacije bilo čega, pod uvjetom da znate što radite.
Bilješka: Google disk ne ubraja određene datoteke, kao što su dokumenti Dokumenti, Tablice i Prezentacije, u vašu kvotu za pohranu. Stoga RaiDrive i Google Drive Backup & Sync neće prikazati točne brojke za mape koje sadrže takve datoteke.
Također na Guiding Tech
Provjerite veličine mape Google diska - RaiDrive
RaiDrive je program za daljinsko upravljanje datotekama za Windows koji vam omogućuje dodavanje usluga za pohranu u oblaku kao što je Google Drive, Dropbox, i OneDrive na svoje računalo. Zatim vam omogućuje pregled svih datoteka i mapa u usluzi bez preuzimanja podataka u lokalnu pohranu. Stoga možete koristiti RaiDrive da jednostavno provjerite veličinu bilo koje mape na Google disku pomoću File Explorera.
Međutim, morate dati RaiDriveu dopuštenje za pregled, uređivanje, izradu i brisanje sadržaja na Google disku. Provjerite sljedeću metodu koja uključuje Googleov klijent za sigurnosno kopiranje i sinkronizaciju ako vam se ne sviđa ideja o dopuštanju pristupa vašim podacima.
Korak 1: Preuzmite i instalirajte RaiDrive.
Preuzmite RaiDrive
Bilješka: Obavezno preuzmite besplatnu verziju RaiDrive-a jer je više nego prikladna za vaš posao.
Korak 2: Otvorite RaiDrive, a zatim kliknite opciju s oznakom Dodaj.

3. korak: Odaberite Google disk ispod odjeljka Pohrana, a zatim odaberite odgovarajuće slovo pogona (Google disk će se prikazati kao lokacija u File Exploreru). Ako želite, možete dodati i drugu oznaku osim zadane "Google disk". Na kraju kliknite OK.

4. korak: Stranica "Prijava putem Googlea" automatski će se pokrenuti u vašem zadanom web-pregledniku. Prijavite se s vjerodajnicama svog Google računa ili odaberite Google račun ako ste već bili prijavljeni.

5. korak: Kliknite Dopusti da biste RaiDriveu dali dopuštenja za pristup sadržaju na Google disku.

RaiDrive bi tada trebao dodati Google disk kao lokaciju udaljenog pogona na vaše računalo.
6. korak: Otvorite File Explorer, a zatim dvaput kliknite na novo dodanu lokaciju.

7. korak: Desnom tipkom miša kliknite bilo koju mapu na Google disku, a zatim odaberite Svojstva.

Možete pronaći veličinu mape navedenu ispod kartice Općenito u dijaloškom okviru Svojstva. Zgodno, zar ne?

Ne samo da vam RaiDrive omogućuje pregled veličina mapa na Google disku, već ga možete koristiti i za lokalno kopiranje datoteka sa svog računa i prijenos podataka u oblak. Također možete dodati druge Google Drive račune ili podržane usluge pohrane u oblaku na RaiDrive i njima upravljati putem File Explorera.
Bilješka: Ako želite ukloniti Google disk s RaiDrive-a, otvorite program RaiDrive, kliknite Prekini vezu i kliknite Otpad. Možda ćete htjeti otići na portal svog Google računa na mreži i ukloniti pristup RaiDrive-u Google disku.
Također na Guiding Tech
Provjerite veličine mape Google diska – sigurnosna kopija i sinkronizacija
Ako ne želite pružiti RaiDrive s pristup podacima vašeg Google računa, ili ako koristite Mac (u tom slučaju RaiDrive nije podržan), umjesto toga možete koristiti klijent za sigurnosno kopiranje i sinkronizaciju Google diska za provjeru veličina mape. Ali umjesto da lokalno sinkronizirate svoje podatke i zatim provjeravate veličinu mape pomoću File Explorera ili Findera, sljedeći koraci trebali bi vam pokazati metodu koja uključuje nula preuzimanja - osim početne sigurnosne kopije i sinkronizacije preuzimanje datoteka.
Korak 1: Preuzmite i instalirajte Google Drive Backup & Sync.
Preuzmite Sigurnosno kopiranje i sinkronizacija
Korak 2: Tijekom trećeg koraka postavljanja Dobrodošli u sigurnosnu kopiju i sinkronizaciju, obavezno poništite okvir pored "Sinkronizacija Moj pogon na ovo računalo.' Kliknite Start da biste pokrenuli Google disk na PC-u ili Macu bez preuzimanja podaci.
Bilješka: Ako ne želite prenijeti svoje dokumente ili sliku na Google disk, morate odrediti svoje postavke tijekom drugog koraka postavljanja Dobrodošli u sigurnosno kopiranje i sinkronizaciju.

3. korak: Kad god želite provjeriti veličinu mape, kliknite ikonu Google diska na traci sustava (PC) ili traci izbornika (Mac), a zatim kliknite ikonu Više (tri točkice).

4. korak: Kliknite Postavke.

5. korak: U oknu Postavke koje se pojavi, prijeđite na karticu Google disk, a zatim potvrdite okvir pored "Sinkroniziraj moj disk s ovim računalom".
Slijedite klikom na radio gumb pored "Sinkroniziraj samo ove mape". Zatim možete provjeriti popis mapa (uključujući podmape) i njihove relativne veličine u prikazu stupaca.

Nakon što to provjerite, kliknite gumb Odustani. Ako kliknete OK, Backup & Sync počet će lokalno sinkronizirati sve odabrane mape.
Također na Guiding Tech
Bolji način
Nemam pojma zašto je Google morao tako otežati provjeru veličina mapa na Google disku. S obzirom na to koliko dugo web-aplikacija nema funkcionalnost, ne očekujte da će uskoro biti dostupna. Dvije gore navedene metode nisu savršene, ali bi vam za sada trebale dobro poslužiti.
sljedeće: Trebate li koristiti Google fotografije ili Google disk za svoje fotografije? Kliknite donju poveznicu da biste pročitali i otkrili najbolje rješenje za pohranu svojih slika.