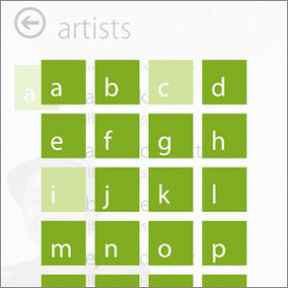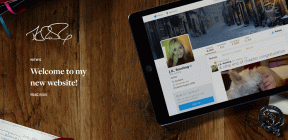Top 5 načina da popravite Windows 10 kalendar koji ne prikazuje događaje
Miscelanea / / November 29, 2021
Objedinjavanje zadataka i rasporeda sinkroniziranjem kalendara s mojim računalom jedno je od najomiljenijih značajke Microsft kalendara. Međutim, otkrio sam da neki događaji koje sam stvorio misteriozno nestaju iz aplikacije Kalendar. Nisu se također prikazivali događaji iz drugih kalendara. Ako se ikada nađete u ovoj situaciji, otkrio sam pet (5) popravaka za Windows 10 Kalendar koji sada prikazuje događaje.

Taj se problem često javlja zbog greške u starijim verzijama aplikacije Microsoft Calendar. Neki korisnici su također prijavili ovaj problem nakon nadogradnje svojih računala na novi operativni sustav. Što god da je uzročnik, dobra vijest je da se ovaj problem može riješiti. U ovom postu u nastavku smo naveli pet različitih načina da to popravite.
1. Ponovno uspostavite sinkronizaciju kalendara
Ako imate problema s pronalaženjem događaja s kalendarskog računa treće strane u aplikaciji Microsoft Calendar, onemogućavanje i ponovno omogućavanje postavki sinkronizacije aplikacije Kalendar (i računa) pokazalo se učinkovitim popraviti. Evo kako to učiniti.
Korak 1: Pokrenite aplikaciju Kalendar na računalu.
Korak 2: Dodirnite ikonu zupčanika u donjem lijevom kutu aplikacije da biste otvorili izbornik Postavke kalendara.

3. korak: Odaberite Upravljanje računima.

4. korak: Odaberite račun čiji događaji nedostaju ili se ne sinkroniziraju ispravno s vašim Microsoft kalendarom.

5. korak: U novom prozoru dodirnite opciju "Promijeni postavke sinkronizacije poštanskog sandučića".

6. korak: Isključite opciju Kalendar i ponovno je uključite.


7. korak: Dodirnite Gotovo.

Korak 8: Nakon toga kliknite ikonu Spremi da biste spremili postavke sinkronizacije.

Vaši događaji s računa sada bi se trebali pojaviti u aplikaciji Microsoft Calendar. Također, više ne biste trebali imati problema s Microsoftovim kalendarom koji ne prikazuje događaje.
2. Potvrdite mogućnosti sinkronizacije
Ako često otkrijete da se događaji koje sinkronizirate iz drugog kalendara ne prikazuju na vašem Windows računalu U aplikaciji Kalendar, trebate potvrditi da kalendarski račun podržava sinkronizaciju s Microsoftom Aplikacija Kalendar.

Trenutačno aplikacija Microsoft Calendar podržava sinkronizaciju kalendara sa sljedećih računa i usluga trećih strana: Yahoo!, Google, Apple iCloud, Microsoft Exchange (ili Ured 365), i Microsoftov Outlook.
Ako sinkronizirate bilo koji kalendar izvan tih računa ili usluga, vaši se događaji najvjerojatnije neće pojaviti u aplikaciji Microsoft Calendar.
3. Ažurirajte aplikaciju Kalendar
Je li vaša aplikacija Microsoft kalendar ažurna? Ako nije, trebali biste provjeriti koristite li najnoviju verziju aplikacije. Problem s događajem koji nedostaje mogao bi biti posljedica greške u staroj/zastarjeloj verziji aplikacije Microsoft Calendar koju koristite na računalu sa sustavom Windows 10. Slijedite korake u nastavku da biste provjerili imate li najnoviju verziju aplikacije Kalendar. Zatim možete ažurirati i aplikaciju.
Korak 1: Pokrenite Microsoft Store s trake zadataka ili izbornika Start.

Korak 2: Tip Kalendar u okvir za pretraživanje i odaberite "Pošta i kalendar" iz padajućeg izbornika rezultata.

3. korak: Ako koristite zastarjelu verziju aplikacije Microsoft Calendar, na stranici s opisom aplikacije postojao bi gumb Ažuriraj. Dodirnite ovaj gumb za ažuriranje aplikacije Kalendar.

Ako ne vidite gumb Ažuriraj, na računalu imate instaliranu najnoviju verziju aplikacije.
Neka se ažuriranje instalira na vaš uređaj. Zatim provjerite pojavljuju li se događaji koji nedostaju u vašem kalendaru. Još uvijek ne možete pronaći svoje događaje? Nastavite na sljedeći korak u nastavku.
4. Pokrenite alat za rješavanje problema s aplikacijom Windows Store
Operativni sustav Windows 10 ima alat za rješavanje problema namijenjen otkrivanju i rješavanju bilo kakvih problema s tim aplikacijama koje ste instalirali s Microsoft Store. Ako se događaji koje ste stvorili ili sinkronizirali s druge usluge ne prikazuju u aplikaciji Microsoft Calendar, pokretanje alata za rješavanje problema s aplikacijama u trgovini Windows može pomoći u rješavanju problema s aplikacijom. Evo kako to učiniti.
Korak 1: Dodirnite Windows logotip + I gumb na tipkovnici da biste pokrenuli izbornik postavki sustava Windows.
Korak 2: Upišite aplikaciju Windows Store u okvir za pretraživanje i dodirnite rezultirajuću opciju (kao što se vidi na donjoj slici).

3. korak: Dodirnite Napredno.

4. korak: Provjerite je li označen okvir 'Primijeni popravke automatski' i dodirnite Dalje za nastavak.

5. korak: Dopustite alatu za rješavanje problema da dijagnosticira probleme i slijedi preporuke.

Kao što se vidi na gornjoj slici, alat za rješavanje problema s aplikacijama u trgovini Windows preporučuje da poništim sve aplikacije koje ne rade ispravno. Možete dodirnuti Sljedeće da omogućite sustavu Windows da automatski resetuje aplikaciju ili prijeđite na sljedeću opciju u nastavku da vidite kako sami možete ručno resetirati aplikaciju Microsoft Calendar.
5. Resetirajte aplikaciju Kalendar
Poništavanje aplikacije Kalendar također može pomoći u rješavanju problema, zbog čega se događaji ne prikazuju unutar aplikacije.
Bilješka: Kada resetirate Microsoftov kalendar na računalu, svi njegovi podaci bit će izbrisani. Morali biste ručno ponovno dodati i ponovno sinkronizirati sve prethodno stvorene događaje. Isto tako, morate ponovno izvršiti sve prilagodbe i personalizacije.
Slijedite korake u nastavku da biste resetirali aplikaciju Microsoft Calendar.
Korak 1: Pokrenite izbornik postavki sustava Windows dodirom tipke s logotipom sustava Windows + gumb I na tipkovnici.
Korak 2: Odaberite Aplikacije.

3. korak: Pronađite i dodirnite opciju "Pošta i kalendar".

4. korak: Kliknite Napredne opcije.

5. korak: Pomaknite se do dna stranice Napredne opcije i dodirnite gumb Reset.

6. korak: Pojavit će se skočni prozor s upozorenjem da će podaci Kalendara biti izbrisani. Dodirnite Reset za nastavak.

Nakon uspješnog resetiranja Kalendara, pokrenite aplikaciju i stvorite novi događaj ili događaj sinkronizacije s drugog računala. Provjerite pojavljuje li se to ili ne. Do ovog trenutka, nadamo se da je problem riješen.
Ostanite u toku
Upotrijebite bilo koju od gore navedenih metoda rješavanja problema da biste vratili svoje sastanke, rokove i druge događaje koji se prethodno nisu prikazivali u aplikaciji Microsoft Calendar. Ove metode također bi osigurale da se problem nikada više ne ponovi na vašem Windows uređaju u budućnosti.
sljedeće: Nedostaju li zadane aplikacije i programi na vašem računalu sa sustavom Windows 10? Provjerite šest (6) različitih načina za vraćanje aplikacija i rješavanje problema u članku na linku u nastavku.