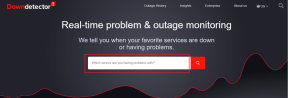Zašto se ne mogu vidjeti na Zoomu: Vodič za rješavanje problema s videom
Miscelanea / / November 29, 2021
Sigurno je reći da su aplikacije za video pozive preuzele fizičke sastanke i konferencije tvrtke. Tržišni lideri vole Zum, Microsoftovi timovi, a Google Meet rastu na a brz tempo za grupne videopozive. Među njima, Zoom je vjerojatno najčešće korištena aplikacija za video pozive iz raznih razloga. Softver je jednostavan za korištenje i dostupan na različitim platformama. Uz toliko opcija, ništa vas ne frustrira više od vaše web kamere ili mikrofon ne radi tijekom videopoziva Zoom. U ovom ćemo postu govoriti o rješavanju većine problema s videom dok koristite Zoom.

Ako ne obratite pozornost na Zoomove skočne prozore kako treba, vidjet ćete crni zaslon na početku sastanka. Mikrofon ne radi tijekom zumiranja sastanci su također jedan od mnogih problema s kojima se korisnici susreću. Međutim, najčudnije je kada ih drugi ne mogu vidjeti tijekom videopoziva.
Zoom nudi više opcija za poboljšanje doživljaja videopoziva. Također možete koristiti aplikacije poput EpocCam da svoj telefon pretvorite u web kameru na Zoomu. U ovom ćemo postu riješiti problem s Zoom web kamerom koja ne radi u osam koraka. Prvo prođimo kroz neka osnovna rješenja koja često dovode do problema s vidljivošću videa u Zoomu.
Također na Guiding Tech
1. Dajte odgovarajuće dopuštenje kameri za zumiranje
Zoom uglavnom traži relevantna dopuštenja tijekom instalacije softvera. Možete još jednom provjeriti ima li aplikacija dopuštenje kamere za korištenje web kamere svaki put kada je pokrenete. Windows klijent Zooma je nešto s čime se treba baviti i zato smo sastavili korisni popis postavki Zoom Video koje možete koristiti na Windows sustavima. Međutim, primijetili smo da se mnogi korisnici Maca muče s tim, posebno oni koji koriste najnovija ažuriranja macOS-a.
Slijedite korake u nastavku da biste provjerili dopuštenje na Macu.
Korak 1: Otvorite izbornik Postavke sustava.
Korak 2: Idite na Sigurnost i privatnost > Privatnost > Kamera.
3. korak: Provjerite ima li Zoom dopuštenje za kameru.

U sustavu Windows možete potražiti 'webcam' u početnom izborniku i odabrati opciju 'koje aplikacije mogu koristiti kameru'. Pomaknite se prema dolje i vidjet ćete popis aplikacija koje koriste kameru. Provjerite koristi li aplikacija Zoom dopuštenje za web kameru.
2. Omogućite opciju Započni sastanak s videom
Zoom vam omogućuje početak sastanka s uključenim videozapisom. Uglavnom je isključen jer mi nije ugodno izravno se pridružiti sastanku s omogućenim videom. Ali možete omogućiti opciju ako želite zaobići prazan zaslon na početku sastanka i uvijek odabrati opciju za početak videozapisa s vašeg kraja.

Otvorite aplikaciju Zoom i idite na karticu "Novi sastanak". Dodirnite strelicu prema dolje pored izbornika i omogućite opciju "Počni s videom" da biste se pridružili/kreirali sastanku s uključenim videom.
Pro savjet: Kada se pridružite sastanku s videom, Zoom će od vas zatražiti da omogućite zvuk svaki put kada prisustvujete sastanku. Možete omogućiti opciju "Automatski pridruži zvuku putem računala prilikom pridruživanja sastanku". To će umjesto vas aktivirati mikrofon uređaja.
3. Onemogućite opciju Isključi video iz postavki
Trebali biste onemogućiti opciju "Isključi moj video kada se pridružujem sastanku" u izborniku postavki zumiranja. Kada je omogućeno, nećete se moći vidjeti u Zoom sastanku. Da biste isključili opciju, slijedite korake u nastavku.
Korak 1: Otvorite aplikaciju Zoom i dodirnite ikonu Postavke u gornjem desnom kutu.
Korak 2: Idite na opciju Video.
3. korak: Pomaknite se prema dolje do opcije za sastanke i onemogućite opciju "isključi moj video kada se pridružite sastanku".

4. Provjerite da nijedna druga aplikacija ne koristi web kameru u pozadini
Ako druge aplikacije kao što su FaceTime, Teamviewer ili Skype već koriste kameru u pozadini, nećete moći koristiti video u aplikaciji Zoom.
Na većini prijenosnih računala lako je vidjeti koristi li druga aplikacija kameru ili ne. Možete pogledati preko kamere prijenosnog računala i ako je LED uključen (u bijeloj ili zelenoj boji), to znači da aplikacija koristi kameru u pozadini. Zatvorite te aplikacije i vratite se u aplikaciju Zoom da vidite radi li video ili ne.
Također na Guiding Tech
5. Promijenite zadanu kameru na Zoomu
Ako koristite aplikacije kao što je Droidcam, EpocCam i iVCam da biste svoj telefon pretvorili u web kameru, tada morate odabrati odgovarajuću opciju kamere za video feed u Zoomu.
Otvorite aplikaciju Zoom i idite na postavke aplikacije. Dođite do video izbornika i odaberite kameru koju trenutno koristite.

Također se možete prebacivati između kamera iz izbornika Zoom sastanka. Dodirnite gornju strelicu u opciji Zaustavi kameru i odaberite odgovarajuću kameru.
6. Ako koristite telefon kao web kameru
U takvim slučajevima trebate provjeriti jeste li instalirali relevantne upravljačke programe za aplikaciju na svoje PC/Mac. Ovi upravljački programi omogućuju korištenje aplikacije Zoom s takvim aplikacijama i uslugama.
Ako koristite aplikacije kao što je EpocCam za korištenje kamere telefona kao web kamere, provjerite jesu li i telefon i prijenosno računalo spojeno na istu Wi-Fi mrežu i ne zaboravite promijeniti zadane video postavke u Zoomu app.

Ako se još uvijek suočavate s problemima, pročitajte naš posvećeni post za riješiti takve probleme s aplikacijama za web kamere.
7. Ažurirajte upravljačke programe za video
Ako vam videozapis ne radi, razmislite o ažuriranju upravljačkih programa web kamere na najnoviju verziju. Slijedite korake u nastavku da biste ažurirali upravljačke programe web-kamere na prijenosnom računalu sa sustavom Windows.
Korak 1: Dodirnite gumb Windows i upišite upravitelj uređaja.

Korak 2: Pritisnite enter i otvorit će se upravitelj uređaja.
3. korak: Pomaknite se prema dolje i idite na Kontroleri zvuka, videa i igara i ažurirajte upravljačke programe za video.

8. Ažurirajte aplikaciju Zoom
Video feed koji ne radi na Zoomu može biti zbog stare verzije na vašem mobilnom telefonu ili računalu. Trebali biste ažurirati aplikaciju Zoom na najnoviju verziju jer ona sadrži nekoliko ispravaka bugova i poboljšanja performansi. Ono što je najvažnije, ova ažuriranja također popravljaju sve potencijalne sigurnosne rupe. Otvorite aplikaciju Zoom i vidjet ćete natpis ažuriranja na vrhu. Instalirajte najnoviju verziju i počnite koristiti Zoom za digitalne sastanke.
Također na Guiding Tech
Popravite Zoom Video Feed koji ne radi
Zoom video ili audio koji ne rade na vašoj prvoj digitalnoj konferenciji ne čini da izgledate profesionalno. Ako se svaki put trudite nositi se sa Zoomovim videozapisom, provjerite naša rješenja i prilagodite aplikaciju svojim potrebama i upotrebi. Iako je vrijeme od najveće važnosti, možete primijeniti ova rješenja da biste počeli koristiti Zoom kao profesionalac.
sljedeće: Želite ovladati softverom Zoom? Pročitajte post u nastavku kako biste pronašli najbolje savjete i trikove za to.