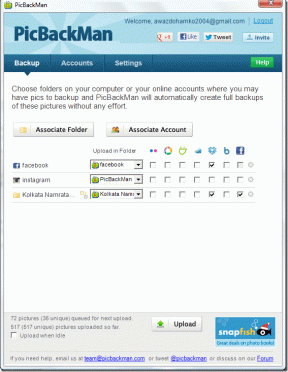Top 7 načina da popravite pogrešku bijelog zaslona Google Chromea u sustavu Windows 10
Miscelanea / / November 29, 2021
Postoji razlog zašto Google Chrome udobno sjedi na vrhu igre preglednika. Googleova ponuda je višeplatformska, ima velika podrška za proširenje, dolazi s puno značajki i unaprijed je instaliran na najpopularniji svjetski operativni sustav - Android. Međutim, kada je u pitanju desktop OS kao što su Windows 10 i macOS, postoji dosta glavobolja s kojima se treba nositi. Na primjer, preglednik Chrome je zloglasan po prelamanju RAM-a sustava. Još jedan široko rasprostranjen problem je pogreška bijelog ili crnog zaslona kada otvorite preglednik Chrome u sustavu Windows 10.

Postoji nekoliko razloga za čudno ponašanje Chromea. Vaš uređaj sa sustavom Windows 10 možda nema dovoljno RAM-a za učitavanje preglednika Google Chrome. Preglednik Chrome možda već radi u pozadini ili je to zbog instalirane zastarjele teme ili proširenja.
Ako se često susrećete s greškom bijelog zaslona na Windows 10 pregledniku, došli ste na pravo mjesto. Ovaj će post govoriti o sedam najboljih načina za popravljanje pogreške bijelog zaslona u Google Chromeu u sustavu Windows 10. Bez daljnjega, krenimo.
Također na Guiding Tech
1. Zatvorite Google Chrome potpuno
Pritiskom na gumb za zatvaranje na traci izbornika zapravo se ne zatvara preglednik Chrome u potpunosti. Ponekad može nastaviti raditi u pozadini, a u takvim slučajevima, kada pokušate otvoriti preglednik Chrome, možete primijetiti pogrešku bijelog zaslona.
Slijedite korake u nastavku da biste zatvorili preglednik Chrome pomoću Upravitelja zadataka u sustavu Windows 10.
Korak 1: Pritisnite tipku Windows i otvorite izbornik Start.
Korak 2: Upišite Task Manager i pritisnite Enter da otvorite program.

3. korak: Desnom tipkom miša kliknite proces Google Chrome najviše razine i odaberite Završi zadatak.
2. Isključite hardversko ubrzanje
Hardversko ubrzanje dolazi u igru za zvučne i grafičke kartice. Samo vaše računalo tehnički je sposobno za sve što ovi uređaji mogu učiniti, pogotovo ako ima integriranu grafiku, ali dopuštanje specijaliziranom hardveru da obavi posao je obično bolja opcija.
Nažalost, hardversko ubrzanje ne radi uvijek tako glatko kako bi trebalo. Ponekad naizgled čini da preglednik radi mnogo manje stabilno i često uzrokuje probleme vezane uz performanse, uključujući problem s bijelim zaslonom.
Onemogućavanje postavke hardverskog ubrzanja Google Chromea jedan je od načina da se popravi pogreška na bijelom zaslonu preglednika. Slijedite korake u nastavku da biste ga isključili.
Korak 1: Otvorite Google Chrome, a zatim kliknite na izbornik s tri točke u gornjem desnom kutu glavne stranice da biste otvorili snimku.
Korak 2: Kliknite na posljednju treću opciju, a to je Postavke.
3. korak: Proširite karticu Postavke i pomaknite se prema dolje do ikone sustava.
4. korak: Isključite opciju Koristi hardversko ubrzanje kada je dostupno.

5. korak: Ponovno pokrenite preglednik i spremni ste.
3. Ispraznite predmemoriju i kolačiće
Oštećena predmemorija može vam pokvariti dan. Gotovo je uvijek sigurno izbrisati predmemoriju, pa nema razloga da to ne pokušate.
Ako u vašem Google Chromeu postoje preopterećeni podaci o pregledavanju, preglednik može prikazati pogrešku na bijelom zaslonu. Prođite dolje navedene korake da ispraznite predmemoriju i kolačiće na Google Chromeu.
Korak 1: Otvorite Google Chrome, dodirnite izbornik s tri točke na vrhu.
Korak 2: Idite na Više alata > Obriši podatke pregledavanja.
3. korak: Na sljedećem izborniku idite na Napredno i odaberite Datoteke predmemorije i kolačića za brisanje.

Zatim ponovno pokrenite preglednik Google Chrome i provjerite jesu li problemi s greškom bijelog zaslona Google Chromea riješeni ili ne.
Također na Guiding Tech
4. Onemogućite proširenja za Chrome
Proširenja igraju vitalnu ulogu u ekosustavu Chromea. Koristeći proširenja, možete dodati više značajki osnovnom Chrome sučelju i funkcionalnosti. Međutim, neke od njih možda niste aktivno održavali. Možda su zastarjeli ili imaju nekompatibilnost s najnovijim verzijama Chromea.
Ako imate instalirane desetke Chromeovih proširenja, može biti teško shvatiti koje od njih uzrokuje problem. Zbog toga je najlakše rješenje da onemogućiti sva proširenja a zatim omogućite samo one koje trebate jednu po jednu.
Korak 1: Otvorite Google Chrome, dodirnite izbornik s tri točke na vrhu.
Korak 2: Idite na Više alata > Proširenja.

3. korak: Otvorit će se izbornik Extension. Dodirnite gumb Ukloni i uklonite proširenja za Chrome.
5. Koristite zlonamjerni softver Google Chrome
Većina korisnika odlučuje se za Windows Defender za uklanjanje zlonamjernog softvera iz preglednika. Mnogi nisu svjesni ugrađenog zlonamjernog softvera Chrome u pregledniku. Pomoću toga možete identificirati i ukloniti štetne datoteke iz preglednika.
Korak 1: Otvorite Chrome i idite na Postavke.
Korak 2: Pomaknite se prema dolje i kliknite Napredno da otvorite sve postavke.
3. korak: Pomaknite se prema dolje do odjeljka Reset i čišćenje i kliknite Očisti računalo.

To će otvoriti prozor u kojem možete pokrenuti Chrome skeniranje zlonamjernog softvera. Samo odaberite gumb Pronađi da biste pokrenuli skeniranje.
6. Poništi sve postavke Chromea
To može pomoći jer ponekad podešavanje pogrešnih postavki može uzrokovati probleme s Chromeom, osobito ako omogućujete beta značajke.
Sve to možete popraviti resetiranjem Chromea.
Korak 1: Pokrenite Chrome i otvorite Postavke.
Korak 2: Pomaknite se prema dolje i kliknite Napredno da otvorite sve postavke.
3. korak: Pomaknite se prema dolje do odjeljka Reset i čišćenje i kliknite Vrati postavke na izvorne zadane vrijednosti.

To će otvoriti prozor s upozorenjem da će se sve postavke Chromea poništiti. Samo odaberite Poništi postavke za nastavak.
7. Ponovno instalirajte Chrome
Ponovno instaliranje Chromea je potpuni način za resetiranje Chromea. Trebali biste ukloniti Chrome iz izbornika Dodaj ili ukloni programe.
Nakon što proces deinstaliranja završi, otvorite Chromeov instalacijski program koji ste preuzeli. Nakon što se Chrome potpuno ponovno instalira, trebao bi normalno ponovno raditi.
Također na Guiding Tech
Ponovno počnite koristiti Chrome
Suočavanje s bijelim zaslonom može biti posebno frustrirajuće jer nijedan kôd pogreške ili poruka ne ukazuju na uzrok problema. Naravno, vjerojatno se pitate što se dogodilo i znači li prazna stranica koju vidite da je vaš zaslon oštećen. ne brini. To je samo softverski kvar. Prođite gore navedene korake i riješite problem s greškom na bijelom zaslonu u Google Chromeu.