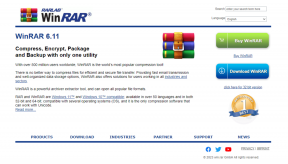Kako koristiti različite potpise u Outlook Desktopu
Miscelanea / / November 29, 2021
Potpis e-pošte izvrstan je način da primatelja obavijestite o vašoj prisutnosti na društvenim mrežama, podacima za kontakt ili vašoj ulozi u tvrtki. Davatelji e-pošte poput Outlook i Gmail dopustiti korisnicima stvaranje jedinstvenog potpisa sa svakom e-poštom koju pošalju. Problem nastaje kada želite koristiti više potpisa u različite svrhe. Evo kako možete koristiti različite potpise na radnoj površini programa Outlook.

Recimo da šaljete osobnu e-poštu prijateljima i obitelji i u tom slučaju nećete htjeti priložiti potpis koji sadrži poslovne podatke. Slično tome, kada želite odgovoriti na radnu e-poštu, nećete koristiti potpis s osobnim profilima društvenih medija.
Uvijek možete koristiti različite ID-ove e-pošte u različite svrhe, ali to nije održivo rješenje za korištenje različitih potpisa. Srećom, Outlook vam omogućuje stvaranje različitih potpisa kako biste ih koristili na temelju primatelja i konteksta e-pošte. Evo kako ih postaviti.
Također na Guiding Tech
Koristite različite potpise u aplikaciji Outlook u sustavu Windows
Mogućnost korištenja različitih Outlook potpisa na jednom Outlook računu ograničena je samo na aplikacije za stolna računala. Što znači, ne možete stvoriti i koristiti više Outlook potpisa iz Outlook mobilne aplikacije ili web.
U donjem primjeru koristit ćemo aplikaciju Microsoft 365 Outlook za korištenje različitih potpisa. Slijedite dolje navedene korake.
Korak 1: Otvorite Outlook na Windows računalu.
Korak 2: Kliknite na Datoteka na traci izbornika.

3. korak: Odaberite Opcije na lijevoj bočnoj traci.

4. korak: Idite na Mail i odaberite Potpisi.

5. korak: Vidjet ćete svoje trenutne potpise za uređivanje.
6. korak: Možete promijeniti postojeći potpis i koristiti gumb Novo za stvaranje novog.

7. korak: Upišite naziv za ovaj potpis i kliknite na OK.

Korak 8: Napravite novi potpis pomoću uređivača obogaćenog teksta i pritisnite gumb Spremi na dnu.
Na izborniku Odaberi zadani potpis možete odabrati svoj zadani potpis za nove poruke, kao i odgovore/prosljeđivanje. Ne brinite, još uvijek možete koristiti drugačiji potpis dok sastavljate novu e-poruku. Evo kako.

Kada sastavite novu e-poruku, možete odabrati izbornik Potpis na vrhu. Zatim na padajućem izborniku odaberite odgovarajući potpis i počnite pisati svoju e-poštu. Ako ne koristite izbornik s potpisom, Outlook će nastaviti koristiti zadani potpis koji ste postavili na izborniku Postavke.

Čak i kada odgovarate na ili prosljeđujete e-poštu, imate mogućnost korištenja drugačijeg potpisa u Outlooku.
Prijeđimo na Outlook za Mac i razgovarajmo o tome kako koristiti različite potpise u e-pošti.
Također na Guiding Tech
Koristite različite potpise u aplikaciji Outlook za Mac
Microsoft je nedavno redizajnirao potpuno obnovljenu aplikaciju na Macu. u budućnosti, Microsoft planira izdati jednu aplikaciju Outlook za sve OS. No, daleko je od kraja, a trenutačna Outlook aplikacija je ono što za sada dobivamo.
Da ovo bude jasno. Outlook neće sinkronizirati vaše potpise e-pošte na različitim operativnim sustavima. Što znači, vaši kreirani Outlook potpisi u sustavu Windows ostat će u sustavu Windows. Isti slučaj s Mac aplikacijom i Outlook mobilnim aplikacijama.
Nećemo to smatrati nedostatkom. Razumljiva je odluka držati potpise e-pošte odvojenima na temelju uređaja/OS-a koji koristite.
Budući da nam to stoji na putu, naučimo kako koristiti različite potpise e-pošte u Outlooku na Macu.
Korak 1: Otvorite aplikaciju Outlook na Macu.
Korak 2: Kliknite na Outlook na traci izbornika i otvorite izbornik Preferences.

3. korak: Idite na E-pošta > Potpisi.

4. korak: U izborniku Potpisi vidjet ćete sve svoje trenutne potpise s lijeve strane. Kliknite na ikonu +.

5. korak: Otvorit će se mali dijaloški okvir s uređivačem obogaćenog teksta.
6. korak: Dajte potpisu relevantno ime i stvorite potpis za e-poštu.

7. korak: Zatvorite dijaloški okvir i pritisnite gumb Spremi.
Na izborniku Odaberi svoj zadani potpis, možete odabrati željeni račun i potpis e-pošte za korištenje s novim e-porukama i odgovorima/prosljeđivanjem.

Odaberite svoj često korišteni potpis e-pošte i zatvorite izbornik.

Kliknite na gumb Nova poruka u gornjem lijevom kutu i sastavite novu e-poštu s početne stranice Outlooka. Možete odabrati izbornik Potpis na vrhu i odabrati relevantan potpis za korištenje u Outlookovoj pošti s desne strane.
Također na Guiding Tech
Koristite pravi potpis na pravom mjestu
Morate koristiti relevantan potpis s kontekstom e-pošte i primateljem, kao što smo ranije spomenuli. Ostavlja bolji dojam na osobu koja prima. Uglavnom koristimo 3-4 različita potpisa e-pošte s Outlookom u sustavu Windows na temelju predmeta e-pošte. Kako planirate koristiti različite potpise u Outlooku? Podijelite svoje stavove u odjeljku za komentare ispod.