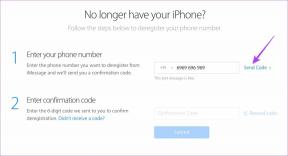Kako napraviti Gmail i Outlook zadanim klijentom e-pošte na iPhoneu
Miscelanea / / November 29, 2021
U usporedbi s izvorna aplikacija Mail na iPhoneu i iPadu, Gmail i Outlook nude vrhunsku funkcionalnost i općenito bolje korisničko iskustvo. Kvaka — ne možete postaviti niti jednu kao zadanu aplikaciju za e-poštu na svom iOS ili iPadOS uređaju. Ili je to više tako?

S uvođenjem iOS-a 14 i iPadOS-a 14, Apple je to konačno dopustio klijenti e-pošte trećih strana zamijeniti aplikaciju Mail. To znači da sada možete postaviti Gmail ili Outlook kao zadanu aplikaciju za e-poštu na iPhoneu i iPadu.
Što trebaš
Za postavljanje klijenta e-pošte treće strane kao zadanog, vaš iPhone ili iPad mora pokretati iOS 14 ili iPadOS 14. Za potvrdu idite na Postavke > Općenito > Ažuriranje softvera. Ako vaš uređaj ima instaliranu stariju verziju iOS-a ili iPadOS-a, vidjet ćete opciju nadogradnje (sve dok je vaš uređaj kompatibilan s iOS-om 14 ili iPadOS-om 14).
Također morate ažurirati svoju aplikaciju za e-poštu po izboru — Gmail ili Outlook. Uđite u App Store, potražite 'Gmail' ili 'Outlook', a zatim dodirnite Ažuriraj ako vidite opciju na popisu.
Također na Guiding Tech
Kako postaviti Gmail kao zadanog klijenta e-pošte
Gmail je među najboljim aplikacijama za e-poštu trećih strana za iPhone i iPad s vrhunskim organizacija pošte i sposobnosti sastavljanja. Da biste ga postavili kao zadani klijent e-pošte na svom iPhoneu ili iPadu, prođite dolje navedene korake.
Otvorite aplikaciju Postavke na svom iPhoneu ili iPadu. Zatim se pomaknite prema dolje i odaberite Gmail. Slijedite dodirom na opciju s oznakom Zadana aplikacija za poštu.


Na popisu aplikacija za e-poštu koje se pojavljuju odaberite Gmail, a zatim izađite iz aplikacije Postavke.

Gmail je sada zadani klijent e-pošte na vašem iPhoneu i iPadu. Sve veze na mailto koje dodirnete automatski će uzrokovati da se Gmail prikaže.
Kako postaviti Outlook kao zadanog klijenta e-pošte
Outlook dolazi s vrtoglavim nizom značajki što ga čini nevjerojatnom aplikacijom za e-poštu za korištenje na iPhoneu i iPadu.
Da biste ga postavili kao zadani klijent aplikacije za e-poštu, počnite otvaranjem aplikacije Postavke na svom iOS uređaju iPadOS. Zatim se pomaknite prema dolje i odaberite Outlook. Slijedite tako da dodirnete Zadana aplikacija za poštu.


Na popisu aplikacija za e-poštu koje se pojavljuju, odaberite Outlook, a zatim izađite iz aplikacije Postavke.

Outlook će se sada pojaviti svaki put kada dodirnete vezu na mailto tijekom interakcije sa svojim iOS ili iPadOS uređajem.
Također na Guiding Tech
Zadana postavka e-pošte ne radi
Unatoč tome što ste postavili Gmail ili Outlook kao zadanu aplikaciju za e-poštu na vašem iPhoneu ili iPadu, možda ćete i dalje vidjeti da se izvorna aplikacija Mail pojavljuje dok dodirnete vezu za mailto. Postoji nekoliko razloga zašto se to događa.
Ažurirajte na iOS/iPadOS 14.0.1 ili noviji
Poznata je greška u izdanju iOS 14 i iPadOS 14 GM (Golden Master) koja automatski vraća zadanu postavku aplikacije za e-poštu na izvorni Mail svaki put kad ponovno pokrenete svoj iPhone ili iPad.

U vrijeme pisanja, Apple je riješio problem s postupnim ažuriranjem za iOS/iPadOS 14.0.1. Stoga idite na Postavke > Općenito > Ažuriranje softvera i ažurirajte svoj iPhone ili iPad na najnoviju verziju iOS 14 ili iPadOS 14.
Onemogućite račune aplikacije Mail
Ako ste postavili iCloud račun e-pošte ili bilo koje druge račune e-pošte treće strane za rad s aplikacijom Mail, to bi moglo spriječiti pokretanje vaše željene aplikacije za e-poštu treće strane.

Da biste to popravili, idite na Postavke > Pošta > Računi i onemogućite integraciju iClouda ili računa e-pošte treće strane s aplikacijom Mail.
Izbrišite ili sakrijte aplikaciju Mail
Nakon što postavite Gmail ili Outlook kao zadanu aplikaciju za e-poštu na svom iPhoneu ili iPadu, možete odabrati brisanje izvorne aplikacije Mail sa svog uređaja. Ili ga možete sakriti unutar Biblioteka aplikacija.
Jednostavno dugo pritisnite ikonu aplikacije Mail, a zatim odaberite opciju Ukloni aplikaciju. Zatim dodirnite Izbriši aplikaciju da biste uklonili aplikaciju Mail ili dodirnite Premjesti u biblioteku aplikacija da je sakrijete.

Ako ste izbrisali aplikaciju Mail, uvijek je možete vratiti preuzimanjem s App Storea. Ako ste ga odlučili sakriti, možete mu pristupiti putem biblioteke aplikacija – prijeđite prstom udesno od posljednjeg slajda početnog zaslona da biste došli do biblioteke aplikacija.
U slučaju da ponovo želite postaviti aplikaciju Mail kao zadani klijent e-pošte, prijeđite na Postavke > Pošta > Zadana aplikacija za poštu, a zatim odaberite Pošta.
Također na Guiding Tech
Otvoreni vrt
Mogućnost promjene zadanog klijenta e-pošte na iPhoneu i iPadu među najvećim je poboljšanjima u iOS-u 14 i iPadOS-u 14. Možda biste željeli provjeriti i kako to možete učiniti mijenjanje zadanog web preglednika na telefonu ili tabletu.
sljedeće: Apple je predstavio svoju potpuno novu aplikaciju Translate s izdavanjem iOS-a 14. Evo 9 sjajnih savjeta koji vam mogu pomoći da to maksimalno iskoristite.