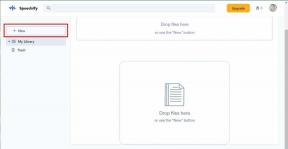Kako vratiti postavke zaslona na zadane postavke u sustavu Windows 10
Miscelanea / / November 29, 2021
Često ažuriranje softvera može završiti zabrljati postavke zaslona na računalu sa sustavom Windows 10. Tipična reakcija bila bi traženje gumba za resetiranje postavki zaslona. Međutim, ne postoji takav gumb ili tipkovnički prečac za resetiranje ili vraćanje na prethodne postavke prikaza u sustavu Windows 10. Morat ćete postaviti svaku postavku pojedinačno, kao što je prikazano u ovom postu.

Nije uvijek ažuriranje softvera ono što mijenja postavke zaslona. Ponekad je dijete, petljajući po postavkama, slučajno promijenilo različite postavke zaslona. Čovjek nije siguran koja je postavka zapravo promijenjena. Ovdje smo pokrili kako promijeniti većinu postavki zaslona na računalu sa sustavom Windows 10 kako bismo vam olakšali stvari. One se kreću od boja, veličine teksta, kontrasta itd.
Krenimo rolati.
Bilješka: Većina sljedećih koraka zahtijeva da otvorite postavke sustava Windows 10. Možete ga otvoriti iz izbornika Start ili Akcijskog centra. Alternativno, koristite tipku Windows + I tipkovni prečac da otvorite Postavke.
Kako vratiti zadanu temu Windows 10
Mnogo puta jednostavno vraćanje na zadanu temu Windows 10 rješava sve probleme s prikazom. Da biste to učinili, slijedite ove korake:
Korak 1: Otvorite Postavke na računalu. Idite na Personalizacija.

Korak 2: Unutar Personalizacije idite na Teme. Pomaknite se prema dolje u Temama i kliknite na temu Windows 10 da biste je primijenili.

Kako promijeniti boju teme
Također biste trebali pokušati promijeniti boju teme na računalu. Možete birati između svijetle i tamne ili koristiti kombinaciju oba uz pomoć postavke prilagođene boje.
Da biste promijenili boje u sustavu Windows 10, idite na Postavke > Personalizacija > Boje. U padajućem okviru Odaberite svoju boju odaberite Svijetlo ili Tamno. Ako želite koristiti drugu boju za aplikacije i programsku traku, odaberite Prilagođeno. Također, odaberite plavu boju ispod Odaberite svoju akcentnu boju ako želite koristiti zadanu boju sustava Windows 10.

Savjet: Provjerite 4 načina da popravite ako Boja programske trake sustava Windows 10 se ne mijenja.
Kako promijeniti veličinu aplikacije i zaslona
Kako vam se sadržaj prikazuje ovisi o postavke prikaza i skaliranja. Ako vidite veći ili mali izgled teksta nego inače, trebali biste promijeniti postavke skaliranja.
Da biste to učinili, slijedite ove korake:
Korak 1: Otvorite Postavke i idite na Sustav.
Korak 2: Pod Zaslon (s lijeve bočne trake) odaberite odgovarajući postotak skaliranja pod Razmjer i izgled. Isprobajte sve dostupne opcije i pogledajte koja vam odgovara. Također biste trebali eksperimentirati s razlučivosti zaslona.

Kako promijeniti veličinu teksta
Osim gornje postavke, možete promijeniti veličinu teksta na drugom mjestu u sustavu Windows 10. Idite na Postavke > Jednostavan pristup > Zaslon. Podesite klizač ispod Povećaj tekst.

Također na Guiding Tech
Kako onemogućiti način rada visokog kontrasta
Ako vidite jasne ili tamne boje na računalu sa sustavom Windows 10, možda ste ga slučajno omogućili postavka visokog kontrasta. Dakle, morate ga isključiti, kao što je prikazano u nastavku.
Korak 1: Otvorite Postavke na računalu i idite na Jednostavan pristup.
Korak 2: Kliknite na Visoki kontrast. Isključite prekidač pored "Uključi visoki kontrast".

Savjet: Provjerite 9 načina da riješite problem s obrnutim bojama u sustavu Windows 10.
Kako isključiti prilagođeno skaliranje
Ako koristite prilagođene postavke skaliranja na računalu sa sustavom Windows 10, neki tekst, aplikacije ili druge stavke mogu izgledati nepravilne veličine. Morat ćete onemogućiti prilagođeno skaliranje, kao što je prikazano u nastavku.
Korak 1: Otvorite Postavke i idite na Sustav.
Korak 2: Kliknite na Display na bočnoj traci. Zatim kliknite na Napredne postavke skaliranja.

Korak 3: Uklonite bilo koji broj dodan u okvir Prilagođeno skaliranje i pritisnite Primijeni.

Kako isključiti noćno svjetlo
Ako na zaslonu vidite narančastu ili crvenkastu nijansu, to znači da noćno svijetlo je aktiviran na vašem računalu. Možete ga onemogućiti na dva načina.
Prvo otvorite Akcijski centar na programskoj traci. Kliknite na opciju Noćno svjetlo da je onemogućite ako je omogućena.

Alternativno, idite na Postavke > Sustav > Zaslon. Isključite prekidač pored Noćno svjetlo. Također, kliknite na postavke noćnog svjetla i onemogućite Raspored noćnog svjetla.

Savjet: Onemogućite filtere boja u odjeljku Postavke > Jednostavan pristup > Uključi filtre u boji.
Također na Guiding Tech
Kako isključiti način rada tableta
Kada je način rada tableta omogućen, vaše je računalo optimizirano za dodir. Tako će se vaše aplikacije otvarati u načinu cijelog zaslona, uključujući a izbornik Start preko cijelog zaslona. Također ćete primijetiti promjene na programskoj traci i ikonama na radnoj površini. Ako se to dogodi, trebali biste onemogućiti način rada tableta.
Za to otvorite Akcijski centar i kliknite na Tablet način da ga onemogućite.

Alternativno, idite na Postavke > Sustav > Tablet. Kliknite na Promjena dodatnih postavki tableta.

Isključite prekidač pored načina rada tableta. Također provjerite ostale postavke vezane uz način rada tableta i provjerite ometaju li postavke zaslona.

Savjet: Ako se odlučite koristiti način rada tableta, provjerite 15 savjeta i trikova za korištenje sustava Windows 10 u načinu rada tableta.
Kako isključiti povećalo
Kada je povećalo omogućeno, vidjet ćete sve kao zumirano na vašem računalu. Da biste ga onemogućili, idite na Postavke > Jednostavan pristup > Povećalo. Onemogućite prekidač pored Uključi povećalo.

Također na Guiding Tech
Koristite višestruke postavke zaslona
Ako koristite više monitora za svoje računalo, morate pravilno postaviti dvostruke monitore. Onda možeš koristiti i prilagoditi svaki zaslon odvojeno. Stoga provjerite mijenjate li gornje postavke za desni zaslon.