Kako napraviti Windows 10 mjerač vremena mirovanja na računalu
Miscelanea / / November 28, 2021
Sjećate li se kada ste zadnji put zaspali, a sustav vam je ostao uključen preko noći? Siguran sam da su svi krivi za ovo. Ali, ako se to događa često, zdravlje i performanse baterije vašeg sustava opadaju iz dana u dan. Uskoro će utjecati na faktore učinkovitosti. Bez brige, Windows 10 mjerač vremena mirovanja mogao bi vam pomoći da se riješite ovog problema. Donosimo vam savršen vodič koji će vam pomoći da omogućite Windows 10 mjerač vremena za mirovanje.

Sadržaj
- Kako postaviti mjerač vremena za isključivanje u sustavu Windows 10
- Metoda 1: upotrijebite naredbeni redak za izradu mjerača vremena za mirovanje sustava Windows 10
- Metoda 2: Upotrijebite Windows Powershell za izradu Windows 10 Sleep Timer
- Metoda 3: Stvorite Windows 10 prečac na radnoj površini mjerača vremena za mirovanje
- Kako onemogućiti Windows 10 prečac na radnoj površini mjerača vremena za mirovanje
- Kako stvoriti tipkovnički prečac za naredbu za mirovanje
- Kako zakazati isključivanje pomoću Planera zadataka
- Koristite softver treće strane
Kako postaviti mjerač vremena za isključivanje u sustavu Windows 10
Metoda 1: upotrijebite naredbeni redak za izradu mjerača vremena za mirovanje sustava Windows 10
Možete odmjeriti vrijeme isključivanja sustava nakon određenog vremenskog razdoblja tako što ćete postaviti mjerač vremena za isključivanje na računalu sa sustavom Windows 10. Najlakši način za to je korištenje naredbenog retka. Naredba za spavanje sustava Windows 10 pomoći će vam da izradite mjerač vremena za spavanje za Windows 10. Evo kako to učiniti:
1. Tip cmd u Windows pretraživanje bar kao što je prikazano.

2. Upišite sljedeću naredbu u prozor naredbenog retka, kao što je prikazano u nastavku, i pritisnite Enter:
Isključivanje –s –t 7200
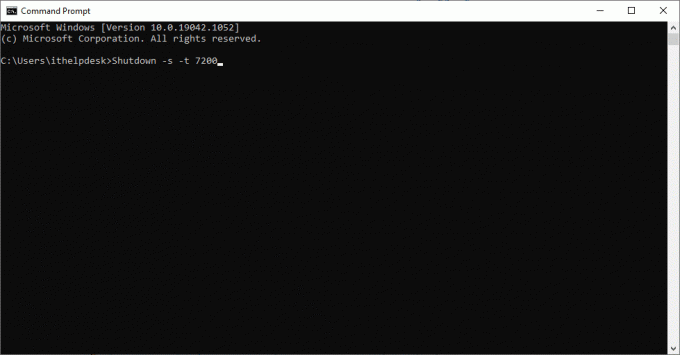
3. Ovdje, -s označava da bi ova naredba trebala ugasiti računalo i parametar –t 7200 označava kašnjenje od 7200 sekundi. To znači da će se, ako je vaš sustav neaktivan 2 sata, automatski isključiti.
4. Bit će zatraženo upozorenje pod naslovom "Upravo ćete se odjaviti. Windows će se ugasiti za (vrijednost) minuta,‘ zajedno s datumom i vremenom procesa gašenja.
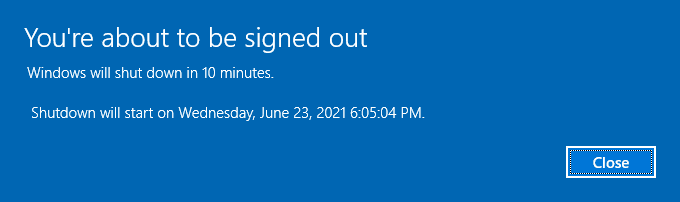
Metoda 2: Upotrijebite Windows Powershell za izradu Windows 10 Sleep Timer
Isti zadatak možete izvršiti u PowerShell kako biste isključili računalo nakon određenog vremenskog razdoblja.
1. Pokrenite Windows Powershell tako što ćete ga potražiti u okviru za pretraživanje sustava Windows.

2. Tip isključenje –s –tvrijednost kako bi se postigao isti rezultat.
3. Kao što smo gore objasnili, zamijenite vrijednost s određenim brojem sekundi nakon kojih bi se vaše računalo trebalo ugasiti.
Također pročitajte:Popravite kako računalo neće ići u stanje mirovanja u sustavu Windows 10
Metoda 3: Stvorite Windows 10 prečac na radnoj površini mjerača vremena za mirovanje
Ako želite stvoriti Windows 10 mjerač vremena mirovanja bez korištenja naredbenog retka ili Windows Powershell-a, možete stvoriti prečac na radnoj površini koji otvara mjerač vremena mirovanja na vašem sustavu. Kada dvaput kliknete na ovaj prečac, automatski će se aktivirati naredba mirovanja sustava Windows 10. Evo kako stvoriti ovaj prečac na svom Windows računalu:
1. Desni klik na praznom mjestu na početnom zaslonu.
2. Kliknite na Novi i odaberite Prečac kao što je dolje prikazano.
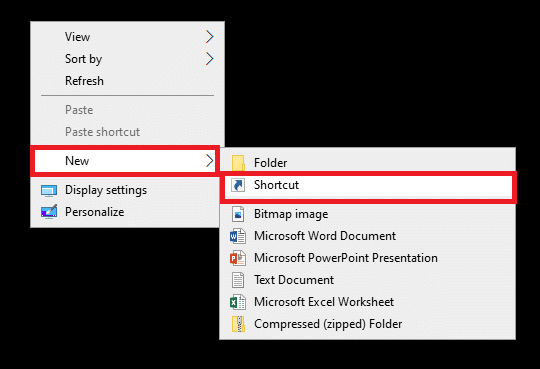
3. Sada kopirajte i zalijepite zadanu naredbu u Upišite mjesto stavke polje.
Isključivanje -s -t 7200
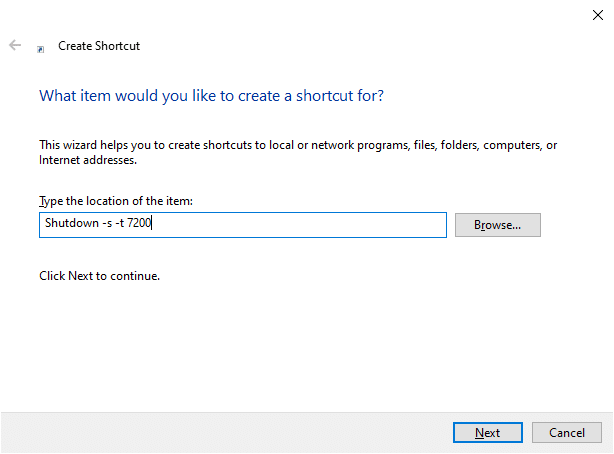
4. Ako želite isključiti svoj sustav i prisilno zatvoriti sve otvorene programe, upotrijebite sljedeću naredbu:
shutdown.exe -s -t 00 –f
5. Ili, ako želite stvoriti prečac za spavanje, upotrijebite sljedeću naredbu:
rundll32.exe powrprof.dll, SetSuspendState 0,1,0
6. Sada upišite ime Upišite naziv za ovaj prečac polje.
7. Klik Završi za stvaranje prečaca.

8. Sada, prečac bit će prikazan na radnoj površini na sljedeći način.
Bilješka: Koraci od 9 do 14 nisu obavezni. Ako želite promijeniti ikonu zaslona, možete ih pratiti.
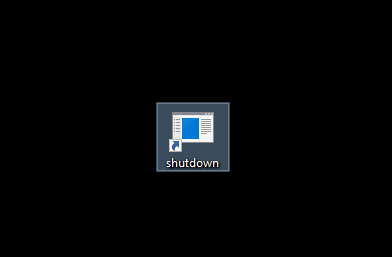
9. Desni klik na prečacu koji ste upravo stvorili.
10. Zatim kliknite na Svojstva i prijeđite na Prečac tab.
11. Ovdje kliknite na Promijeni ikonu… kako je istaknuto.

12. Možda ćete dobiti upit kao što je prikazano u nastavku. Kliknite na u redu i nastavi.
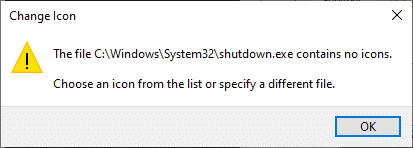
13. Odaberi ikonu s popisa i kliknite na u redu.
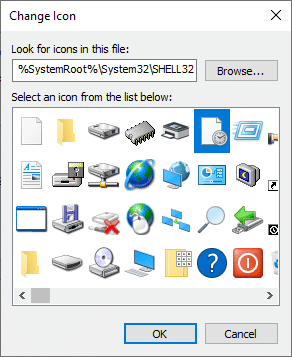
14. Kliknite na Prijavite se slijedi u redu.
Vaša ikona za mjerač vremena za isključivanje bit će ažurirana na zaslonu, kao što je prikazano u nastavku.
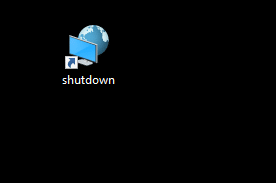
Sada, kada ste daleko od svog sustava za 2 sati, sustav će se automatski isključiti.
Kako onemogućiti Windows 10 prečac na radnoj površini mjerača vremena za mirovanje
Možda vam više nije potreban Windows 10 mjerač vremena mirovanja. U tom slučaju trebali biste onemogućiti prečac na radnoj površini mjerača vremena mirovanja na vašem sustavu. To se može postići kada stvorite novi prečac s novom naredbom. Kada dvaput kliknete na ovaj prečac, prečac na radnoj površini Windows 10 mjerača vremena za mirovanje bit će automatski onemogućen. Evo kako to učiniti:
1. Desnom tipkom miša kliknite na desktop i stvorite novi prečac navigacijom do Novo > Prečac kao i ranije.
2. Sada prijeđite na Prečac tab i zalijepite zadanu naredbu u Upišite mjesto stavke polje.
isključenje –a
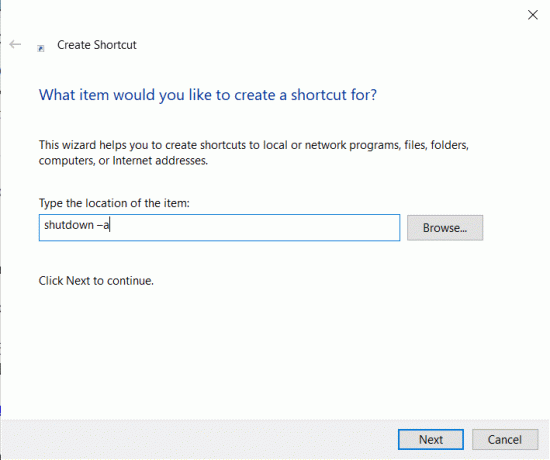
3. Sada upišite ime Upišite naziv za ovaj prečac polje.
4. Na kraju, kliknite Završi za stvaranje prečaca.
Također možete promijeniti ikonu (Koraci 8-14) za ovo onemogućite prečac mjerača vremena za mirovanje i stavite ga blizu prethodno kreiranog prečaca za omogućavanje mjerača vremena za mirovanje tako da im možete lako pristupiti.
Također pročitajte: 7 načina da brzo isključite zaslon sustava Windows
Kako stvoriti tipkovnički prečac za naredbu za mirovanje
Ako želite stvoriti tipkovnički prečac naredbi Sleep Timer, slijedite dolje navedene korake:
1. Desnom tipkom miša kliknite na mjerač vremena za spavanjeprečac i idite na Svojstva.
2. Sada prijeđite na Prečac karticu i dodijelite kombinaciju tipki (npr Ctrl + Shift +=) u Prečac polje.
Bilješka: Pazite da ne koristite nijednu prethodno dodijeljenu kombinaciju tipki.

3. Konačno, kliknite na Primijeni > U redu da biste spremili promjene.
Sada je aktiviran vaš Windows tipkovni prečac do naredbe mjerača vremena za mirovanje. U slučaju da odlučite više ne koristiti prečac, jednostavno izbrisati datoteku prečaca.
Kako zakazati isključivanje pomoću Planera zadataka
Možeš koristiti Planer zadataka za automatsko isključivanje vašeg sustava. Provedite dane upute kako biste učinili isto:
1. Za pokretanje Trčanje dijaloškom okviru, pritisnite Windows tipka +R ključeve zajedno.
2. Nakon unosa ove naredbe: taskschd.msc, kliknite na u redu gumb, kao što je prikazano.
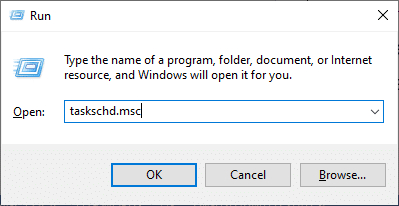
3. Sada, Planer zadataka na ekranu će se otvoriti prozor. Kliknite na Napravite osnovni zadatak… kao što je istaknuto u nastavku.

4. Sada upišite Ime i Opis po vašem izboru; zatim kliknite na Sljedeći.

Bilješka: Za brzo planiranje uobičajenog zadatka možete koristiti čarobnjak za stvaranje osnovnog zadatka.
Za naprednije opcije kao što su višestruke radnje zadataka ili okidači, koristite naredbu Kreiraj zadatak iz okna Radnje.
5. Zatim odaberite kada bi zadatak trebao započeti odabirom jednog od sljedećeg:
- Dnevno
- Tjedni
- Mjesečno
- Jednom
- Kad se računalo pokrene
- Kad se prijavim
- Kada se zabilježi određeni događaj.
6. Nakon što ste odabrali, kliknite na Sljedeći.
7. Sljedeći prozor će od vas tražiti da postavite Početni datum i vrijeme.
8. Ispunite Ponavlja se svaki polje i kliknite na Sljedeći kao što je dolje prikazano.
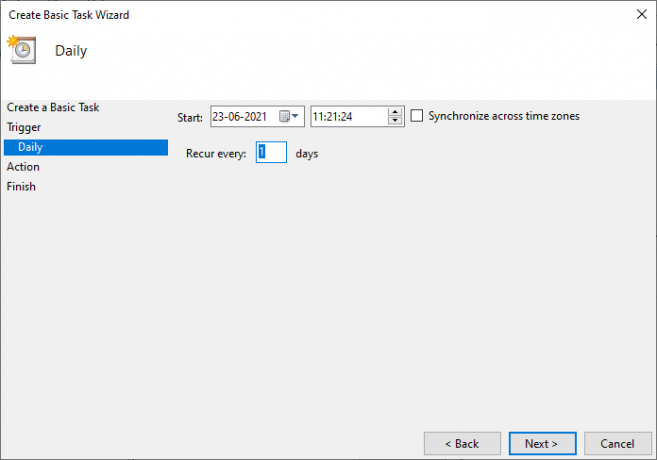
9. Sada odaberite Pokrenite program na ekranu Akcija. Kliknite na Sljedeći.
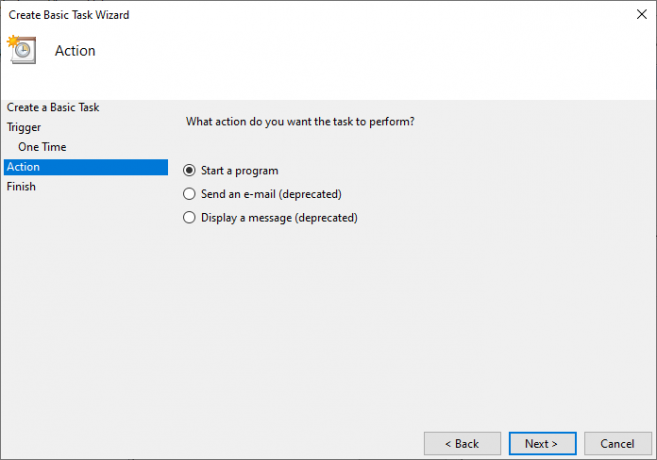
10. Pod, ispod Program/skripta, bilo koji tip C:\Windows\System32\shutdown.exe ili pregledajte shutdown.exe pod gornjim imenikom.
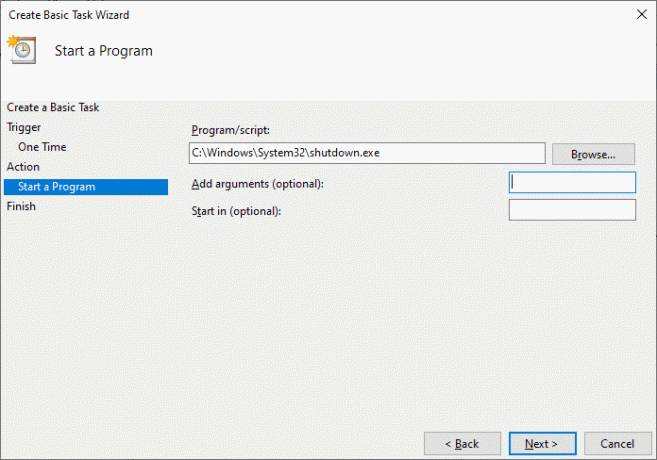
11. Na istom prozoru, ispod Dodajte argumente (izborno), upišite sljedeće:
/s /f /t 0
12. Klik Sljedeći.
Bilješka: Ako želite isključiti računalo, recimo nakon 1 minute, a zatim upišite 60 umjesto 0; Ovo je izborni korak jer ste već odabrali datum i vrijeme za pokretanje programa, tako da ga možete ostaviti kako jest.
13. Zatim pregledajte sve promjene koje ste do sada napravili KvačicaOtvorite dijaloški okvir Svojstva za ovaj zadatak kada kliknem Završi. A zatim kliknite Završi.
14. Ispod Općenito karticu, označite okvir pod naslovom Trčite s najvišim privilegijama.
15. Dođite do Kartica Uvjeti i poništiti odabir ‘Pokrenite zadatak samo ako je računalo na izmjeničnom napajanju u odjeljku Napajanje.‘
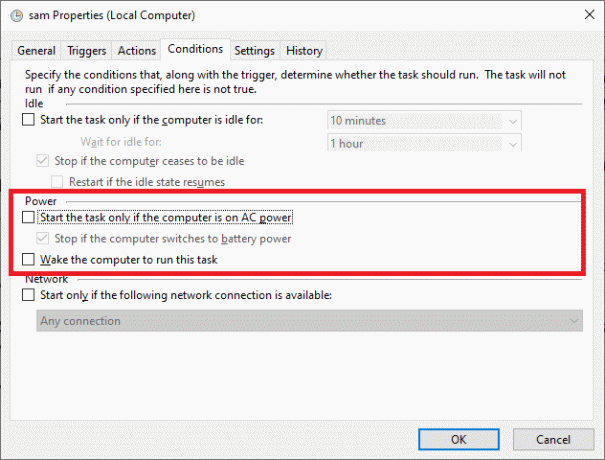
16. Slično, prijeđite na Postavke kartica i provjerite opciju pod naslovom ‘Pokrenite zadatak što je prije moguće nakon što se propusti zakazani početak.‘
Ovdje će se vaše računalo ugasiti u datum i vrijeme koje ste odabrali.
Koristite softver treće strane
Ako ne želite koristiti nijednu od gore navedenih metoda i radije koristite aplikaciju treće strane za ovu funkcionalnost, nastavite čitati kako biste saznali više.
1. SleepTimer Ultimate
Korisnici mogu imati koristi od mnoštva funkcionalnosti koje nudi besplatna aplikacija, SleepTimer Ultimate. Ovdje je dostupan širok izbor mjerača vremena za spavanje, od kojih svaki ima jedinstvene značajke. Neke od njegovih prednosti su:
- Možete popraviti budući datum i vrijeme kako biste tada isključili sustav.
- Ako je CPU dosegnuo zadanu razinu u karakteristikama izvedbe, sustav će se automatski odjaviti s računa.
- Također možete omogućiti pokretanje programa nakon određenog vremenskog razdoblja.
Ova aplikacija podržava različite verzije u rasponu od Windows XP do Windows 10. Značajke SleepTimer Ultimate ovisit će o verziji sustava Windows koju koristite.
2. Adios
Korisničko sučelje za Adios je vrlo jednostavan i lagan za korištenje. Besplatno je za preuzimanje, a možete uživati u sljedećim značajkama:
- Možete pokrenuti program na timeru.
- Možete postaviti program ili aplikaciju za preuzimanje na određeni datum i vrijeme.
- Monitor možete prebaciti u OFF stanje.
- Možete uživati u značajci isključenja s vremenom zajedno s funkcijama odjave korisnika.
Preporučeno:
- Zaslon za popravak prelazi u stanje mirovanja kada se računalo uključi
- 7 načina da popravite sporo isključivanje sustava Windows 10
- Kako popraviti mucanje zvuka u sustavu Windows 10
- Popravite Windows 10 aplikacije koje ne rade
Nadamo se da je ovaj vodič bio od pomoći i da ste mogli stvorite Windows 10 mjerač vremena mirovanja na svom računalu. Javite nam koja vam je metoda ili aplikacija najbolja. Ako imate bilo kakvih upita/komentara u vezi s ovim člankom, slobodno ih ostavite u odjeljku za komentare.



