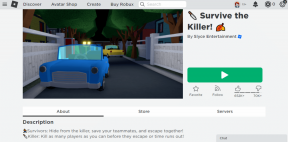9 najboljih načina da popravite da Google Chrome ne učitava stranice u sustavu Windows 10
Miscelanea / / November 29, 2021
Google Chrome je jedan od najčešće korišteni preglednici u svijetu, bez sumnje. Ali to ne znači da je savršeno. Postoji nekoliko korisnika koji se suočavaju s problemom u kojem Google Chrome ne uspijeva učitati stranice na svojim Windows 10 računalima. Što bi mogao biti razlog?

Razlozi mogu varirati od nečeg jednostavnog poput loše internetske veze do problema s predmemorijem i memorijom. U ovom vodiču ćemo pokriti sve moguće načine da popravite Chrome koji ne učitava stranice u sustavu Windows.
Započnimo.
1. Uobičajena rješenja
Ovo su neka uobičajena rješenja koja bi radila za većinu korisnika Chromea. Brzo ih prođite i nastavite dalje ako ste već isprobali ove korake, ali ste još uvijek zaglavljeni u istom čamcu.
- Ponovno pokrenite preglednik Chrome
- Ponovno pokrenite Windows računalo
- Isprobajte drugi uređaj poput pametnog telefona i drugu internetsku vezu poput mobilnih podataka
- Posjetite Downdetector da provjerite vrijeme neprekidnog rada stranice
Posjetite Downdetector
Slijeđenje ovih rješenja može pomoći suziti potencijalna uska grla kao što su sporiji hardverski resursi ili problem s vašom internetskom mrežom.
Prijeđimo na druge korake rješavanja problema za pogreške pri učitavanju Chrome stranice.
2. Isprobajte drugačiji preglednik
Možete koristiti Microsoft Edge da isprobate rade li web-mjesta kojima pokušavate pristupiti ili ne. To će vam pomoći da shvatite je li problem u Chromeu. Srećom, čak možete sinkronizirati svoje lozinke i druge podatke između Chromea i Edgea.

Bilješka: Svi preglednici temeljeni na Chromiumu mogu pokretati Chromeova proširenja, a najpopularniji su Edge i Brave.
3. Onemogućite VPN
Korištenje VPN-a za privatno i anonimno surfanje divljim webom izvrstan je način da zaštitite svoj identitet na mreži. S druge strane, VPN može utjecati na brzinu interneta i ometa rad preglednika. Onemogućite VPN i ponovno provjerite može li Chrome učitavati stranice. Ako jest, znači da su VPN poslužitelji spori ili pod prisilom. Onemogućite VPN uslugu na neko vrijeme prije nego što je ponovno omogućite.
Također na Guiding Tech
4. Ponovno pokrenite usmjerivač
To bi mogao biti hardverski problem povezan s vašim usmjerivačem. Ne morate brinuti jer sve što trebate potrebno je ponovno pokrenuti usmjerivač jednom. To ispira memoriju usmjerivača i daje mu novi početak. Najbolja stvar je što traje samo nekoliko minuta.
5. Isprobajte anonimni način rada i onemogućite proširenja
Jedno od instaliranih proširenja moglo bi biti loše ili neispravno. Nedavno ažuriranje jednog od proširenja također je moglo pokvariti stvari. Brz način da saznate je učitavanje stranice anonimnog načina rada. Sva proširenja su automatski onemogućena u tom načinu rada, što rezultira bržim učitavanjem stranice.

Ako Chrome može brzo učitavati stranice, krivo je jedno od proširenja. Jedan od načina da se eliminira krivac je da onemogućite sva proširenja i ponovno ih omogućite jedno po jedno kako biste testirali brzinu učitavanja stranice.
6. Izbrišite predmemoriju i kolačiće
Predmemorija i kolačići privremeni su podaci poput HTML datoteka, Java skripti, CSS stilova itd., koje web-mjesta pohranjuju radi brzog učitavanja stranica i praćenja ponašanja korisnika radi posluživanja boljeg sadržaja i oglasa. Oni se mogu akumulirati tijekom vremena, što dovodi do grešaka poput one s kojom se suočavate. Možete izbrisati predmemoriju Google Chromea i kolačiće od a jedno mjesto ili za sve stranice.
Bilješka: Bit ćete odjavljeni i mogli biste izgubiti sav nespremljen rad, stoga provjerite sve još jednom prije nego što krenete naprijed.
Također na Guiding Tech
7. Onemogućite hardversko ubrzanje
Hardversko ubrzanje ponekad može preskočiti na odabranim stranicama i prvenstveno je povoljno za multimedijske elemente poput streaming usluga. Uz to, možete privremeno onemogućiti hardversko ubrzanje da provjerite pomaže li. Evo kako to učiniti.
Korak 1: Otvorite preglednik Chrome, kliknite na ikonu izbornika s tri točke i odaberite Postavke.

Korak 2: Potražite "hardversko ubrzanje" u traci za pretraživanje pri vrhu, a zatim onemogućite opciju "Koristi hardversko ubrzanje kada je dostupno".

8. Onemogućite prethodno učitavanje stranica
Chrome unaprijed učitava popularne web-lokacije koje često posjećujete kako bi vam omogućio brzi pristup. Ako postoji neka neusklađenost ili značajka predučitavanja ne radi ispravno, možda biste trebali isključiti tu značajku.
Korak 1: Ponovno otvorite Chrome i idite na Postavke s izbornika s tri točke kao ranije.

Korak 2: Potražite 'stranice za prethodno učitavanje' u traci za pretraživanje i kliknite na 'Kolačići i drugi podaci web-mjesta' u rezultatima pretraživanja.

3. korak: Onemogućite opciju 'Unaprijed učitavanje stranica za brže pregledavanje i pretraživanje' koju ćete pronaći nakon malog pomicanja.

9. Promijenite DNS
Promjena DNS postavki može imati pozitivan utjecaj na internetsku vezu i brzinu. Dva DNS pružatelja usluga popularna su među masama - Google DNS i OpenDNS. Prije nego što odaberete jednu, znati koji je bolji za tebe. Promjena DNS postavki je jednostavna i pomoći će Chromeu da brže učita stranice.
Također na Guiding Tech
Popravljanje Chromeovih štucanja
Preporučujemo da istovremeno otvorite manje proširenja, kartica i prozora kako biste poboljšali izvedbu Chromea. Podešavanje mrežnih postavki kao što su DNS, VPN, itd., također može pomoći u poboljšanju vremena učitavanja stranice za djelić.
sljedeće: Želite li poništiti postavke Chromea, ali ne znate njegove posljedice? Saznajte što se događa vraćanjem postavki u Chromeu.