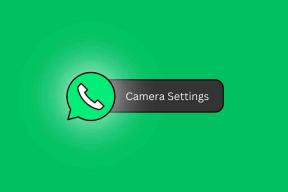13 najboljih savjeta za jednostavne aplikacije za galeriju da ih koristite kao profesionalci
Miscelanea / / November 29, 2021
Većina Android pametnih telefona dolazi s aplikacijom Galerija osim dioničkih Androida. Na tim telefonima su unaprijed instalirane Google fotografije, što jest nije odgovarajuća aplikacija za galeriju, barem za mene. Pristojna aplikacija Galerija uvijek mi je pomagala da pravilno organiziram svoje fotografije.

Kada sam se prebacio na standardni Android telefon, stvarno mi je nedostajala standardna aplikacija za galeriju. Nakon što sam isprobao mnoge aplikacije iz Play Storea, odlučio sam se na Simple Gallery. Ahem! Neka vas ime ne zavara. Radi na svim uređajima kao što su Mi A2, Google Pixel, Samsung Note serija i mnogi drugi.
Preuzmite aplikaciju Simple Gallery
Aplikacija Simple Gallery nudi mnoge moćne značajke s ugrađenim uređivačem fotografija. Dakle, danas ćemo govoriti o 13 najboljih načina da u potpunosti iskoristite aplikaciju Simple Gallery.
Započnimo.
1. Isključite način rada mape
Simple Gallery nudi dva načina za gledanje medijskih datoteka na vašem telefonu ili tabletu. Prema zadanim postavkama, vidjet ćete sav sadržaj u odgovarajućim mapama. No, možete isključiti mape i pregledavati snimke fotografija kao velike minijature.


Da biste to učinili, otvorite aplikaciju i dodirnite ikonu s tri točke u gornjem desnom kutu. Zatim na izborniku odaberite Prikaži sadržaj svih mapa.


2. Reproduciraj dijaprojekciju u načinu svih slika
Kada gledate slike bez mapa, dobivate značajku pokrenuti slideshow. Ne morate instalirati nijednu drugu aplikaciju da biste pokrenuli dijaprojekciju – to je izvorna značajka.
Da biste ga reproducirali, prvo prijeđite na "Prikaži sadržaj svih mapa" kao što je gore spomenuto. Zatim ponovno dodirnite izbornik s tri točke i odaberite Slideshow. Dobit ćete postavke za slideshow. Prilagodite ih prema vašim željama.


3. Promjena načina sortiranja
Ne vole svi razvrstati stvari po imenu. Srećom, Simple Gallery vam omogućuje sortiranje fotografija na mnogo načina. Slike možete sortirati po putanji, veličini, datumu snimanja fotografije, datumu izmjene itd. Možete čak promijeniti i uzlaznu ili silaznu prirodu.
U prikazu mape, značajka Sortiraj po izravno je dostupna u gornjoj traci na početnom zaslonu aplikacije. Ako pregledavate sadržaj svih mapa, trebate dodirnuti izbornik s tri točke i odabrati Sortiraj po.


Također na Guiding Tech
4. Pin mape
Aplikacija dolazi s još jednom zanimljivom značajkom gdje možete prikvačiti mape. Ove mape će uvijek biti dostupne prve. Ako imate mnogo mapa, to je vrlo zgodno.
Da biste prikvačili mapu, dodirnite i držite mapu. Zatim dodirnite ikonu Pin na vrhu.


5. Odaberite povlačenjem
Ako želite odabrati više datoteka ili mapa, obično ćete dodirnuti svaku stavku pojedinačno da biste ih odabrali. Međutim, ovdje ćete dobiti još jedan način da to postignete. Sve što trebate učiniti je odabrati prvu stavku, a zatim bez puštanja prsta povući preko ostalih stavki koje želite odabrati.
6. Promjena slike naslovnice mape
Prema zadanim postavkama, aplikacija čuva najnoviju sliku u mapi kao naslovnu sliku. Ali također vam daje mogućnost da ga promijenite.
Da biste to učinili, odaberite mapu i dodirnite ikonu s tri točke u gornjem desnom kutu. Zatim odaberite Promijeni naslovnu sliku.


7. Sakrij mapu
Bilo da želite sakriti mapu ili datoteku, aplikacija vam omogućuje oboje. Proces je jednostavan i trebate odabrati stavku i dodirnuti izbornik s tri točke. Zatim odaberite Sakrij mapu/datoteku iz nje.

Također na Guiding Tech
8. Promjena broja stupaca
Ako pregledavate mape u načinu rada Mreža umjesto u načinu popisa, možete promijeniti broj stupaca. Što znači, vidjet ćete više mapa, čime ćete uštedjeti prostor na zaslonu i manje muke pri pomicanju.

Za to morate dodirnuti postavku Povećaj ili smanji broj stupaca na ikoni s tri točke u gornjem desnom kutu. Alternativno, stisnite i zumirajte kako biste promijenili broj mapa.


9. Filter medija
Aplikacija podržava različite vrste medijskih datoteka kao što su slike, videozapisi, GIF-ovi, RAW slike i SVG. Sve će to biti vidljivo u aplikaciji osim ako nije isključeno.
Za filtriranje medijskih datoteka dodirnite opciju Filtriraj medije na ikoni s tri točke. Zatim poništite tip datoteke koju želite sakriti.


10. Omiljene slike
Većina aplikacija za galeriju ne nudi mogućnost dodavanja u favorite ili zvjezdicom pojedinačnih medijskih datoteka. Srećom, aplikacija Simple Gallery radi.
Otvorite fotografiju ili video u Simple Gallery i dodirnite ikonu zvjezdice pri dnu. Prebacit će se na omiljeni album, koji je prikvačen na vrhu i lako je dostupan.


11. Uredite slike
Isprva nije vidljivo, ali aplikacija dolazi s ugrađenim uređivač slika. Pruža osnovne značajke uređivanja kao što su izrezivanje, zrcaljenje, okretanje, rotiranje, filtri i još mnogo toga.

Da biste pokrenuli uređivač, otvorite sliku u aplikaciji i dodirnite ikonu Uredi (olovka). Zatim odaberite Editor s popisa aplikacija.


Također na Guiding Tech
12. Upravljajte donjim radnjama
Sigurno ste primijetili male četiri ikone na dnu svake fotografije. To uključuje zvjezdicu, uređivanje, dijeljenje i brisanje. Ako nijednu od njih ne koristite često, možete je zamijeniti ikonom po vašem izboru.
Da biste to učinili, morate dodirnuti izbornik s tri točke u aplikaciji i odabrati Postavke. Zatim se pomaknite prema dolje i dodirnite Upravljanje radnjama na vidljivom dnu. Ovdje omogućite radnju koju želite koristiti.


13. Promijenite boje teme aplikacije
Konačno, ako vam se zadane boje aplikacije ne sviđaju, prilagodite ih prema svojim željama. Da biste to učinili, idite na Postavke s ikone s tri točke. Zatim dodirnite Prilagodi boje. Ovdje također možete promijeniti opću temu.


Jednostavnost pobjeđuje
Aplikacija je vrlo jednostavna bez ikakvog kompliciranog dizajna, ali je u isto vrijeme prilično moćna. Gore navedeni savjeti i trikovi za aplikaciju Simple Gallery natjerat će vas da se zaljubite u nju.
Dobra stvar u vezi s aplikacijom je da je i programer uključen. Ako se u bilo kojem trenutku suočite s problemom ili želite novu značajku, možete kontaktirajte programera.