10 načina da popravite Google fotografije koje nemaju sigurnosnu kopiju
Miscelanea / / November 28, 2021
Ljudi su oduvijek pokazivali veliki interes za očuvanje svojih sjećanja. Slike, skulpture, spomenici, natpisi itd. bila su neka od mnogih povijesnih sredstava kojima su se ljudi služili kako bi osigurali da njihove priče ne budu zaboravljene i izgubljene u zaboravu. S izumom kamere, slike i video zapisi postali su najpopularnije sredstvo za proslavu i obilježavanje dana slave. Kako je tehnologija sve više napredovala i svijet zakoračio u digitalno doba, cijeli proces bilježenja uspomena u obliku fotografija i videa postao je iznimno zgodan.
U današnje vrijeme gotovo svatko posjeduje pametni telefon, a uz to ima moć da sačuva svoj pametni telefon lijepe uspomene, uhvatite trenutke zabave i veselja i snimite ih jednom u životu iskustva. Iako moderni pametni telefoni imaju značajno veliku memoriju za pohranu, ponekad jednostavno nije dovoljno pohraniti sve fotografije i videozapise koje bismo željeli zadržati. Ovdje na scenu stupaju Google fotografije.
Aplikacije i usluge za pohranu u oblaku kao što su Google fotografije, Google Drive, Dropbox, OneDrive itd. postali apsolutna potreba u današnje vrijeme. Jedan od razloga za to je drastično poboljšanje kamere pametnog telefona. Kamera na vašem uređaju sposobna je snimiti zadivljujuće slike visoke razlučivosti koje bi DSLR-ima mogle dati prednost. Također možete snimati full HD videozapise pri značajno visokom FPS-u (okviri u sekundi). Kao rezultat toga, konačna veličina fotografija i videozapisa je prilično velika.
Bez pristojnog pogona za pohranu u oblaku, lokalna memorija našeg uređaja uskoro bi bila puna, a najbolji dio je što većina aplikacija za pohranu u oblaku nudi svoje usluge besplatno. Korisnici Androida, na primjer, dobivaju neograničenu besplatnu pohranu za besplatno sigurnosno kopiranje svojih fotografija i videozapisa na Google fotografijama. Međutim, Google fotografije nisu samo poslužitelj za pohranu u oblaku i, u ovom članku, istražit ćemo različite značajke koje Google fotografije sadrže i također se baviti problem ne stvaraju sigurnosne kopije Google fotografija.
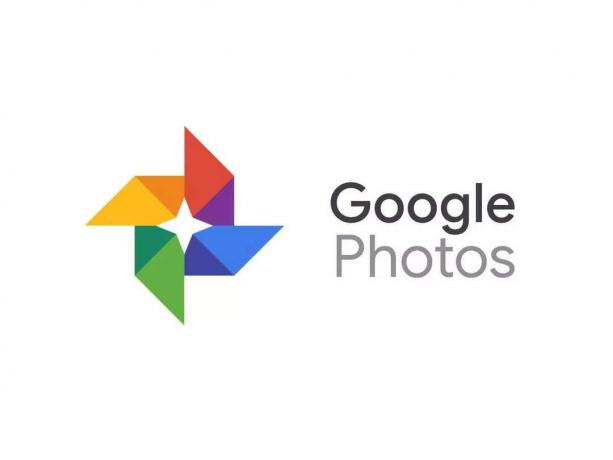
Koje su razne usluge koje nude Google fotografije?
Google fotografije su kreirali Android programeri kako bi riješili problem nedostatka prostora za pohranu na Android pametnim telefonima. To je vrlo korisna aplikacija koja korisnicima omogućuje sigurnosno kopiranje svojih fotografija i videozapisa u oblaku. Sve što trebate učiniti je prijaviti se svojim Google računom i bit će vam dodijeljen određeni prostor na poslužitelju u oblaku za pohranu vaših medijskih datoteka.
Sučelje Google fotografija izgleda kao neka od najbolje galerijske aplikacije koje možete pronaći na Androidu. Fotografije i videozapisi automatski se raspoređuju i sortiraju prema datumu i vremenu snimanja. To olakšava pronalaženje fotografije koju tražite. Također možete odmah podijeliti fotografiju s drugima, izvršiti neke osnovne izmjene, a također preuzeti sliku u svoju lokalnu pohranu kad god želite.
Kao što je ranije spomenuto, Google fotografije nude neograničenu pohranu, s obzirom na to da ste spremni malo popustiti s kvalitetom. Aplikacija nudi izbor između 15 GB besplatnog prostora za pohranu za spremanje nekomprimiranih fotografija izvorne rezolucije i videozapisa ili neograničene pohrane za spremanje fotografija i videozapisa komprimiranih u HD kvalitetu. Drugi istaknute značajke Google fotografija uključiti.
- Automatski sinkronizira i sigurnosno kopira vaše fotografije i videozapise u oblak.
- Ako je željena kvaliteta prijenosa postavljena na HD, aplikacija automatski komprimira datoteke do visoke kvalitete i sprema ih u oblak.
- Možete stvoriti album koji sadrži bilo koji broj slika i generirati vezu za dijeljenje za iste. Svaki korisnik s vezom i dopuštenjem pristupa može pregledavati i preuzimati slike spremljene u albumu. Ovo je vjerojatno najbolji način za dijeljenje velikog broja fotografija i videozapisa s više ljudi.
- Ako imate Google Pixel, onda ne biste morali ni praviti kompromise s kvalitetom učitavanja; možete spremiti neograničen broj fotografija i videozapisa u njihovoj izvornoj kvaliteti.
- Google fotografije također vam pomažu u izradi kolaža, kratkih video prezentacija, pa čak i animacija.
- Osim toga, također možete kreirati Motion fotografije, koristiti ugrađeni uređivač, koristiti značajku Oslobodi prostor za uklanjanje duplikata i uštedu prostora.
- Uz najnoviju integraciju Google Lensa, čak možete izvršiti pametno vizualno pretraživanje fotografija koje su prethodno spremljene u oblaku.
Unatoč tome što je tako napredna i učinkovita aplikacija, Google fotografije nisu savršene. Međutim, kao i svaka druga aplikacija, Google fotografije ponekad mogu djelovati. Jedan od problema koji najviše zabrinjava je vrijeme kada prestane učitavati fotografije u oblak. Ne biste ni bili svjesni da je značajka automatskog prijenosa prestala raditi i da se vaše fotografije ne sigurnosno kopiraju. Međutim, još uvijek nema razloga za paniku jer smo tu da vam ponudimo brojna rješenja i popravke za ovaj problem.
Sadržaj
- Kako riješiti problem da se Google fotografije ne izrađuju sigurnosnom kopijom
- 1. rješenje: Ponovo pokrenite uređaj
- Rješenje 2: Provjerite status sigurnosne kopije
- 3. rješenje: Omogućite značajku automatske sinkronizacije za Google fotografije
- Rješenje 4: Provjerite radi li internet ispravno
- Rješenje 5: Ažurirajte aplikaciju
- Rješenje 6: Izbrišite predmemoriju i podatke za Google fotografije
- Rješenje 7: Promijenite kvalitetu prijenosa fotografija
- Rješenje 8: Prisilno zaustavite aplikaciju
- Rješenje 9: Odjavite se, a zatim se prijavite na svoj Google račun
- Rješenje 10: Ručni prijenos fotografija i videozapisa
Kako riješiti problem da se Google fotografije ne izrađuju sigurnosnom kopijom
Kao što je ranije spomenuto, ponekad Google fotografije prestaju sigurnosno kopirati vaše fotografije i videozapise u oblaku. Ili se zaglavi na "Čekanje na sinkronizaciju" ili "Sigurnosno kopiranje 1 od XYZ" a za učitavanje jedne fotografije potrebna je vječnost. Razlog tome može biti pogrešna promjena postavki na vašem telefonu ili problem sa samim Google poslužiteljima. Što god bio razlog, problem se mora riješiti što je prije moguće, jer ne biste htjeli riskirati gubitak dragocjenih uspomena. U nastavku se nalazi popis rješenja kojima možete pokušati riješiti problem ne sigurnosno kopiranje Google fotografija.
Rješenje 1: Ponovno pokrenite uređaj
Ako se vaša aplikacija Google fotografije zaglavi tijekom prijenosa fotografije ili videozapisa, to može biti rezultat tehničkog kvara. Najlakše rješenje ovog problema je da ponovno pokrenite/ponovo pokrenite uređaj. Jednostavan čin gašenja i uključivanja može riješiti bilo koji tehnički problem. Zato je obično prva stavka na popisu rješenja za gotovo svaki problem koji bi se mogao pojaviti na elektroničkom uređaju. Dakle, bez previše razmišljanja, pritisnite i držite gumb za uključivanje dok se na zaslonu ne pojavi izbornik napajanja i dodirnite opciju Restart. Provjerite možete li riješiti problem sa sigurnosnom kopijom Google fotografija. Ako to ne uspije, nastavite s drugim rješenjima.

Rješenje 2: Provjerite status sigurnosne kopije
Da biste riješili problem, morate shvatiti što zapravo sprječava sigurnosno kopiranje vaših fotografija i videozapisa. Da biste dobili jasnu predodžbu o točnoj prirodi problema, morate provjeriti status vaše sigurnosne kopije. Slijedite dolje navedene korake da vidite kako:
1. Prvo, otvori Google fotografije na svom uređaju.

2. Sada dodirnite svoj profilnu sliku u gornjem desnom kutu.

3. Ovdje ćete pronaći status sigurnosne kopije odmah ispod "Upravljajte svojim Google računom" opcija.
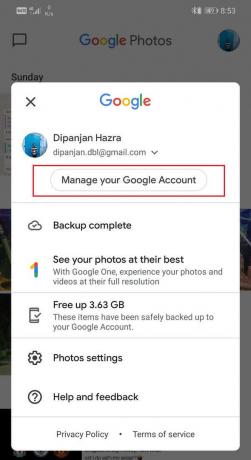
Ovo su neke od poruka koje možete očekivati i brzo rješenje za njih.
- "Čekanje na vezu" ili "Čekanje na Wi-Fi” – Pokušajte se ponovno povezati s Wi-Fi mrežom ili se prebaciti na mobilne podatke. Da biste koristili svoje mobilne podatke za prijenos fotografija i videozapisa u oblak, prvo ih morate omogućiti. O tome ćemo raspravljati kasnije u ovom članku.
- "Fotografija ili video je preskočen" – Postoji gornja granica za veličinu fotografija i videozapisa koji se mogu prenijeti na Google fotografije. Fotografije veće od 75 MB ili 100 megapiksela i videozapisi veći od 10 GB ne mogu se spremati u oblak. Provjerite ispunjavaju li medijske datoteke koje pokušavate prenijeti ovaj zahtjev.
- "Sigurnosno kopiranje i sinkronizacija je isključena" – Sigurno ste slučajno onemogućili automatsku sinkronizaciju i ometanje sigurnosne kopije za Google fotografije; sve što trebate učiniti je ponovno ga UKLJUČITI.
- "Sigurnosno kopiranje fotografija" ili "Sigurnosno kopiranje dovršeno" – Vaše fotografije su videozapisi koji se trenutno prenose ili su već preneseni.
Rješenje 3: Omogućite značajku automatske sinkronizacije za Google fotografije
Prema zadanim postavkama, postavka automatske sinkronizacije za Google fotografije uvijek je omogućena. Međutim, moguće je da ste ga slučajno isključili. To će spriječiti Google fotografije da učitavaju fotografije u oblak. Ova postavka mora biti omogućena za prijenos i preuzimanje fotografija s Google fotografija. Slijedite dolje navedene korake da vidite kako:
1. Prvo, otvori Google fotografije na svom uređaju.

2. Sada dodirnite svoj profilna slika u gornjem desnom kutu kut i Klikni na Postavke fotografija opcija.
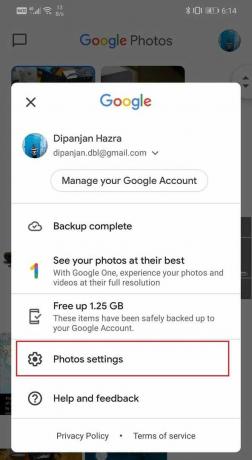
3. Ovdje dodirnite Sigurnosno kopiranje i sinkronizacija opcija.
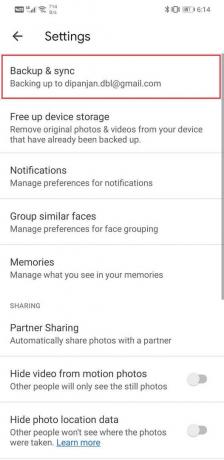
4. Sada uključite prekidač pored Sigurnosna kopija i sinkronizacija postavku da biste to omogućili.

5. Ako ovo riješi vaš problem, onda ste spremni, u suprotnom nastavite na sljedeće rješenje na popisu.
Rješenje 4: Provjerite radi li internet ispravno
Funkcija Google fotografija je automatsko skeniranje uređaja u potrazi za fotografijama i njihovo učitavanje u pohranu u oblaku, a za to mu je potrebna stabilna internetska veza. Pobrinite se da Wi-Fi mreža na koju ste povezani radi ispravno. Najlakši način da provjerite internetsku povezanost je da otvorite YouTube i provjerite reproducira li se videozapis bez međuspremnika.
Osim toga, Google fotografije imaju postavljeno dnevno ograničenje podataka za učitavanje fotografija ako koristite svoje mobilne podatke. Ovo ograničenje podataka postoji kako bi se osiguralo da se mobilni podaci ne troše pretjerano. Međutim, ako Google fotografije ne učitavaju vaše fotografije, predlažemo da onemogućite ograničenja podataka bilo koje vrste. Slijedite dolje navedene korake da vidite kako:
1. Otvorena Google fotografije na svom uređaju.
2. Sada dodirnite svoju profilnu sliku u gornjem desnom kutu.

3. Nakon toga kliknite na Postavke fotografija opciju, a zatim dodirnite Sigurnosno kopiranje i sinkronizacija opcija.
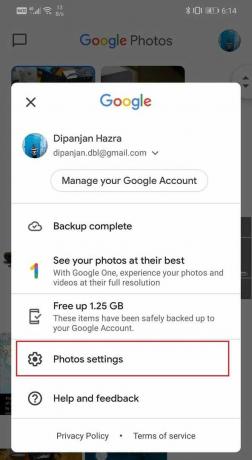
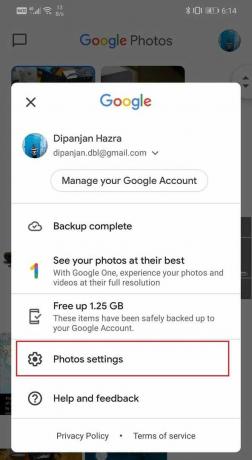
4. Sada odaberite Korištenje mobilnih podataka opcija.

5. Ovdje odaberite Neograničen opcija pod Dnevni limit za karticu Sigurnosna kopija.
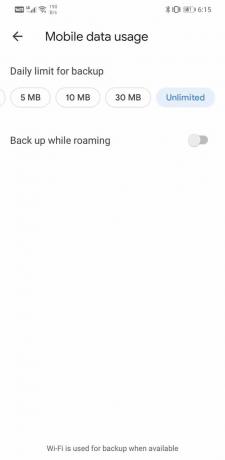
Rješenje 5: Ažurirajte aplikaciju
Kad god aplikacija počne djelovati, zlatno pravilo kaže da je treba ažurirati. To je zato što kada se prijavi pogreška, programeri aplikacije objavljuju novo ažuriranje s ispravcima pogrešaka kako bi riješili različite vrste problema. Moguće je da će vam ažuriranje Google fotografija pomoći u rješavanju problema s fotografijama koje se ne prenose. Slijedite dolje navedene korake da biste ažurirali aplikaciju Google fotografije.
1. Idite na Trgovina igračaka.

2. Na gornjoj lijevoj strani naći ćete tri horizontalne linije. Kliknite na njih.

3. Sada kliknite na "Moje aplikacije i igre" opcija.

4. Traziti Google fotografije i provjerite postoje li ažuriranja na čekanju.

5. Ako da, kliknite na ažuriranje dugme.
6. Nakon što se aplikacija ažurira, provjerite prenose li se fotografije kao i obično ili ne.
Rješenje 6: Izbrišite predmemoriju i podatke za Google fotografije
Još jedno klasično rješenje za sve probleme vezane uz Android aplikacije je očistite predmemoriju i podatke za neispravnu aplikaciju. Datoteke predmemorije generira svaka aplikacija kako bi se smanjilo vrijeme učitavanja zaslona i učinila da se aplikacija brže otvori. S vremenom se volumen datoteka predmemorije povećava. Te se datoteke predmemorije često oštećuju i uzrokuju kvar aplikacije. Dobra je praksa s vremena na vrijeme brisati staru predmemoriju i podatkovne datoteke. To neće utjecati na vaše fotografije ili videozapise spremljene u oblaku. Jednostavno će napraviti mjesto za nove datoteke predmemorije, koje će se generirati nakon brisanja starih. Slijedite dolje navedene korake za brisanje predmemorije i podataka za aplikaciju Google fotografije.
1. Idite na Postavke na svom telefonu.
2. Klikni na aplikacije mogućnost pregleda popisa instaliranih aplikacija na vašem uređaju.

3. Sada potražite Google fotografije i dodirnite ga da otvorite postavke aplikacije. Zatim kliknite na Skladištenje opcija.
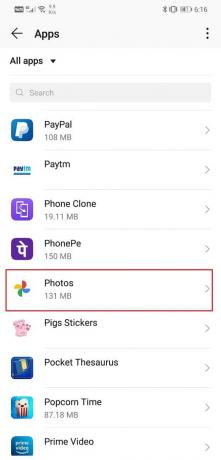

4. Ovdje ćete pronaći opciju da Izbrišite predmemoriju i obrišite podatke. Kliknite na odgovarajuće gumbe i datoteke predmemorije za Google fotografije bit će izbrisane.

Sada ponovno pokušajte sinkronizirati Fotografije s Google fotografijama i provjerite možete li riješiti problem zaglavljenog sigurnosnog kopiranja Google fotografija.
Također pročitajte:Vratite aplikacije i postavke na novi Android telefon iz Google Backup-a
Rješenje 7: Promijenite kvalitetu prijenosa fotografija
Kao i svaki drugi pogon za pohranu u oblaku, Google fotografije imaju određena ograničenja pohrane. Vi imate pravo na besplatnih 15 GB prostora za pohranu na oblaku za prijenos vaših fotografija. Osim toga, morate platiti za svaki dodatni prostor koji želite koristiti. Ovo su, međutim, uvjeti za prijenos vaših fotografija i videozapisa u njihovoj izvornoj kvaliteti, tj. veličina datoteke ostaje nepromijenjena. Prednost odabira ove opcije je što nema gubitka kvalitete zbog kompresije, a dobivate potpuno istu fotografiju u izvornoj rezoluciji kada je preuzmete iz oblaka. Moguće je da je ovaj slobodni prostor koji vam je dodijeljen u potpunosti iskorišten, pa se fotografije više ne učitavaju.
Sada možete platiti dodatni prostor ili napraviti kompromis s kvalitetom prijenosa kako biste nastavili sigurnosno kopirati svoje fotografije u oblaku. Google fotografije imaju dvije alternativne opcije za veličinu prijenosa, a to su "Visoka kvaliteta” i “Izraziti”. Najzanimljivija točka u vezi s ovim opcijama je da nude neograničen prostor za pohranu. Ako ste spremni napraviti malo kompromisa s kvalitetom slike, Google fotografije će vam omogućiti da pohranite onoliko fotografija ili videozapisa koliko želite. Predlažemo da odaberete opciju visoke kvalitete za buduće prijenose. Komprimira sliku na razlučivost od 16 MP, a videozapisi se komprimiraju u visoku razlučivost. U slučaju da planirate ispisati ove slike, tada bi kvaliteta ispisa bila dobra do 24 x 16 inča. Ovo je prilično dobar posao u zamjenu za neograničen prostor za pohranu. Slijedite dolje navedene korake da biste promijenili svoje preferencije za kvalitetu prijenosa na Google fotografije.
1. Otvorena Google fotografije na svom uređaju tada tap na vašem profilna slika u gornjem desnom kutu.
2. Nakon toga kliknite na Postavke fotografija opcija.
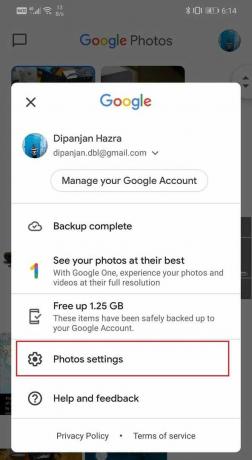
3. Ovdje dodirnite Sigurnosno kopiranje i sinkronizacija opcija.
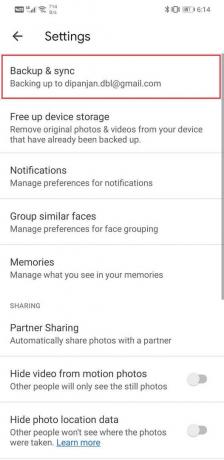
4. Pod Postavkama pronaći ćete opciju pod nazivom "Veličina prijenosa". Kliknite na njega.

5. Sada, od zadanih opcija, odaberite Visoka kvaliteta kao vaš preferirani izbor za buduća ažuriranja.

6. Time ćete dobiti neograničen prostor za pohranu i riješiti problem neučitavanja fotografija na Google fotografije.
Rješenje 8: Prisilno zaustavite aplikaciju
Čak i kada izađete iz neke aplikacije, ona nastavlja raditi u pozadini. Pogotovo aplikacije poput Google fotografija koje imaju značajku automatske sinkronizacije stalno rade u pozadini, tražeći sve nove fotografije i videozapise koje je potrebno prenijeti u oblak. Ponekad, kada aplikacija ne radi ispravno, najbolji način da to popravite je potpuno zaustavljanje aplikacije i ponovno pokretanje. Jedini način da se uvjerite da je aplikacija dovršena zatvorena je da je nasilno zaustavite. Slijedite dolje navedene korake da biste prisilno zaustavili Google fotografije:
1. Prvo, otvori Postavke onda na svom telefonu dodirnite na aplikacije opcija.

2. Na popisu aplikacija potražite Google fotografije i dodirnite ga.
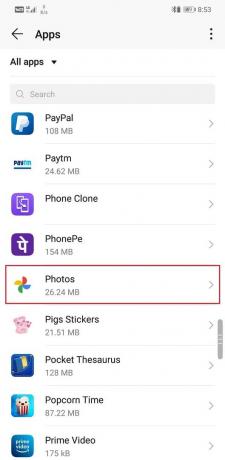
3. Ovo će otvoriti postavke aplikacije za Google fotografije. Nakon toga, dodirnite na Prisilno zaustaviti dugme.
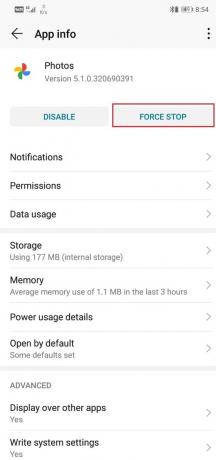
4. Sada ponovno otvorite aplikaciju i provjerite jeste li u mogućnosti riješite problem sa sigurnosnom kopijom Google fotografija.
Rješenje 9: Odjavite se, a zatim se prijavite na svoj Google račun
Ako nijedna od gore navedenih metoda, pokušajte uklanjanje vašeg Google računa koji je povezan s Google fotografijama, a zatim se ponovno prijavite nakon ponovnog pokretanja telefona. Time bi se stvari mogle ispraviti, a Google fotografije bi mogle početi sigurnosno kopirati vaše fotografije kao i ranije. Slijedite dolje navedene korake da biste uklonili svoj Google račun.
1. Otvori Postavke na svom telefonu.

2. Sada kliknite na Korisnici i računi.

3. Sada odaberite Google opcija.
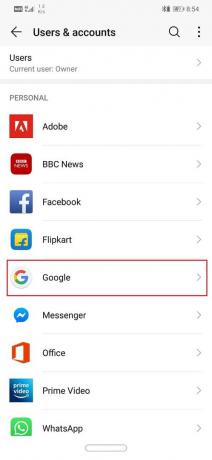
4. Na dnu zaslona pronaći ćete opciju za Ukloni račun, kliknite na njega.

5. Ovo će vas odjaviti iz vašeg Gmail račun.
6. Ponovno pokrenite uređaj.
7. Kada se vaš uređaj ponovno pokrene, vratite se na Odjeljak Korisnici i postavke i dodirnite opciju dodaj račun.
8. S popisa opcija odaberite Guglajte i potpišite unesite svoje korisničko ime i lozinku.
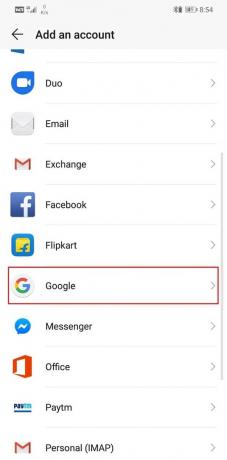
9. Nakon što je sve ponovno postavljeno, provjerite status sigurnosne kopije u Google fotografijama i provjerite jeste li u mogućnosti riješite problem zaglavljenog sigurnosnog kopiranja Google fotografija.
Rješenje 10: Ručno prenesite fotografije i videozapise
Iako su Google fotografije namijenjene automatskom učitavanju vaših medijskih datoteka u oblak, postoji mogućnost da to učinite i ručno. Ako nijedna od gore navedenih metoda ne uspije, a Google fotografije i dalje odbijaju sigurnosno kopirati vaše fotografije i videozapise, ovo je posljednje rješenje. Ručno sigurnosno kopiranje datoteka barem je bolje od njihovog gubitka. Slijedite dolje navedene korake da biste svoje fotografije i videozapise ručno prenijeli u oblak.
1. Otvori Aplikacija Google fotografije.

2. Sada dodirnite na Knjižnica opciju na dnu zaslona.

3. Ispod "Fotografije na uređaju" na kartici, možete pronaći različite mape koje sadrže vaše fotografije i videozapise.

4. Potražite mapu koja sadrži fotografiju koju želite prenijeti i dodirnite je. Primijetit ćete izvanmrežni simbol u donjem desnom kutu mape koji označava da neke ili sve slike u ovoj mapi nisu prenesene.
5. Sada odaberite sliku koju želite prenijeti, a zatim dodirnite gumb izbornika (tri okomite točke) u gornjem desnom kutu.
6. Nakon toga kliknite na Vratite se sada opcija.

7. Vaša će fotografija sada biti prenesena na Google fotografije.

Preporučeno:
- Ispravite pogrešku Ne mogu se sigurno spojiti na ovu stranicu u Microsoft Edgeu
- 15 najboljih alternativa u trgovini Google Play (2020.)
- Kako mogu znati je li moj telefon otključan?
Time dolazimo do kraja ovog članka; nadamo se da će se ova rješenja pokazati korisnima i da je riješen problem ne sigurnosnog kopiranja Google fotografija. Međutim, kao što je ranije spomenuto, ponekad problem leži u Googleovim poslužiteljima i ništa ne možete učiniti da ga popravite. Sve što trebate učiniti je pričekati dok oni sami riješe problem. Možete pisati Google podršci ako želite službenu potvrdu svog problema. Ako se problem ne riješi ni nakon dugo vremena, možete pokušati prijeći na zamjensku aplikaciju za pohranu u oblaku kao što je Dropbox ili One Drive.



