Popravite učitavanje YouTube videozapisa, ali ne i reprodukciju videozapisa
Miscelanea / / November 28, 2021
Popravite učitavanje YouTube videozapisa, ali ne i reprodukciju videozapisa: Ako se susrećete s ovim problemom u kojem kada otvorite bilo koji YouTube video, videozapis se neće reproducirati iako se videozapis potpuno učita, ne brinite jer ćemo danas vidjeti kako riješiti ovaj problem. Čest je problem učitavanja YouTube videozapisa, ali se ne reproduciraju u Chromeu, Firefoxu, Internet Exploreru ili Safariju itd.
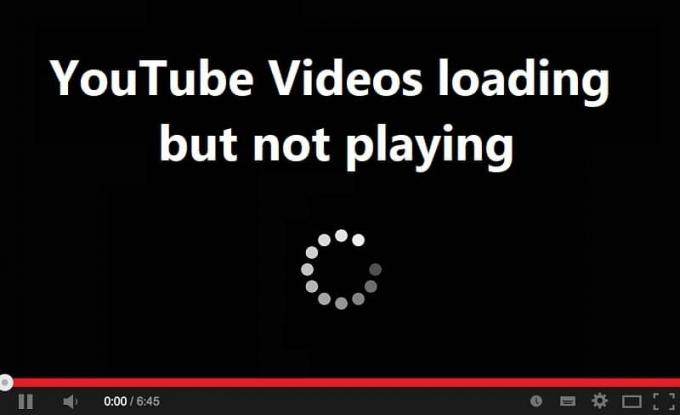
Može postojati nekoliko razloga zašto se susrećete s ovim problemom, kao što je neispravna internetska veza, netočan proxy konfiguracija, problemi s bitrateom, oštećen Adobe Flash Player, netočna konfiguracija datuma i vremena, predmemorija preglednika i kolačići itd. Dakle, bez gubljenja vremena, pogledajmo kako riješiti problem s učitavanjem YouTube videozapisa, ali ne i reprodukcijom videozapisa uz pomoć dolje navedenog vodiča za rješavanje problema.
Sadržaj
- Popravite učitavanje YouTube videozapisa, ali ne i reprodukciju videozapisa
- Metoda 1: Postavite točan datum i vrijeme
- Metoda 2: Izbrišite predmemoriju i kolačiće preglednika
- Metoda 3: Obavezno ažurirajte svoj preglednik
- Metoda 4: Poništite mrežnu vezu
- Metoda 5: Izbrišite privremene datoteke
- Metoda 6: Resetirajte postavke preglednika
- Metoda 7: Onemogućite sva proširenja
- Metoda 8: Ponovno instalirajte upravljački program za zvuk
Popravite učitavanje YouTube videozapisa, ali ne i reprodukciju videozapisa
Biti siguran za stvoriti točku vraćanja za slučaj da nešto krene po zlu.
Bilješka:Ovi posebni koraci za Google Chrome, morate slijediti korake za svoj preglednik koji koristite kao što je Firefox, Opera, Safari ili Edge.
Metoda 1: Postavite točan datum i vrijeme
1. Desnom tipkom miša kliknite Datum i vrijeme na programskoj traci, a zatim odaberite "Podesite datum/vrijeme“.
2. Obavezno uključite prekidač za “Automatski postavite vrijeme”.

3. Za Windows 7 kliknite na “Internet vrijeme” i kvačicom na “Sinkronizirajte s internetskim poslužiteljem vremena.”

4. Odaberite poslužitelj “time.windows.com” i kliknite ažuriranje i “U redu”. Ne morate dovršiti ažuriranje. Samo kliknite OK.
Metoda 2: Izbrišite predmemoriju i kolačiće preglednika
Kada se podaci o pregledavanju ne brišu dulje vrijeme, to također može uzrokovati učitavanje YouTube videozapisa, ali ne i reprodukciju videozapisa.
Izbrišite podatke preglednika u Google Chromeu
1.Otvorite Google Chrome i pritisnite Ctrl + H otvoriti povijest.
2. Dalje, kliknite Jasno pregledavanje podatke s lijeve ploče.

3. Provjerite je li “početak vremena” je odabran pod Izbriši sljedeće stavke.
4. Također, označite sljedeće:
Povijest pretraživanja
Povijest preuzimanja
Kolačići i drugi podaci o očevu i dodatku
Spremljene slike i datoteke
Automatsko popunjavanje podataka obrasca
Lozinke

5. Sada kliknite Obriši podatke pregledavanja gumb i pričekajte da završi.
6. Zatvorite preglednik i ponovno pokrenite računalo da biste spremili promjene
Izbrišite podatke preglednika u programu Microsoft Edge
1.Otvorite Microsoft Edge, a zatim kliknite 3 točke u gornjem desnom kutu i odaberite Postavke.

2. Pomičite se prema dolje dok ne pronađete "Izbriši podatke o pregledavanju", a zatim kliknite na Odaberite gumb za brisanje.

3.Odaberite sve i kliknite gumb Očisti.

4. Pričekajte da preglednik izbriše sve podatke i Ponovo pokrenite Edge. Čini se da brisanje predmemorije preglednika Popravite učitavanje YouTube videozapisa, ali ne i reprodukciju videozapisa ali ako ovaj korak nije bio od pomoći, pokušajte sa sljedećim.
Metoda 3: Obavezno ažurirajte svoj preglednik
Ažurirajte Google Chrome
1. Da biste ažurirali Google Chrome, kliknite Tri točke u gornjem desnom kutu u Chromeu, a zatim odaberite Pomozite a zatim kliknite na O Google Chromeu.

2. Sada provjerite je li Google Chrome ažuriran, ako nije, vidjet ćete Gumb za ažuriranje, kliknite na njega.

Ovo će ažurirati Google Chrome na najnoviju verziju koja bi vam mogla pomoći Popravite učitavanje YouTube videozapisa, ali ne i reprodukciju videozapisa.
Ažurirajte Mozilla Firefox
1.Otvorite Mozilla Firefox, a zatim u gornjem desnom kutu kliknite na tri reda.

2. Iz izbornika kliknite na Pomoć > O Firefoxu.
3.Firefox će automatski provjeriti ima li ažuriranja i preuzima ažuriranja ako su dostupna.

4. Ponovno pokrenite računalo da biste spremili promjene.
Metoda 4: Poništite mrežnu vezu
1. Pritisnite tipku Windows + X, a zatim odaberite Naredbeni redak (Admin).

2.Upišite sljedeću naredbu u cmd jednu po jednu i pritisnite Enter nakon svake:
ipconfig /flushdns. ipconfig /registerdns. ipconfig /release. ipconfig /obnovi. netsh winsock katalog resetiranja. netsh int ipv4 reset reset.log. netsh int ipv6 reset reset.log. pauza. isključenje /r


3. Ako dobijete pogrešku odbijenog pristupa, pritisnite tipku Windows + R, a zatim upišite regedit i pritisnite Enter.

4. Dođite do sljedećeg unosa u registru:
HKEY_LOCAL_MACHINE\SYSTEM\CurrentControlSet\Control\Nsi\{eb004a00-9b1a-11d4-9123-0050047759bc}\26
5. Desni klik na 26 i odaberite Dozvole.

6.Kliknite Dodati zatim upišite SVATKO i kliknite OK. Ako su već SVI tamo onda samo kvačica Potpuna kontrola (Dopusti).

7. Dalje, kliknite Primijeni, a zatim U redu.
8. Opet pokrenite gornje naredbe u CMD-u i ponovno pokrenite računalo da biste spremili promjene.
Metoda 5: Izbrišite privremene datoteke
1.Pritisnite Windows tipka + I da otvorite postavke sustava Windows, a zatim idite na Sustav > Pohrana.

2. Vidite da će vaša particija tvrdog diska biti navedena, odaberite "Ovo računalo” i kliknite na njega.
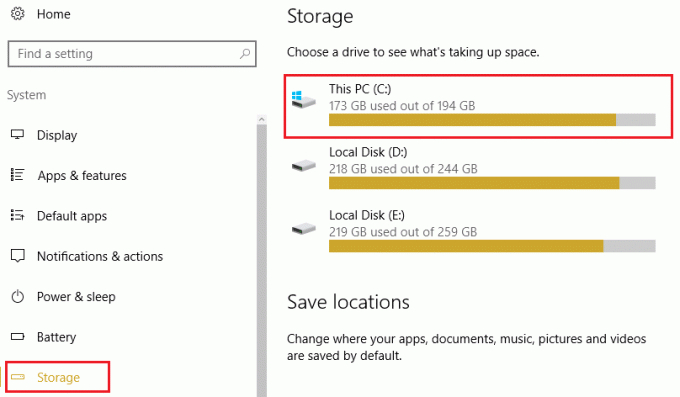
3. Pomaknite se do dna i kliknite na Privremene datoteke.
4.Kliknite Gumb za brisanje privremenih datoteka.
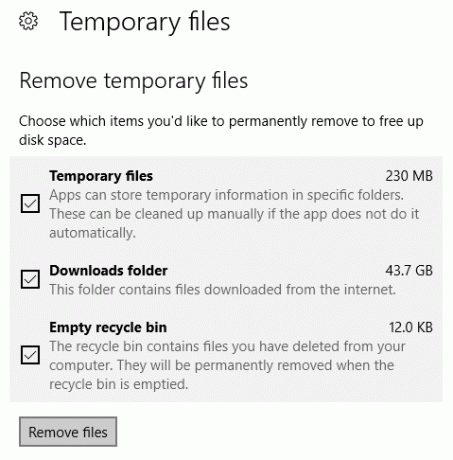
5. Pustite da se gornji proces završi, a zatim ponovno pokrenite računalo.
Očistite privremene datoteke ručno
1. Pritisnite tipku Windows + R, a zatim upišite temp i pritisnite Enter.

2.Kliknite na Nastaviti za otvaranje mape Temp.
3.Odaberite sve datoteke ili mape prisutni unutar mape Temp i trajno ih izbrisati.
Bilješka: Da biste trajno izbrisali bilo koju datoteku ili mapu, trebate pritisnuti Gumb Shift + Del.
Provjerite jeste li u mogućnosti Riješite problem s učitavanjem YouTube videozapisa, ali ne i reprodukcijom videozapisa, ako ne, nastavite sa sljedećom metodom.
Metoda 6: Resetirajte postavke preglednika
Poništite Google Chrome
1.Otvorite Google Chrome, a zatim kliknite na tri točke u gornjem desnom kutu i kliknite na Postavke.

2. Sada se u prozoru postavki pomaknite prema dolje i kliknite na Napredna na dnu.

3. Opet se pomaknite prema dolje i kliknite na Poništi stupac.

4. Ovo bi ponovno otvorilo pop prozor s pitanjem želite li resetirati, pa kliknite na Resetirajte za nastavak.

Poništite Mozilla Firefox
1.Otvorite Mozilla Firefox, a zatim kliknite na tri reda u gornjem desnom kutu.

2. Zatim kliknite na Pomozite i biraj Informacije o rješavanju problema.

3. Prvo pokušaj Siguran način a za to kliknite na Ponovno pokrenite s onemogućenim dodacima.

4. Provjerite je li problem riješen, ako nije, kliknite Osvježite Firefox pod, ispod "Podesite Firefox“.
5. Ponovo pokrenite računalo da biste spremili promjene i vidjeli jeste li u mogućnosti Riješite problem s učitavanjem YouTube videozapisa, ali ne i reprodukcijom videozapisa.
Metoda 7: Onemogućite sva proširenja
Onemogućite proširenja Firefoxa
1. Otvorite Firefox, a zatim upišite "o: dodacima” (bez navodnika) u adresnoj traci i pritisnite Enter.
2.Onemogući sva proširenja klikom na Onemogući pored svakog proširenja.

3. Ponovno pokrenite Firefox i zatim omogućite jedno po jedno proširenje za pronađite krivca koji uzrokuje problem s učitavanjem YouTube videozapisa, ali ne i reprodukcijom videozapisa.
Bilješka: Nakon što omogućite bilo koje proširenje, morate ponovno pokrenuti Firefox.
4. Uklonite ta posebna proširenja i ponovno pokrenite računalo.
Onemogućite proširenja u Chromeu
1.Otvorite Google Chrome, a zatim upišite chrome://extensions na adresi i pritisnite Enter.
2. Sada prvo onemogućite sva neželjena proširenja, a zatim ih izbrišite klikom na ikonu za brisanje.

3. Ponovno pokrenite Chrome i provjerite možete li Riješite problem s učitavanjem YouTube videozapisa, ali ne i reprodukcijom videozapisa.
4. Ako se još uvijek suočavate s problemima s YouTube videozapisima onemogućite sva proširenja.
Metoda 8: Ponovno instalirajte upravljački program za zvuk
1. Pritisnite tipku Windows + R, a zatim upišite devmgmt.msc i pritisnite Enter za otvaranje Upravitelj uređaja.

2.Proširi "Kontroleri zvuka, videa i igara” zatim kliknite desnom tipkom miša Realtek zvuk visoke razlučivosti i odaberite Ažurirajte upravljački program.

3. Na sljedećem zaslonu kliknite na “Traži automatski ažurirani softver upravljačkog programa“.

4. Pričekajte da proces završi pronalaženje najnovijeg dostupnog ažuriranja za vaše upravljačke programe za zvuk, ako se pronađe, obavezno kliknite na Instalirati da dovršite proces. Kada završite, kliknite Zatvoriti i ponovno pokrenite računalo da biste spremili promjene.
5. Ali ako je vaš upravljački program već ažuriran, dobit ćete poruku koja kaže "Najbolji upravljački softver za vaš uređaj već je instaliran“.

6. Kliknite na Zatvori i ne morate ništa raditi jer su upravljački programi već ažurirani.
7. Kada završite, ponovno pokrenite računalo da biste spremili promjene.
Ako se još uvijek suočavate Problem s učitavanjem YouTube videozapisa, ali ne i reprodukcijom videozapisa tada morate ručno ažurirati upravljačke programe, samo slijedite ovaj vodič.
1. Opet otvorite Upravitelj uređaja, a zatim desnom tipkom miša kliknite Realtek zvuk visoke razlučivosti & Odaberi Ažurirajte upravljački program.
2. Ovaj put kliknite na ” Pregledaj moje računalo za softver upravljačkog programa.“

3. Dalje, odaberite "Dopustite mi da odaberem s popisa dostupnih upravljačkih programa na mom računalu.“

4.Odaberite odgovarajući vozač s popisa i kliknite Sljedeći.

5. Pustite da se instalacija upravljačkog programa završi i zatim ponovno pokrenite računalo.
Preporučeno:
- Popravi nestala traka zadataka s radne površine
- Kako ažurirati Realtek HD audio upravljačke programe u sustavu Windows 10
- Fix Service Host: Lokalni sustav Visoka upotreba CPU-a i diska
- Kako popraviti pogrešku Windows Update 80244019
To je to što ste uspješno imali Riješite probleme s učitavanjem YouTube videozapisa, ali ne i s reprodukcijom videozapisa ali ako još uvijek imate pitanja u vezi s ovim vodičem, slobodno ih postavite u odjeljku za komentare.



![Darivanje: SecretSync može šifrirati/zaštititi vaše podatke u Dropboxu, SugarSyncu i drugim alatima za pohranu u oblaku [besplatne licence]](/f/5c1083a762efd6109f14afdd69cdc152.png?width=288&height=384)