Kako završiti zadatak u sustavu Windows 10
Miscelanea / / November 28, 2021
Možda postoji mnogo aplikacija koje rade u pozadini. To će povećati korištenje CPU-a i memorije, što će utjecati na performanse sustava. U takvim slučajevima možete zatvoriti program ili bilo koju aplikaciju uz pomoć Task Managera. No, ako se suočite s pogreškom koja ne odgovara upravitelju zadataka, morat ćete potražiti odgovore kako prisilno zatvoriti program bez upravitelja zadataka. Donosimo savršen vodič koji će vam pomoći da naučite kako završiti zadatak u sustavu Windows 10 sa i bez upravitelja zadataka. Dakle, pročitajte u nastavku!
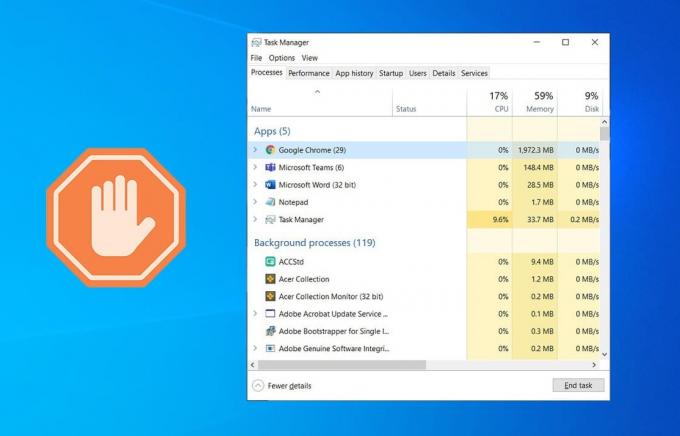
Sadržaj
- Završite zadatak u sustavu Windows 10 sa ili bez upravitelja zadataka
- Metoda 1: Korištenje upravitelja zadataka
- Metoda 2: Korištenje prečaca na tipkovnici
- Metoda 3: Korištenje naredbenog retka
- Metoda 4: Korištenje Process Explorera
- Metoda 5: Korištenje AutoHotkey
- Metoda 6: Korištenje prečaca za završetak zadatka
- Metoda 7: Korištenje aplikacija trećih strana.
Završite zadatak u sustavu Windows 10 sa ili bez upravitelja zadataka
Metoda 1: Korištenje upravitelja zadataka
Evo kako završiti zadatak u sustavu Windows 10 pomoću upravitelja zadataka:
1. Pritisnite Tipke Ctrl + Shift + Esc zajedno otvoriti Upravitelj zadataka.
2. U Procesi karticu, potražite i odaberite nepotrebno zadataka koji rade u pozadini, npr. Discord, Steam na Skypeu.
Bilješka: Radije odaberite program ili aplikaciju treće strane i izbjegavajte odabir Windows i Microsoftove usluge.

3. Konačno, kliknite na Završi zadatak i ponovno pokrenite računalo.
Sada ste optimizirali svoj sustav zatvaranjem svih pozadinskih aplikacija i programa.
Kada Upravitelj zadataka ne reagira ili se ne otvara na vašem Windows računalu, morat ćete prisilno zatvoriti program, kao što je objašnjeno u sljedećim odjeljcima.
Također pročitajte:Uklanjanje resursno intenzivnih procesa pomoću Windows upravitelja zadataka (VODIČ)
Metoda 2: Korištenje prečaca na tipkovnici
Ovo je najlakši i najbrži način za gašenje programa bez Upravitelja zadataka. Slijedite dane korake da biste prisilno zatvorili programe koji ne reagiraju pomoću tipkovnih prečaca:
1. Pritisnite i držite Alt + F4 tipke zajedno.
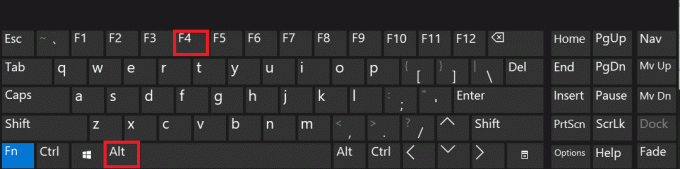
2. The rušenje/zamrzavanje aplikacije ili programa bit će zatvorena.
Metoda 3: Korištenje naredbenog retka
Za isto možete koristiti i naredbe Taskkill u naredbenom retku. Evo kako prisilno zatvoriti program bez upravitelja zadataka:
1. Pokreni Naredbeni redak tipkanjem cmd u izborniku za pretraživanje.
2. Kliknite na Pokreni kao administrator iz desnog okna, kao što je prikazano.

3. Tip lista zadataka i pogodio Unesi. Na zaslonu će se prikazati popis pokrenutih aplikacija i programa.
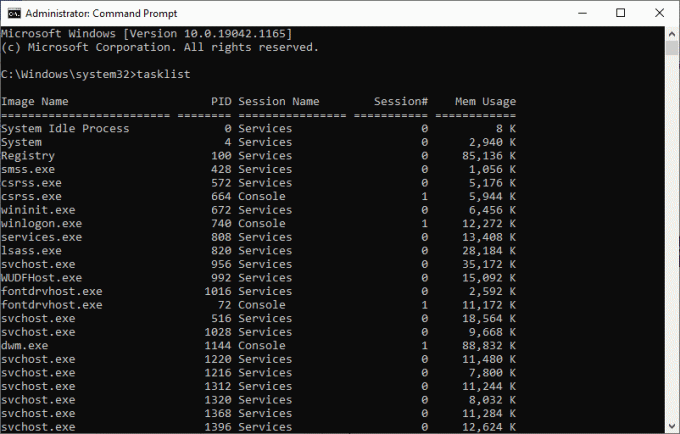
4A. Zatvorite jedan program: korištenjem Ime ili ID procesa, kako slijedi:
Bilješka: Kao primjer, zatvorit ćemo a Word dokument sPID = 5560.
Taskkill /WINWORD.exe /F Ili, Taskkill /5560 /F
4B. Zatvorite više programa: navođenjem svih PID brojeva s odgovarajućim prostorima, kao što je prikazano niže.
Taskkill /PID 1312 1368 1396 /F
5. Pritisnite Unesi i čekati na programa ili aplikacije zatvoriti.
6. Kada završite, ponovno pokrenite računalo.
Također pročitajte:Popravite 100% korištenje diska u Upravitelju zadataka u sustavu Windows 10
Metoda 4: Korištenje Process Explorera
Najbolja alternativa Task Manageru je Process Explorer. To je Microsoftov alat prve strane u kojem možete naučiti i implementirati kako prisilno zatvoriti program bez Upravitelja zadataka jednim klikom.
1. Dođite do Microsoftova službena web stranica i kliknite na Preuzmite Process Explorer, kao što je prikazano.
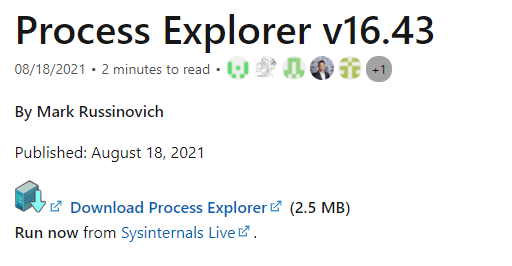
2. Ići Moja preuzimanja i ekstrahirajte preuzeta ZIP datoteka na radnu površinu.
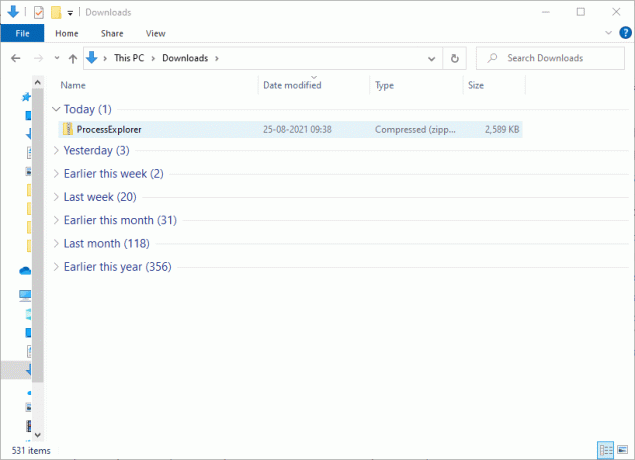
3. Desnom tipkom miša kliknite na Process Explorer i kliknite na Pokreni kao administrator.
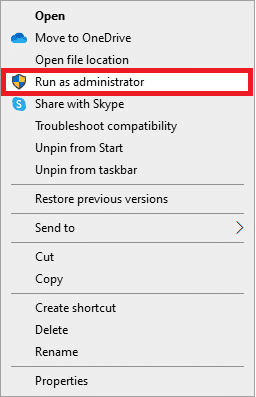
4. Kada otvorite Process Explorer, na zaslonu će se prikazati popis programa i aplikacija koji ne reagiraju. Desnom tipkom miša kliknite bilo koji program koji ne reagira i odaberite Proces ubijanja opciju, kao što je prikazano u nastavku.
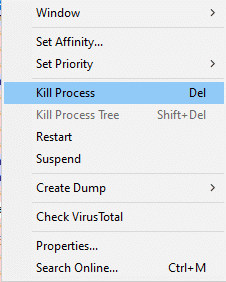
Metoda 5: Korištenje AutoHotkey
Ova metoda će vas naučiti kako prisilno zatvoriti program bez upravitelja zadataka. Sve što trebate učiniti je preuzeti AutoHotkey da biste stvorili osnovnu AutoHotkey skriptu za gašenje bilo kojeg programa. Evo kako završiti zadatak u sustavu Windows 10 pomoću ovog alata:
1. preuzimanje datoteka AutoHotkeyi razviti skriptu sa sljedećim redom:
#!P:: WinKill, A
2. Sada, prenesite datoteka skripte svome Mapa za pokretanje.
3. Naći Mapa za pokretanje tipkanjem ljuska: pokretanje u adresnoj traci File Explorer, kao što je dolje prikazano. Nakon što to učinite, datoteka skripte će se pokrenuti svaki put kada se prijavite na svoje računalo.
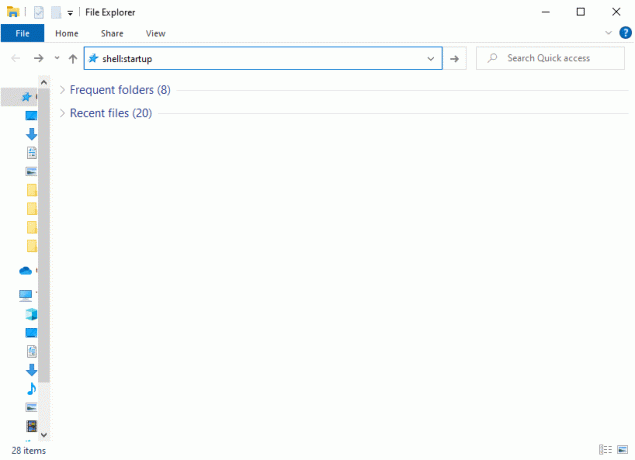
4. Na kraju pritisnite Tipke Windows + Alt + Q zajedno, ako i kada želite ubiti programe koji ne reagiraju.
Dodatne informacije: Windows Startup mapa je mapa u vašem sustavu čiji će se sadržaj automatski pokrenuti svaki put kada se prijavite na svoje računalo. U vašem sustavu postoje dvije mape za pokretanje.
- Osobna mapa za pokretanje: Nalazi se u C:\Users\USERNAME\AppData\Roaming\Microsoft\Windows\Start Menu\ Programs\ Startup
- Korisnička mapa: Nalazi se u C:\ProgramData\Microsoft\Windows\Start Menu\Programs\StartUp i za svakog korisnika koji se prijavljuje na računalo.
Također pročitajte:Popravak Nije moguće promijeniti prioritet procesa u Upravitelju zadataka
Metoda 6: Korištenje prečaca za završetak zadatka
Ako ne želite završiti zadatak u sustavu Windows 10 pomoću naredbenog retka ili Process Explorera, umjesto toga možete koristiti prečac za završetak zadatka. Omogućit će vam prisilno zatvaranje programa u tri jednostavna koraka.
I. korak: Stvorite prečac za završetak zadatka
1. Desnom tipkom miša kliknite na prazno područje na Radna površina zaslon.
2. Kliknite na Novo > Prečac kao što je dolje prikazano.

3. Sada zalijepite zadanu naredbu u Upišite mjesto stavke polje i kliknite na Sljedeći.
taskkill /f /fi "ekvivalent statusa ne reagira"
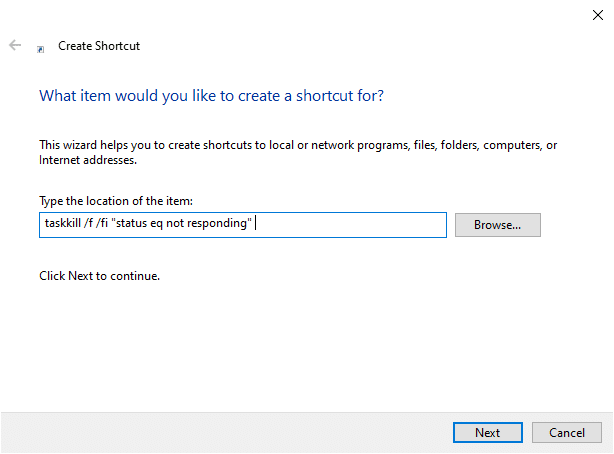
4. Zatim upišite a Ime za ovaj prečac i kliknite Završi.
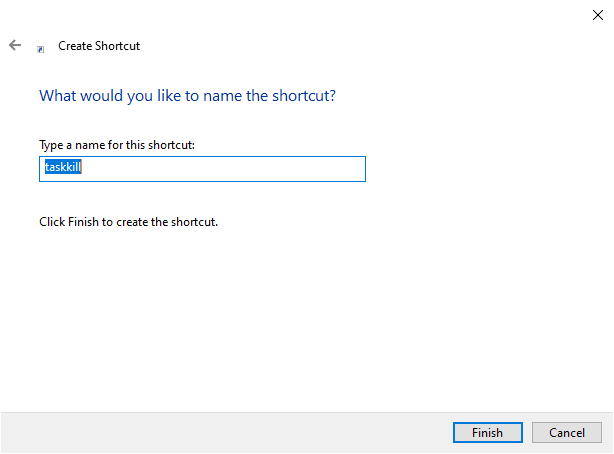
Sada će se prečac prikazati na zaslonu radne površine.
Korak II: Preimenujte prečac za završetak zadatka
Koraci od 5 do 9 nisu obavezni. Ako želite promijeniti ikonu zaslona, možete nastaviti dalje. Inače, dovršili ste korake za stvaranje prečaca za završetak zadatka u vašem sustavu. Prijeđite na korak 10.
5. Desnom tipkom miša kliknite na Taskkill prečac i kliknite na Svojstva.
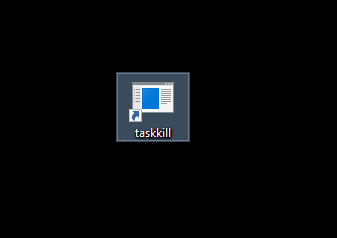
6. Prebacite se na Prečac karticu i kliknite na Promjena ikone…, kao što je dolje prikazano.
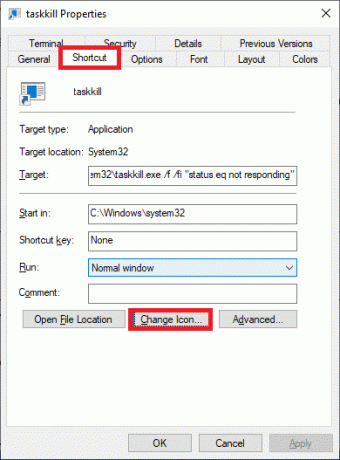
7. Sada, kliknite na u redu u promptu za potvrdu.
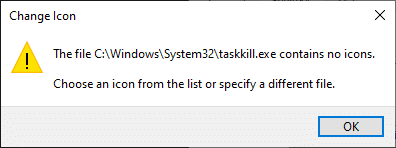
8. Odaberite an ikona s popisa i kliknite na u redu.
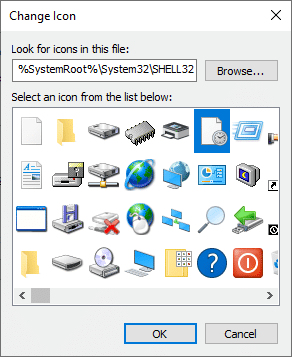
9. Sada, kliknite na Primijeni > U redu za primjenu željene ikone na prečac.
Korak III: Koristite prečac za završetak zadatka
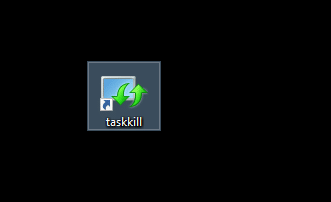
10. Dvaput kliknite na taskkillprečac za završetak zadataka u sustavu Windows 10.
Metoda 7: Korištenje aplikacija trećih strana
Ako vam nijedna od metoda u ovom članku nije pomogla, možete potražiti aplikacije trećih strana za prisilno zatvaranje programa. Ovdje, SuperF4 je bolja opcija jer možete uživati u aplikaciji s njenom sposobnošću da prisilno zatvori bilo koji program nakon određenog vremenskog intervala.
Savjet stručnjaka: Ako ništa ne radi, onda možete ugasiti svoje računalo dugim pritiskom na Vlastdugme. Međutim, ovo se ne preporučuje jer možete izgubiti nespremljeni rad u vašem sustavu.
Preporučeno
- Popravite grešku DISM 87 u sustavu Windows 10
- Popravite zaglavljeno ili zamrznuto ažuriranje sustava Windows 10
- Kako znati da li vaša grafička kartica umire
- Popravi naredbeni redak Pojavljuje se pa nestaje u sustavu Windows 10
Nadamo se da je ovaj vodič bio od pomoći i da ste mogli završiti zadatak u sustavu Windows 10 sa ili bez upravitelja zadataka. Javite nam koja vam je metoda najbolja. Također, ako imate bilo kakva pitanja/prijedlog u vezi s ovim člankom, slobodno ih ostavite u odjeljku za komentare.



