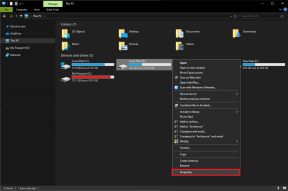Očistite međuspremnik pomoću naredbenog retka ili prečaca
Miscelanea / / November 28, 2021
Kako očistiti međuspremnik u sustavu Windows 10: Možda niste primijetili da na svojim uređajima svakodnevno koristite međuspremnik. Laički rečeno, kada kopirate ili izrežete neki sadržaj da ga negdje zalijepite, on se pohranjuje radna memorija memoriju na kratko vrijeme dok ne kopirate ili izrežete drugi sadržaj. Sada ako govorimo o međuspremnik, dobit ćete neku ideju o tome što je i kako radi. Međutim, objasnit ćemo to na više tehnički način kako biste mogli bolje razumjeti ovaj pojam i slijediti korake za brisanje međuspremnika u sustavu Windows 10.

Sadržaj
- Što je međuspremnik?
- Kako radi međuspremnik?
- Možemo li vidjeti sadržaj međuspremnika?
- Zašto bismo se trudili brisati međuspremnik?
- Očistite međuspremnik pomoću naredbenog retka ili prečaca u sustavu Windows 10
- Metoda 1 - Izbrišite međuspremnik pomoću naredbenog retka
- Metoda 2 – Stvorite prečac za brisanje međuspremnika
- Dodijelite globalnu prečacu za Clear Clipboard u sustavu Windows 10
- Kako izbrisati međuspremnik u sustavu Windows 10 1809?
Što je međuspremnik?
Međuspremnik je posebna zona u RAM-u koja se koristi za pohranu privremenih podataka – slika, teksta ili drugih informacija. Ovaj odjeljak RAM-a dostupan je korisnicima trenutne sesije u svim programima koji se pokreću u sustavu Windows. Uz međuspremnik, korisnici imaju priliku jednostavno kopirati i zalijepiti informacije gdje god korisnici žele.
Kako radi međuspremnik?
Kada kopirate ili izrežete neki sadržaj iz svog sustava, on se pohranjuje u međuspremnik što vam omogućuje da ga zalijepite gdje želite. Nakon toga prenosi informacije iz međuspremnika na mjesto gdje ih želite zalijepiti. Točka koju morate imati na umu da međuspremnik pohranjuje samo 1 stavku u isto vrijeme.
Možemo li vidjeti sadržaj međuspremnika?
U prethodnoj verziji operacijskog sustava Windows mogli ste imati opciju da vidite sadržaj međuspremnika. Najnovija verzija operativnog sustava nema ovu opciju.
Međutim, ako i dalje želite vidjeti sadržaj međuspremnika, najlakši način je da zalijepite sadržaj koji ste kopirali. Ako je riječ o tekstu ili slici, možete ga zalijepiti u word dokument i vidjeti sadržaj međuspremnika.
Zašto bismo se trudili brisati međuspremnik?
Što nije u redu s držanjem sadržaja međuspremnika na svojim sustavima? Većina ljudi se ne trudi očistiti međuspremnik. Postoji li neki problem ili rizik povezan s tim? Na primjer, ako koristite javno računalo na koje ste upravo kopirali neke osjetljive podatke i zaboravite ih izbrisati, svatko tko kasnije ponovno koristi taj sustav može lako ukrasti vaše osjetljive podatke. Zar nije moguće? Sada ste dobili ideju zašto je važno očistiti međuspremnik sustava.
Očistite međuspremnik pomoću naredbenog retka ili prečaca u sustavu Windows 10
Biti siguran za stvoriti točku vraćanja za slučaj da nešto krene po zlu.
Sada ćemo početi s uputama za brisanje međuspremnika. Slijedit ćemo neke jednostavne metode koje vam mogu pomoći da odmah očistite međuspremnik.
Metoda 1 - Izbrišite međuspremnik pomoću naredbenog retka
1. Započnite s pokretanjem dijaloškog okvira Pokreni pritiskom na "Windows + R”.
2.Vrsta cmd /c echo.|isječak u naredbenom okviru
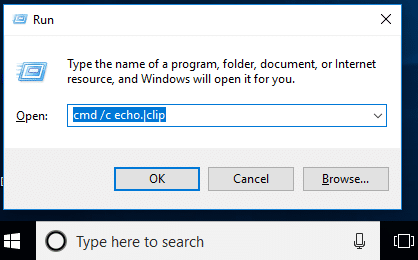
3.Pritisnite enter i to je to. Vaš međuspremnik je sada čist.
Bilješka: Želite li pronaći još jedan lak način? U redu, možete jednostavno kopirati drugi sadržaj iz sustava. Pretpostavimo, ako ste kopirali osjetljivi sadržaj i zalijepili ga, sada prije nego što isključite sesiju, kopirajte bilo koju drugu datoteku ili sadržaj i to je to.
Drugi način je da 'Ponovno pokrenite' vaše računalo jer će se nakon ponovnog pokretanja sustava vaš unos u međuspremnik automatski izbrisati. Štoviše, ako pritisnete Ispiši ekran(PrtSc) na vašem sustavu, napravit će snimku zaslona vaše radne površine brisanjem vašeg prethodnog unosa u međuspremnik.
Metoda 2 – Stvorite prečac za brisanje međuspremnika
Ne mislite li da je za pokretanje naredbe za čišćenje međuspremnika potrebno vrijeme ako je često koristite? Da, što je sa stvaranjem prečaca za brisanje međuspremnika tako da ga možete odmah koristiti, koraci za to su:
Korak 1 - Desnom tipkom miša kliknite radnu površinu i kliknite na Novi a zatim odaberite Prečac iz kontekstnog izbornika.

Korak 2 - Ovdje u odjeljku stavke lokacije trebate zalijepiti dolje navedenu naredbu i kliknuti "Dalje".
%windir%\System32\cmd.exe /c “echo off | isječak”

Korak 3 - Sada ovom prečacu morate dati ime kako god želite, kao što je "Izbriši međuspremnik" i kliknite Završi.

Ako ga želite držati pri ruci, držite ga prikvačenog na programskoj traci. Tako da možete odmah pristupiti ovom prečacu s programske trake.
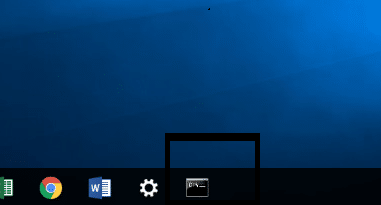
Dodijelite globalnu prečacu za Clear Clipboard u sustavu Windows 10
1. Pritisnite Windows + R i upišite dolje spomenutu naredbu i pritisnite enter
ljuska: izbornik Start
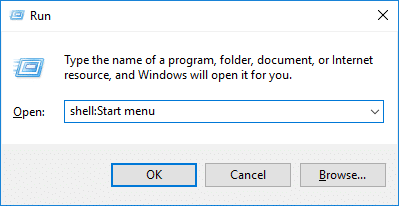
2. Prečac koji ste stvorili u prethodnoj metodi, morate ga kopirati u otvorenu mapu.
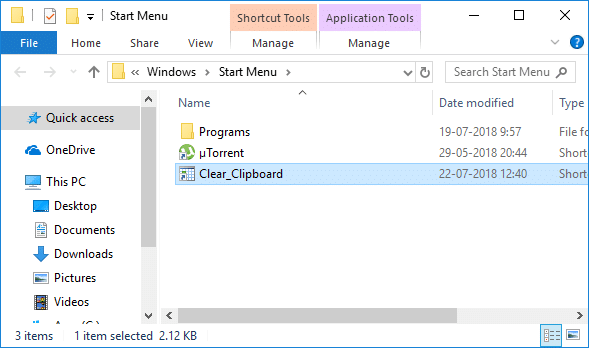
3. Nakon što je prečac kopiran, trebate desni klik na prečacu i odaberite 'Svojstva' opcija.

4. U novoj otvorenoj kartici morate se kretati do Kartica prečaca i kliknite na Opcija tipke prečaca i dodijeliti novi ključ.
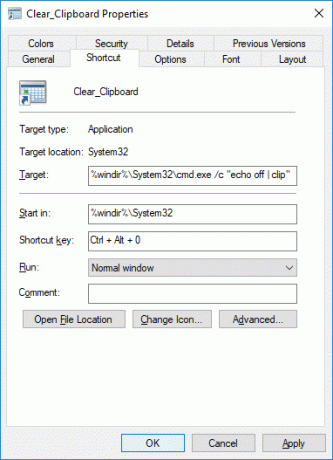
5. Kliknite Primijeni, a zatim OK za spremanje promjena.
Jednom kada je učinjeno, možete koristiti prečace za brisanje međuspremnika izravno pomoću tipki prečaca.
Kako izbrisati međuspremnik u sustavu Windows 10 1809?
Ako je vaš Windows operativni sustav ažuriran s Windows 10 1809 (Ažuriranje iz listopada 2018.), u ovom možete pronaći značajku međuspremnika. To je međuspremnik temeljen na oblaku koji korisnicima omogućuje sinkronizaciju sadržaja međuspremnika.
Korak 1 – Morate navigirati do Postavke > Sustav > Međuspremnik.
Korak 2 – Ovdje trebate kliknuti na Čisto gumb ispod Očisti odjeljak Podaci međuspremnika.

Ako želite to učiniti brže, trebate samo pritisnuti “Windows + V” i pritisnite opciju za brisanje, a to će izbrisati podatke međuspremnika u sustavu Windows 10 build 1809. Sada neće biti spremljenih privremenih podataka na vašem Clipboard RAM alatu.
Preporučeno:
- Kako promijeniti zadani font sustava u sustavu Windows 10
- Vratite svoj pisač na mrežu u sustavu Windows 10
- Povećajte glasnoću mikrofona u sustavu Windows 10
- Pokrenite Android aplikacije na Windows računalu
Nadam se da je ovaj članak bio od pomoći i da sada možete lako Očistite međuspremnik pomoću naredbenog retka ili prečaca u sustavu Windows 10, ali ako još uvijek imate pitanja u vezi s ovim vodičem, slobodno ih postavite u odjeljku za komentare.