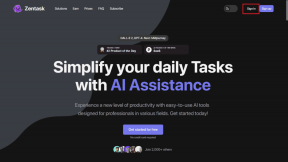13 najboljih načina da popravite zvuk Google Chromea koji ne radi u sustavu Windows 10
Miscelanea / / November 29, 2021
Što bi mogla biti neugodna situacija nego kad počnete igrati a YouTube video na Google Chromeu bez zvuka? Nakon toga provjerite glasnoću računala, počnete reproducirati pjesmu u a glazbeni player, i petljajte s opcijama zvuka — sve je u redu, zvuk radi bez ikakvih problema. Ali kada se vratite u Chrome, opet ne možete čuti ništa. Sigurno se pitate kako vratiti zvuk na Google Chrome.

Za početak, niste sami. Mnogi drugi korisnici prošli su kroz isto užasno iskustvo u kojem se ne reproducira zvuk u pregledniku Chrome u sustavu Windows 10. ne brinite.
U ovom ćemo vam postu pomoći da popravite Google Chrome kada zvuk ne radi. Evo 13 rješenja koja biste trebali isprobati. krenimo.
1. Ponovno pokrenite računalo
Započnite rješavanje problema ponovnim pokretanjem računala. Ponekad je problem privremen i normalno ponovno pokretanje može ga riješiti.
2. Isključite vanjski zvučnik
Ako ti koristiti vanjske zvučnike, isključite ih iz računala. Zatim ih ponovno uključite. Time će vaše računalo prepoznati zvučnu karticu i vaš će se zvuk vratiti.
3. Uključi zvuk pojedinačne kartice
Google Chrome vam omogućuje da isključite zvuk pojedinačnih web-lokacija jednim ili dva klika. Možda ste slučajno pritisnuli gumb za isključivanje zvuka i zato nema zvuka u Chromeu.
Da biste to riješili, otvorite web-mjesto s problemom sa zvukom, desnom tipkom miša kliknite karticu pri vrhu i odaberite Uključi zvuk web-mjesta.

4. Provjerite Chromeove postavke zvuka
Google Chrome dolazi s izvornom postavkom za onemogućavanje zvuka. Možete staviti na crnu listu web-mjesta ili ih dodati na popis dopuštenih ovisno o vašim zahtjevima. Dakle, morate provjeriti jesu li ove postavke postavljene na ispravne vrijednosti ili ne.
Za to slijedite ove korake:
Korak 1: Otvorite u Chromeu chrome://settings/content/sound veza. Odvest će vas izravno do postavki zvuka u Chromeu. Alternativno, idite na Postavke Chromea > Postavke web-mjesta (pod Privatnost i sigurnost) > Zvuk.
Korak 2: Provjerite je li prekidač pored opcije "Dopusti web-mjestima da reproduciraju zvuk (preporučeno)" plave boje. To znači da sve stranice mogu reproducirati glazbu. Ako je isključen, uključite ga. Zatim provjerite nije li određena web-lokacija dodana pod Isključi zvuk. Ako je tamo, uklonite ga.

Korak 3: Zatvorite Chrome i ponovno ga pokrenite. Zvuk bi se trebao vratiti u Chrome.
Također na Guiding Tech
5. Provjerite Chrome zvuk u mikseru glasnoće
Za to slijedite ove korake:
Korak 1: Otvorite karticu u Chromeu koja nema zvuk.
Korak 2: Desnom tipkom miša kliknite ikonu zvuka na programskoj traci i odaberite Open Volume mixer.

Korak 3: Provjerite je li Chrome isključen i da su razine glasnoće razumno visoke.
Bilješka: Ako se Chrome ne pojavi u mikseru glasnoće, reproducirajte videozapis u Chromeu.

6. Promjena postavki reprodukcije
Ponekad se zvuk pogrešno usmjerava na nepovezani izlaz jer se svi audio kanali ne koriste. Da biste to popravili, morate izmijeniti postavke reprodukcije.
Za to slijedite ove korake:
Korak 1: Otvorite upravljačku ploču na računalu i idite na Zvuk.

Korak 2: Povezane zvučnike ili slušalice pronaći ćete na kartici Reprodukcija u postavkama zvuka. Kliknite na odgovarajući naziv zvučnika/slušalica i pritisnite gumb Konfiguriraj. Ako se u tom prozoru ništa ne prikaže, morat ćete imati problema ako se prvo pokrenu audio upravljački programi na vašem Windows računalu.

3. korak: Bit ćete preusmjereni na zaslon za podešavanje zvučnika. Odaberite Stereo pod Audio kanali i pritisnite gumb Dalje. Dovršite ostatak postavljanja bez promjene. Na kraju će se zvuk vratiti u Chrome.

7. Odaberite ispravan izlazni uređaj
Evo koraka za promjenu izlaznog uređaja:
Korak 1: Idite na Postavke sustava Windows (iz izbornika Start), a zatim Sustav > Zvuk. Alternativno, upišite Postavke zvuka u Windows pretraživanje. Kliknite na njega.

Korak 2: Pod postavkama zvuka kliknite na padajući okvir dostupan pod Izlaz i odaberite odgovarajući zvučnik.

Testirajte zvuk na Chromeu. Ako je problem riješen, onda je sve u redu. U suprotnom, nastavite.
3. korak: Na istom zaslonu pomaknite se prema dolje i kliknite na "Glasnost aplikacije i postavke uređaja" pod Naprednim opcijama zvuka.

4. korak: Ako je Chrome naveden u odjeljku Aplikacije, provjerite je li odabrano Zadano ispod padajućeg okvira Izlaz. Također, provjerite klizač za glasnoću. Trebao bi biti visok ili 100. Testirajte zvuk.
Bilješka: Ako Chrome nije na popisu, otvorite Youtube.com u Chromeu i tako bi se Chrome trebao tamo pojaviti.

8. Rješavanje problema sa zvukom
Za otkrivanje možete koristiti i izvornu značajku za rješavanje problema problemi sa zvukom na vašem računalu, posebno Chrome. Za to idite na Postavke zvuka tako što ćete u Windows pretraživanje upisati postavke zvuka.
Zatim kliknite na gumb za rješavanje problema koji se nalazi ispod ikone glavnog glasnoće. Slijedite upute na zaslonu da biste dovršili postupak.

Također na Guiding Tech
9. Izmijenite prostorni zvuk
Krajem 2017. Microsoft je napravio prostorni zvuk dostupno na odgovarajućim računalima na kojima je instaliran Windows 10 Creators Update ili noviji. To je napredni format zvuka koji poboljšava multimedijsko audio iskustvo na vašem računalu. Međutim, ponekad se zabrlja sa zvukom u sustavu Windows 10. Dakle, moramo to popraviti kad god se to dogodi. Za to kliknite desnom tipkom miša na ikonu zvuka na programskoj traci i idite na Prostorni zvuk. Isprobajte različite dostupne opcije i provjerite koja vraća zvuk za Chrome. Možete ga čak i isključiti.

10. Ažurirajte Windows upravljački program za zvuk
Ponekad se upravljački program zvuka pokvari, a to rezultira izostankom zvuka s raznim multimedijskim aplikacijama. Da biste ga popravili, morate ga ažurirati ili deinstalirati.
Za to slijedite ove korake:
Korak 1: Desnom tipkom miša kliknite ikonu izbornika Start i odaberite Upravitelj uređaja.

Korak 2: Proširite opciju "Kontrola za zvuk, video i igre". Zatim desnom tipkom miša kliknite audio upravljački program i odaberite Ažuriraj upravljački program. Slijedite upute na zaslonu. Kada završite, ponovno pokrenite računalo. Sada pokušajte reproducirati zvuk u Chromeu.

11. Provjerite proširenja za Chrome
Jeste li nedavno instalirali ili ažurirali neko proširenje? Proširenja za Chrome može biti uzrok problema. Da biste ga riješili, idite na chrome://extensions/ u adresnoj traci Chromea. Onemogućite proširenja jedno po jedno i provjerite rješava li onemogućavanje nekog od njih problem sa zvukom u Chromeu.
12. Izbrišite predmemoriju Chromea
Da biste to učinili, slijedite ove korake:
Korak 1: Otvorite vezu chrome://settings/ u Chromeu. Bit ćete preusmjereni na postavke Chromea.
Korak 2: Pomaknite se prema dolje i kliknite Napredno da biste otkrili više postavki.

3. korak: Kliknite na Izbriši podatke pregledavanja u odjeljku Privatnost i sigurnost.

4. korak: Odaberite opcije "Spremljene slike i datoteke" i "Kolačići i drugi podaci web-mjesta". Ostalo ne označite. Pritisnite gumb Obriši podatke na dnu.

5. korak: Ponovno pokrenite Chrome.
13. Vratite postavke Chromea na zadano
Ako ništa ne uspije, pokušajte resetiranje Chromea. Uz to, vaše lozinke, oznake i povijest neće biti izbrisani. Poništit će se samo stvari kao što su početna stranica, prikvačene kartice, postavke tražilice, stranica nove kartice i kolačići. Proširenja će također biti onemogućena. Uvijek ih možete omogućiti kasnije.
Da biste vratili Chrome na zadano, slijedite ove korake:
Korak 1: Slijedite korake 1 i 2 spomenute u gornjem koraku, tj. idite na Postavke Chromea > Napredno.
Korak 2: Pomaknite se prema dolje i kliknite na 'Vrati postavke na izvorne zadane vrijednosti' pod Reset and clean up.

3. korak: Potvrdite svoju radnju na sljedećem zaslonu klikom na Reset settings.

Također na Guiding Tech
Provjera zvuka
Nadamo se da bi jedno od gore spomenutih rješenja trebalo riješiti problem sa zvukom u Chromeu. Ako se nastavi, provjerite Windows Update. Ponekad Windows Update dohvaća nova ažuriranja i upravljačke programe kako bi riješio takve probleme. Za to idite na Postavke sustava Windows > Ažuriranje i sigurnost > Provjeri ažuriranja.
sljedeće: Spremate li lozinke u Google Chrome? Saznajte kako (i zašto) biste trebali onemogućiti spremanje zaporki u Chromeu.