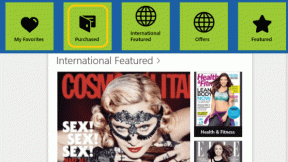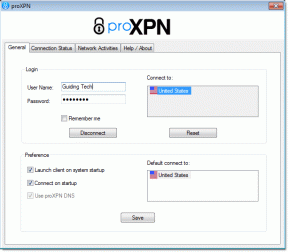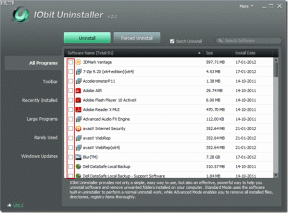Top 8 načina za rješavanje problema s mrežnom vezom u sustavu Windows 10
Miscelanea / / November 29, 2021
Internet veza je ključna dok radeći od kuće ili uživanje u web sadržaju. Ponekad možete primijetiti kratko kašnjenje ili nema internetske pogreške čak i kada ste povezani na Wi-Fi. Ako doživite da biste to često trebali popraviti na računalu i prijenosnom računalu sa sustavom Windows 10 kako biste uživali u nesmetanom radu i Zabava.

Prvo, možete provjeriti imate li problema s mrežnim povezivanjem s vašim LAN-om ili usmjerivačem ili dobivate li poruku o problemima s mrežom. Nakon što potvrdite da mrežno povezivanje nije problem, trebali biste riješiti problem.
U nastavku smo sastavili korisne trikove za rješavanje problema kako bismo vam pomogli riješiti probleme s mrežnom vezom u sustavu Windows 10.
Također na Guiding Tech
1. Provjerite priključak za napajanje
Prvo što biste trebali provjeriti je pouzdanost adaptera za napajanje koji dolaze s usmjerivačima i modemima. Iako je većina pouzdana, nikad ne znate kada ovi adapteri prestaju raditi dosljedno. Jedini način da se to testira je korištenje s drugom kompatibilnom opcijom ili testiranje električnih vodova.

A kad god dođe do nestanka struje, vaš modem i usmjerivač će prestati raditi. To znači da je Wi-Fi signal izgubljen i možda ćete ih morati ručno uključiti nakon što se napajanje vrati.
2. Ponovno pokrenite modem i usmjerivač
Baš kao što ponovno pokrenete računalo, isto možete slijediti i sa svojim modemom i usmjerivačem. Ponovno pokretanje tih uređaja čisti staru predmemoriju i DNS podatke. Samo naprijed i ponovno pokrenite računalo, modem i usmjerivač. Ako modem ili usmjerivač imaju problema, neće raditi ispravno nakon ponovnog pokretanja i na taj način možete utvrditi je li nešto u redu s tim.
Jeste li instalirali novo ažuriranje firmvera na usmjerivač ili modem i niste ga ponovno pokrenuli? Pa, trebali biste ponovno pokrenuti te uređaje da biste primijenili nove promjene ažuriranja firmvera.
Korak 1: Pritisnite i držite gumb za napajanje na usmjerivaču 30 sekundi.
Korak 2: Kada se potpuno isključi, odspojite sve kabele i pričekajte najmanje 30 sekundi.
3. korak: Ponovno spojite kabel za napajanje i ethernet kabele. Pokrenite ruter i modem.
Nakon što počnete, ako imate drugo računalo ili telefon, pokušajte se povezati s internetom na tom uređaju. Ako je povezan s internetom, sasvim ste u redu, ali ako nije, vjerojatno je problem s vašom opremom ili vašim ISP-om.
Suočavate li se i dalje s problemima mrežne veze? Možete nastaviti suziti problem pomoću dolje navedenih opcija za rješavanje problema.
3. Provjerite fizičke veze
Nastavlja li se vaš problem s mrežom čak i nakon ponovnog pokretanja uređaja? Prije nego što počnete roniti u postavke i testove, možete provjeriti jesu li ethernet kabeli ispravno spojeni na modem i usmjerivač.
Ako koristite ethernet kabel za spajanje na usmjerivač, svakako ga isključite i dobro provjerite ima li oštećenja. Ako vaše prijenosno računalo ima bežični prekidač (funkcija + tipka sa simbolom bežične veze), možete ga upotrijebiti nekoliko puta da biste uspješno omogućili bežičnu vezu.

Nakon što provjerite ispravnu vezu, provjerite modem i adapter. Trepću li zelena svjetla na vašem usmjerivaču ili modemu? Ako svjetlo ne treperi nakon ponovnog pokretanja, uređaj bi mogao imati problema s normalnim radom. I u tom slučaju možda ćete morati nabaviti zamjensku ili novu.
4. Zaboravite Wi-Fi mrežu
Kada zaboravite mrežu (onu koju ste spojili), a zatim ponovno dodate istu, Windows 10 je tretira kao potpuno novu mrežu.
Ako sukobi naziva mreže otežavaju povezivanje vašeg Windows 10 računala s internetom, ručno prisiljavanje uređaja da zaboravi neke od njih može riješiti problem i dovesti vas na mrežu.
Kada zaboravite mrežnu vezu, uklanja profil Wi-Fi mreže s vašeg računala. Slijedite dolje navedene korake.
Korak 1: Odaberite ikonu Wi-Fi mreže na desnoj strani programske trake.
Korak 2: Kliknite postavke mreže i interneta.
3. korak: Odaberite Wi-Fi, a zatim odaberite upravljanje poznatim mrežama.

4. korak: Odaberite mrežu koju želite zaboraviti, a zatim odaberite Zaboravi.
Nakon toga odaberite ikonu Wi-Fi na traka zadataka i pokušajte ga ponovno povezati.
Također na Guiding Tech
5. Pokrenite alat za rješavanje problema s mrežom
Ako se više ne možete povezati s mrežom, možete koristiti alat za rješavanje problema kako biste dijagnosticirali i riješili se nekih uobičajenih problema s povezivanjem.
Za korištenje alata za rješavanje problema s mrežom u sustavu Windows 10, slijedite korake u nastavku.
Korak 1: Otvorite aplikaciju Postavke na svom Windows 10 uređaju.
Korak 2: Idite na Ažuriranje i sigurnost > Rješavanje problema.

3. korak: Idite na Dodatni alati za rješavanje problema > Dolazne veze i pokrenite alat za rješavanje problema.
6. Isključite vatrozid
Koliko god ovo zvučalo apsurdno, zadano Vatrozid za Windows može spriječiti vaše računalo da se poveže s internetom. Možete privremeno onemogućiti Windows vatrozid. Prođite dolje navedene korake.
Korak 1: Pritisnite gumb Windows.
Korak 2: Potražite Windows Security i kliknite na Vatrozid i zaštita mreže.
3. korak: Kliknite na Privatnu mrežu.
4. korak: Isključite prekidač Microsoft Defender Firewall.

5. korak: Otvorite preglednik i provjerite možete li se povezati s internetom. Pokušajte učitati različite web stranice kako biste potvrdili je li problem riješen ili ne.
Da biste ponovno omogućili vatrozid, možete koristiti iste potvrdne korake, provjerite je li omogućeno stanje vatrozida.
7. Ažurirajte upravljačke programe mrežnog adaptera
Ako vidite poruku o pogrešci da se ne možete povezati s mrežom dok pokušavate uspostaviti mrežnu vezu, upravljački programi mrežnog adaptera vjerojatno su zastarjeli. Tako možete provjeriti mrežni upravljački program koji koristi vaš Windows OS.
Korak 1: Desnom tipkom miša kliknite gumb Start i na izborniku koji se pojavi odaberite Upravitelj uređaja.
Korak 2: Iz aplikacije Upravitelj uređaja idite na Mrežni adapteri.
3. korak: Odaberite Ethernet mrežnu vezu i desnom tipkom miša kliknite na nju da biste odabrali Svojstva.

4. korak: Na kartici Općenito možete pronaći naziv upravljačkog programa i tvrtku koja ga je dostavila. Stoga ga preuzmite od odgovarajućeg proizvođača upravljačkih programa, kao što je Intel, pomoću drugog računala ili to možete učiniti pomoću telefona s mobilnim podacima.
5. korak: Nakon što taj upravljački program prenesete na svoje računalo. Ponovite korake 1-3 i umjesto da kliknete na Svojstva, trebate odabrati Ažuriraj upravljački program.
Nakon toga možete pronaći mjesto gdje ste pohranili Ethernet upravljački program (nearhivirani obrazac) i instalirati ga.
8. Onemogućite antivirusni softver treće strane
Antivirusni ili zlonamjerni softver treće strane također mogu izazvati probleme s mrežnom vezom u sustavu Windows 10. Možete privremeno onemogućiti taj antivirusni program kako biste provjerili uzrokuje li to problem.
Ako vam nijedno od ovih rješenja ne pomogne da se vratite na mrežu, u vašem području može doći do prekida mreže. Možete se obratiti korisničkoj službi svog ISP-a i podnijeti zahtjev za podršku.
Također na Guiding Tech
Vratite se na mrežu
Neugodno je kada se na svom Windows 10 računalu često ne susrećete s internetskom pogreškom i problemima s mrežom. Obično nepoznati softver ili najnovije ažuriranje sustava Windows mogu uzrokovati da se mrežna veza ponaša smiješno.
sljedeće: Susrećete li se često s mutnim tekstom u sustavu Windows 10? Pročitajte post u nastavku da biste saznali kako popraviti zamagljen tekst u sustavu Windows 10.