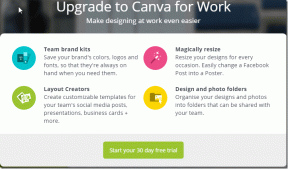Potpuni vodič za pokretanje sustava Windows na Mac OS X pomoću VirtualBoxa
Miscelanea / / November 29, 2021
Dolazak Mac-ova baziranih na Intelu započeo je novu eru: onu u kojoj je omogućeno pokretanje sustava Windows na Mac OS-u, što je riješilo gomilu pritužbi na kompatibilnost. Jedino što mi je smetalo bilo je to što se činilo da ponovno pokretanje potraje i često je bila prevelika prepreka za pokretanje nečega poput Windows Live Writera. Ako se i vi osjećate tako, dopustite da vas upoznam VirtualBox. Ako ste slučajno pročitali naš post na besplatno kloniranje starog računala onda bi znao o čemu govorim.
Sada na vašem računalu možete istovremeno raditi najbolje iz oba svijeta, bez ponovnog podizanja sustava. Ako imate kopiju Windowsa 7 u blizini, čeka vas poslastica. (da, ovaj vodič koristi Mac kao osnovu za pokretanje sustava Windows 7 na njemu. )
1. Preuzmite VirtualBox
Prvo posjetite VirtualBox web stranica za preuzimanje .dmg datoteke. Spremite verziju za Intel Macovi na svoje računalo i pokrenite ga.

Postavite datoteku prema uputama. Prilično je jednostavno, samo prođite kroz .mpkg instalater a kada završite, pokrenite ga iz svog Prijave mapu.
2. Napravite virtualni stroj
Nakon što je VirtualBox instaliran, možete kreirati vlastiti Virtualni stroj. To možete učiniti tako da pokrenete VirtualBox i kliknete plavu šiljastu ikonu Nova.

Postavljate Windows 7, stoga ne zaboravite to odabrati u postupku postavljanja. Imajte na umu da količina RAM-a koju stavite u svoj virtualni stroj može uvelike prilagoditi performanse, ali također može negativno utjecati na performanse glavnog računala (vašeg Maca). Imam 2 GB RAM-a, pa sam išao s preporučenim 512 MB memorije. Za sada mi Windows 7 dobro radi. Količina RAM-a je podesiva i može se podesiti, stoga nemojte previše brinuti o tome.

Odlučio sam se za dinamički rastući tvrdi disk jer omogućuje fleksibilniji prostor i zauzima samo onoliko prostora Virtualni tvrdi disk čini. Na primjer, ako ste odlučili imati dinamički širi virtualni tvrdi disk za pohranu od 60 GB i imali ste samo Windows 7 i Microsoft Office tamo, sam virtualni tvrdi disk zauzimao bi manje od 20 GB prostora vaš Mac. S druge strane, ako odaberete virtualni tvrdi disk fiksne veličine, 60 GB prostora za pohranu ne bi bilo dostupno od samog početka čak i ako ne napunite svoj virtualni tvrdi disk.

Sam Windows 7 zauzima oko 10 GB, pa sam bio velikodušan i dao svom virtualnom tvrdom disku oko 60 GB prostora za pohranu. Imajte na umu da ne postoji jednostavno rješenje za podešavanje veličine tvrdog diska, pa bih bio malo oprezniji s ovim odabirom.

Evo sažetka onoga što bi vaš virtualni stroj VirtualBox trebao nalikovati.

3. Postavite virtualni stroj
Sada kada je vaš virtualni stroj gotov, vrijeme je da ga pokrenete. Kada ga pokrenete, vidjet ćete Čarobnjak za prvo pokretanje iskočiti.

Odaberite DVD pogon koji želite da VirtualBox čita ako imate fizičku kopiju sustava Windows 7 ili ako imate .iso datoteka, pregledajte svoj tvrdi disk do njegove lokacije.

Kretanje kroz VirtualBox može zahtijevati hvatanje pokazivača. Ako ste u nedoumici, zadana tipka za prebacivanje s pokazivača sustava Windows na Mac pokazivač je lijeva ⌘. Možete jednostavno kliknuti unutar virtualnog stroja za povratak s Mac pokazivača na Windows pokazivač.

2. DIO: POSTAVLJANJE PROZORA
4. Odaberite disk
Instalacija Windows 7 je jednostavan dio. Vaš virtualni stroj trebao bi se pokrenuti u instalaciji sustava Windows i dočekat će vas ovaj zaslon. Odaberite jedini dostupni tvrdi disk i pritisnite Sljedeći nastaviti.

5. Instalirajte Windows
Idite na kavu, jer Windows 7 treba neko vrijeme da se instalira. Iako s druge strane, potrebno je manje vremena nego stari Windows XP ili Vista.

Vaš Windows 7 virtualni stroj mogao bi se povremeno ponovno pokrenuti, što je i očekivano. Kada bude blizu završetka, doći ćete do ovog zaslona.

Nastavite s instalacijom kao kod uobičajene instalacije sustava Windows.
6. Dodaci za goste (ili upravljački programi)
Sada je vrijeme da cijeli proces završite instalacijom vozači, kao i sa bilo kojim drugim strojem. Ovi upravljački programi omogućit će vašem virtualnom stroju da se proširi na bilo koju razlučivost zaslona koju vaš monitor podržava, među mnogim drugim značajkama. Na Macu idite na Uređaji, a zatim odaberite Instalirajte dodatke za goste.

Ovaj dijaloški okvir trebao bi se pojaviti na vašem virtualnom stroju. Pokreni ga.

Instalirajte sav softver uređaja koji od vas traži Windows Security, uključujući Upravljački programi zaslona.

Kada se instaliraju dodaci za goste, od vas će se tražiti da se ponovno pokrenete. Prihvatite i ponovno pokrenite računalo i dobrodošli u svijet Windows 7.

Vaš virtualni stroj je sada gotov! Ako imate bilo kakvih problema, slobodno komentirajte u nastavku. Uživajte u svom novom stroju i iskoristite novac koji ste uštedjeli na Parallels i VMware za zabavu. 🙂