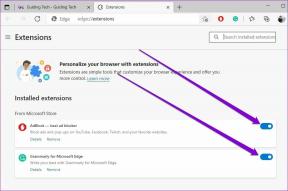Dva najbolja načina korištenja virtualne pozadine u Google Meetu
Miscelanea / / November 29, 2021
Upotreba video poziva je u usponu. Gotovo svaka tvrtka i organizacija diljem svijeta prelazi na alate za video pozive kao npr Zum, Microsoft Teams ili Google Meet za vođenje digitalnih sastanaka i konferencija. Google Meet je novi sudionik, a nedavno i div za pretraživanje učinio je Google Meet besplatnim za sve. Iako ne morate preuzimati i instalirati aplikaciju na svoje računalo, možete koristiti virtualne pozadine kako bi vaša okolina izgledala malo drugačije od ostalih sudionika.

Iako je stvar jednostavna, Google Meet nema nekoliko funkcija videopoziva kao što su snimanje zaslona, zamućenje pozadine, virtualna pozadina, bela ploča i još mnogo toga. Da biste nadoknadili neke od njih, možete koristiti proširenja za Chrome za Google Meet.
Korištenje virtualne pozadine tijekom sastanaka može biti ozbiljan čimbenik razlikovanja koji može prikazati vašu osobu drugačije. Ne preferiram da sudionici vire i bilježe slučajne stvari u mojoj pozadini tijekom videopoziva. Google je obećao da će uskoro donijeti zamućenje pozadine. U međuvremenu, ako želite koristiti virtualne pozadine, postoji nekoliko rješenja.
U ovom ćemo vas postu uputiti na dva najbolja načina korištenja virtualne pozadine u Google Meetsu. Započnimo.
Također na Guiding Tech
Koristite virtualne pozadine za proširenje za Google Meet
Kao što sam ranije spomenuo, možete koristiti proširenja iz Chrome web-trgovine kako biste poboljšali iskustvo Google Meeta. Za dodavanje virtualnih pozadina tijekom poziva u Google Meet, koristit ćemo proširenje Virtual Background. Slijedite korake u nastavku da biste omogućili funkciju u Google Meetu.
Korak 1: Posjetite Chrome web-trgovinu i potražite Virtualnu pozadinu u traci za pretraživanje.
Korak 2: Na vrhu ćete pronaći virtualnu pozadinu za Google Meet. Preuzmite i instalirajte proširenje na Google Chrome preglednik. (Ovo proširenje ili bilo koje proširenje iz Chrome web-trgovine također možete koristiti za druge preglednike koji se temelje na Chromiumu, kao što su Microsoft Edge, Opera, Brave i još mnogo toga).

Preuzmite virtualne pozadine za Google Meet
3. korak: Nakon uspješne instalacije idite na Google Meet na webu da biste stvorili sastanke.
4. korak: Dodirnite Započni sastanak i odaberite Pridruži se sada za početak pregleda videa.
5. korak: Dodirnite gornje proširenje Virtual background i omogućite proširenje.

Proširenje će ponuditi hrpu spremnih pozadina za korištenje tijekom sastanaka. Dodirnite odgovarajući i vidjet ćete živu virtualnu pozadinu tijekom Google Meet sastanaka.

Iskustvo je daleko od savršenog - pogledajte gornju snimku zaslona. Ako puno pomičete lice, primijetit ćete da pozadina videa izobličuje vaš video prikaz tijekom sastanka.
Također na Guiding Tech
Koristite Snap Camera
Snap Camera besplatna je aplikacija za stolna računala koja donosi zabavu s lećama na vaše računalo. Možete ga koristiti bez Snapchat računa ili prijave. Snap Camera radi kao dodatak za sve aplikacije za video pozive. Prođite dolje navedene korake za korištenje Snap Camera za promjenu pozadine u Google Meetu.
Korak 1: Idite na web-mjesto Snap Camera i preuzmite aplikaciju za PC ili Mac.
Preuzmite Snap Camera
Korak 2: Nakon uspješne instalacije, otvorite aplikaciju Snap Camera.
3. korak: Vidjet ćete stotine objektiva koje su izradili članovi zajednice uz pregled uživo.
4. korak: Odaberite i primijenite objektiv koji vam je draži. Koristite način pregleda uživo za pregled ishoda.

5. korak: Zatvorite aplikaciju Snap Camera. ne brinite. Aplikacija još uvijek radi u pozadini.
6. korak: Otvorite web-preglednik i idite na Google Meet.
7. korak: Morate promijeniti postavke Google Meeta da biste koristili Snap Camera kao zadanu video kameru na usluzi. Dodirnite ikonu Postavke u gornjem desnom kutu.

Korak 8: Prijeđite na karticu Video i odaberite Snap Camera iz izbornika kamere.
Od sada, kad god pokrenete videopoziv na Google Meetu, on će se prebaciti na Snap Camera kao zadani video feed i koristiti odabrani objektiv za promjenu pozadine.

Uvijek se vraćate na aplikaciju Snap Camera i odabirete drugi objektiv da biste promijenili stil i pozadinu.
Pro savjet: Kao što ste promijenili zadanu video kameru na Google Meetu za korištenje Snap Camera, korisnici mogu primijeniti isti trik na Zoom i Microsoft Teams za primjenu Snapchat objektiva.
Također na Guiding Tech
Podijelite zaslon u Google Meetu
Google Meet omogućuje dijeljenje zaslona sa sudionicima. Bitno je kada želite prikazati trenutni zaslon i detaljno raspravljati o temi. Prije nego započnete sastanak, možete dodirnuti gumb Present now u donjem desnom kutu i odabrati jednu od dvije opcije — podijeliti cijeli zaslon ili prozor aplikacije.

Vaša cijela opcija zaslona dijelit će trenutni zaslon sa sudionicima. Opcija prozora omogućit će vam odabir između trenutno otvorenih prozora s PC-a ili Mac-a. Google Meet-ovom dijeljenju zaslona nedostaje nekoliko značajki u usporedbi s Microsoftovi timovi i Zoom. Na primjer, nema Funkcija bijele ploče. Također, ne možete doodle na zaslonu tijekom dijeljenja zaslona. Želio bih vidjeti integraciju Google diska za dijeljenje datoteka s usluge u oblaku.

Sakrijte svoju pozadinu u Google Meetu
Google Meet dobro razumije osnove. No, u isto vrijeme, nedostaje mu nekoliko zgodnih značajki kao što su virtualna pozadina, zamućena pozadina, bijela ploča itd. Što se tiče virtualne pozadine, možete koristiti proširenje za Chrome ili Snap Camera za dodavanje stila tijekom videopoziva. Za ostalo, morat ćemo pričekati buduća ažuriranja.
sljedeće: Zbunjeni ste između Google Hangoutsa i Meeta? Pročitajte post za usporedbu u nastavku da biste pronašli razliku između dvije aplikacije za videopozive.