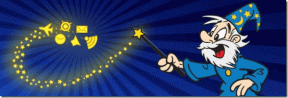3 najbolja načina da popravite Microsoft Teams obavijesti koje ne rade u sustavu Windows 10
Miscelanea / / November 29, 2021
Microsoftovi timovi jedan je od najboljih alata za upravljanje timom za tvrtke i organizacije surađivati i komunicirati na daljinu. Propuštate li korisne informacije i ažuriranja vašeg tima ili kolega? To je moguće ako aplikacija Microsoft Teams ne šalje obavijesti za nove poruke, spominjanja i druge stvari. Možda se pitate što se dogodilo i tražite popravke za aplikaciju Microsoft Teams koja šalje ispravne obavijesti u sustavu Windows 10.

U ovom postu naveli smo 3 moguća rješenja za to. Prijeđimo odmah na to, hoćemo li?
1. Isključite uštedu baterije
Jeste li aktivirali opciju uštede baterije na svom Windows prijenosnom računalu? Ako je odgovor da, možda biste trebali isključiti tu značajku kako biste bez odgađanja primali obavijesti od Microsoftovih timova. Ušteda baterije pomaže vam uštedjeti bateriju na računalu sa sustavom Windows 10 tako što privremeno obustavlja procese kao što su ažuriranja aplikacija, ažuriranja uživo Pločice izbornika Start, itd. Međutim, ušteda baterije također sprječava neke aplikacije da vam šalju (push) obavijesti.
Da biste riješili problem s nedostatkom obavijesti Microsoft Teams, pokušajte isključiti štednju baterije na računalu. Slijedite korake u nastavku da vidite kako.
Korak 1: Pokrenite izbornik postavki sustava Windows.
Korak 2: Odaberite Sustav.

3. korak: Dodirnite Baterija na lijevom oknu.

4. korak: Pomaknite se do odjeljka Štednja baterije i isključite opciju 'Status uštede baterije do sljedećeg punjenja'.

Alternativno, možete dodirnuti ikonu baterije na programskoj traci računala i kliknuti opciju Štednja baterije u oknu baterije.

Još jedan brz način da svoje Windows računalo izbacite iz načina rada za uštedu baterije je da ga priključite na izvor napajanja. Operativni sustav Windows 10 dizajniran je tako da automatski onemogući uštedu baterije kad god je vaše računalo priključeno/punjeno.
Nakon što deaktivirate uštedu baterije, provjerite dolaze li obavijesti Microsoftovih timova ili ne.
2. Isključite pomoć pri fokusiranju
Focus Assist je još jedna značajka sustava Windows 10 koja bi mogla promijeniti način na koji se isporučuju obavijesti iz vaših aplikacija. Kada je omogućen, Focus assist utišava obavijesti vaših aplikacija i skriva ih. Zamislite Focus Assist kao 'Ne ometaj' za Windows 10 uređaje. Pročitajte naše detaljnije vodič za pomoć pri fokusiranju i kako ona radi.
Kad god se čini da obavijesti Microsoft Teamsa ne rade, moguće je da je Focus Assist uključen i zaustavlja te obavijesti. Dakle, ako ste ga omogućili, trebali biste ga onemogućiti.
Korak 1: Pokrenite izbornik postavki sustava Windows.
Korak 2: Odaberite Sustav.

3. korak: Dodirnite opciju Focus Assist na lijevom izborniku.

4. korak: Ako imate omogućen neki od načina pomoći pri fokusiranju (samo prioritet ili samo alarmi), dodirnite Isključeno da biste deaktivirali značajku.

Nakon toga bi obavijesti Microsoft Teams sada trebale raditi i obavijesti bi se trebale početi pojavljivati.
Alternativno, možete brzo isključiti način rada pomoćnika u Windows akcijskom centru. Dodirnite ikonu teksta u donjem desnom kutu zaslona vašeg računala.

Savjet stručnjaka: Upotrijebite tipku Windows + tipkovni prečac za brzo pokretanje Akcijskog centra na računalu sa sustavom Windows.
Zatim dodirnite Samo alarmi (ili Samo prioritet, ovisno o načinu rada Focus Assist koji ste aktivirali) da biste isključili pomoć pri fokusiranju.

3. Onemogućite ili uredite automatska pravila za pomoć pri fokusiranju
Ako trebate koristiti Focus Assist za obavljanje nekih zadataka na računalu, možete prilagoditi kada i kako Focus Assist radi umjesto da ga isključite. Na taj način i dalje možete koristiti Focus Assist, a ta značajka neće spriječiti primanje obavijesti iz Microsoft Teamsa.

Prema zadanim postavkama, značajka Focus Assist je dizajnirana da se uključi kada obavljate određene aktivnosti koje zahtijevaju nepodijeljenu pažnju na vašem računalu. To bi zaustavilo sve obavijesti koje dolaze iz većine aplikacija uključujući Microsoft Teams. Kada igrate, Focus Assist se može automatski aktivirati kako bi pauzirao sve obavijesti Microsoft Teams i tiho ih prebacio u Akcijski centar. Isto vrijedi i za projiciranje/dupliciranje vašeg zaslona na vanjski zaslon i korištenje aplikacije u načinu cijelog zaslona.
Da biste isključili ova automatska pravila za pomoć pri fokusiranju, pokrenite izbornik Postavke na računalu i idite na Sustav > Pomoć pri fokusiranju. Sada isključite sva pravila/uvjete koji automatski omogućuju Focus Assist na vašem računalu.

Sada, kada obavljate bilo koju od ovih aktivnosti na računalu, trebali biste primati obavijesti od Microsoftovih timova.
Ako ne želite onemogućiti ova automatska pravila/uvjete, alternativno rješenje je da uredite svako pravilo kako biste dopustili da se obavijesti pojavljuju čak i kada je pomoć za fokusiranje automatski omogućena. Na taj način vaša obavijest Microsoft Teams više neće biti zaustavljena ili proslijeđena u Akcijski centar. Mnogi korisnici su potvrdili da bi to moglo biti stvarno učinkovito rješenje.

Idite na Postavke > Sustav > Pomoć pri fokusiranju na računalu i dodirnite svako od automatskih pravila.

Zatim želite poništiti opciju "Prikaži obavijest u akcijskom centru kada se pomoć za fokusiranje automatski uključi".

Podesite svako drugo automatsko pravilo u izborniku postavki pomoći pri fokusu i ponovno pokrenite računalo.
Budite ažurirani
Propuštanje važnih (vremenski ograničenih) informacija može biti štetno. Ako vas vaša aplikacija Microsoft Teams ne obavještava o novim porukama ili spominjanjima, unatoč tome što je obavijest u aplikaciji omogućena, najvjerojatnije su neke postavke na vašem računalu krivac. Isprobajte naše savjete za rješavanje problema kako biste u trenu počeli primati obavijesti Microsoft Teams. A ako ste smislili bilo koju drugu opciju da to popravite, podijelite je u odjeljku za komentare u nastavku.
sljedeće: Jeste li na tržištu u potrazi za web-kamere za svoje sastanke Microsoft Teams? Pogledajte post na poveznici u nastavku kako biste otkrili najbolje web kamere za video pozive i video konferencije.