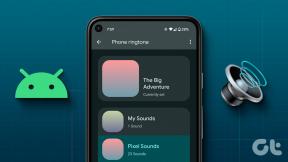Top 7 načina da popravite Google Meet Audio koji ne radi
Miscelanea / / November 29, 2021
Velike IT tvrtke, poput Twittera i Spotifyja, potiču zaposlenike na to raditi od kuće. Google se već koristi sa softverom Google Meet i osjeća trenutni trend, pretraživački div učinio je uslugu besplatnom za sve. Brzo je postao glavni alat za video konferencije u GT-u. Ako počinjete koristiti Google Meet i imate problema sa zvukom, pročitajte dalje kako biste riješili problem.

Problemi sa zvukom na strani administratora mogu prekinuti tekući sastanak Google Meeta. Nešto što nije idealno za cjelokupno softversko iskustvo. Iza ponašanja može biti mnogo razloga.
Također na Guiding Tech
1. Provjerite zvuk prije sastanka
Google Meet vam omogućuje da provjerite zvuk i video prije pridruživanja sastanku. Možete dodirnuti opciju Provjeri audio i video i odabrati zadane PC/Mac zvučnike za nesmetan sastanak.

2. Provjerite zvuk računala
Zbog gumba za isključivanje zvuka na Apple MacBooku, možda ste ga greškom pritisnuli. Ponekad koristim tipku za isključivanje zvuka na tipkovnici da brzo utišam zvuk. MacBookovi ne prikazuju LED indikator koji pokazuje uključenu tipku za isključivanje zvuka.
Možete ga zaboraviti uključiti prije sastanka u Google Meetu. Pritisnite tipku F10 i provjerite jeste li uključili zvuk na svom uređaju.
3. Odaberite Zvučnici uređaja u postavkama Google Meeta
Google Meet vam omogućuje promjenu zadanih zvučnika za sastanak. Ako koristite svoj telefon kao web kameru ili ste povezani s nekim zvučnicima treće strane, morate biti sigurni da ste odabrali odgovarajući audio dodatak za Google Meet.
Dopustite mi da podijelim što mi se dogodilo. Možeš koristiti iPhone kao web kamera na Google Meetu sa softverom EpocCam. Za to možete preuzeti odgovarajuće upravljačke programe i postaviti uslugu. Tijekom postavljanja promijenite audio postavke na Google Meetu sa MacBook zvučnika na EpocCam uređaj.

Sljedeći put kada sam pokušao održati sastanak na Google Meetu, sjetio se mojih zadnjih postavki i pokušao koristiti EpocCam umjesto MacBook zvučnika za audio. Kad nisam koristio aplikaciju EpocCam, nisam mogao čuti zvuk s druge strane. Stoga sam se morao vratiti na MacBook zvučnike iz Postavke Google Meeta > Audio da riješim problem.
Također na Guiding Tech
4. Onemogućite Bluetooth
Možda ste koristili Bluetooth na svom PC-u ili Mac-u za povezivanje slušalica ili TWS-a (Pravi bežični stereo). Većina korisnika zaboravi isključiti Bluetooth nakon upotrebe. Sljedeći put kada sastavite sastanak Google Meeta, on bi mogao koristiti Bluetooth funkciju i povezati se s uparenim uređajem.

Neki TWS se također mijenjaju kada kućište baterije ponestane. U takvim slučajevima nećete moći čuti zvuk sa svoje strane. Provjerite jeste li onemogućili Bluetooth na svojoj strani i da nije povezan s Bluetooth dodatkom treće strane.
5. Provjerite radi li mikrofon s druge strane
Zvuk radi savršeno dobro s vaše strane. Problem bi mogao biti s druge strane. Sudionici Google Meeta možda imaju problema s mikrofonom. Možete ih ljubazno zamoliti da poprave mikrofon kako biste ih mogli čuti tijekom sastanka Google Meeta.
Već smo pokrili detaljan post na riješiti probleme s mikrofonom na Google Meetu. Podijelite vezu objave sa sudionicima kako biste riješili problem.
6. Popravite audio upravljačke programe
Problem sa zvukom/zvučnicima može biti posljedica oštećenih upravljačkih programa na vašem računalu. Trebali biste ažurirati audio upravljačke programe na svom Windows računalu. Slijedite korake kako biste ih ažurirali na računalu.
Korak 1: Dodirnite gumb Windows i upišite upravitelj uređaja.
Korak 2: Pritisnite enter i otvorit će se upravitelj uređaja.

3. korak: Iz opcije Audio ulaz i izlaz pronaći ćete Intelove upravljačke programe i Realtek mikrofon koji su odgovorni za korištenje mikrofona vašeg telefona kao zadanog mikrofona u video aplikacijama. Desnom tipkom miša kliknite mikrofon i odaberite ažuriranje upravljačkih programa.
4. korak: Pomaknite se prema dolje i idite na Kontroleri zvuka, videa i igara.

5. korak: Desnom tipkom miša kliknite audio upravljačke programe i ažurirajte ih (Realtek upravljački programi, u mom slučaju).
7. Zatvorite ostale kartice
Kao što možda znate, Google Meet živi na webu. Ako druga kartica u pregledniku koristi zvučnike uređaja, mogli biste se suočiti s problemima sa zvukom tijekom poziva u Google Meetu. Jednostavno identificirajte te kartice s malom ikonom zvučnika na kartici i zatvorite ih.
Također na Guiding Tech
Imajte Crystal-Clear Google Meet pozive
Prije nego započnete sastanak na Google Meetu, uvijek je preporučljivo provjeriti audio, video i mikrofon radi nesmetanog sastanka. Takvo pitanje prekida tijek sastanka, a i vas čini neprofesionalnim. Slijedite gornji vodič i riješite probleme sa zvukom na Google Meetu.
sljedeće: Želite poboljšati cjelokupno iskustvo Google Meeta? Pročitajte post da biste saznali više o šest najboljih proširenja za Google Meet za povećanje produktivnosti.