Kako postaviti VPN na Windows 10
Miscelanea / / November 28, 2021
Želite li postaviti VPN na Windows 10? Ali jeste li zbunjeni kako dalje? Ne brinite u ovom članku ćemo vas voditi korak po korak o tome kako konfigurirati VPN na Windows 10 PC.
VPN označava virtualnu privatnu mrežu koja korisniku daje privatnost na mreži. Kad god netko pregledava internet onda se neke korisne informacije šalju s računala na poslužitelj u obliku paketa. Hakeri mogu pristupiti tim paketima provalom u mrežu i mogu doći do tih paketa, a neke privatne informacije mogu procuriti. Kako bi se to spriječilo, mnoge organizacije i korisnici preferiraju VPN. VPN stvara a tunel u kojem se vaši podaci šifriraju i zatim šalju na poslužitelj. Dakle, ako haker upadne u mrežu onda su i vaši podaci zaštićeni jer su šifrirani. VPN također omogućuje promjenu lokacije vašeg sustava tako da možete privatno pristupiti internetu i također možete vidjeti sadržaj koji je blokiran u vašoj regiji. Počnimo s postupkom postavljanja VPN-a u sustavu Windows 10.
Sadržaj
- Kako postaviti VPN na Windows 10
- Pronađite svoju IP adresu
- Postavite prosljeđivanje portova
- Napravite VPN poslužitelj na Windows 10
- Uspostavite VPN vezu da biste prošli kroz vatrozid
- Uspostavite VPN vezu u sustavu Windows 10
Kako postaviti VPN na Windows 10
Pronađite svoju IP adresu
Da biste postavili VPN, morate pronaći svoj IP adresa. Uz znanje o IP adresa, samo ćete se vi moći spojiti na VPN. Da biste pronašli IP adresu i nastavili dalje, slijedite ove korake.
1.Otvorite web preglednik na svom računalu.
2. Posjetite com ili bilo koju drugu tražilicu.
3.Vrsta Što je Moja IP adresa.

4.Vaš javna IP adresa će se prikazati.
Može postojati problem s dinamičkom javnom IP adresom koja se može promijeniti s vremenom. Da biste riješili ovaj problem, morate konfigurirati DDNS postavke u svom usmjerivaču tako da kada se promijeni javna IP adresa vašeg sustava, ne morate mijenjati svoje VPN postavke. Za konfiguriranje DDNS postavki u vašem usmjerivaču slijedite ove korake.
1.Kliknite na Početak izborniku ili pritisnite na Windows tipka.
2.Vrsta CMD, desnom tipkom miša kliknite naredbeni redak i odaberite Pokreni kao administrator.

3.Vrsta ipconfig, pomaknite se prema dolje i pronađite zadani pristupnik.
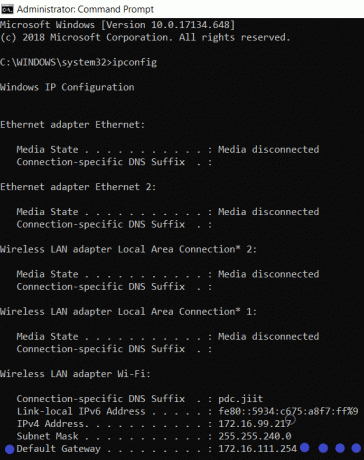
4.Otvorite zadanu IP adresu pristupnika u pregledniku i prijavite se na svoj usmjerivač unosom korisničkog imena i lozinke.

5. Pronađite DDNS postavke ispod Kartica Napredno i kliknite na postavku DDNS.
6. Otvorit će se nova stranica DDNS postavki. Odaberite No-IP kao davatelja usluge. U korisničko ime unesite svoje email adresa a zatim unesite lozinka, u ime hosta unesite myddns.net.
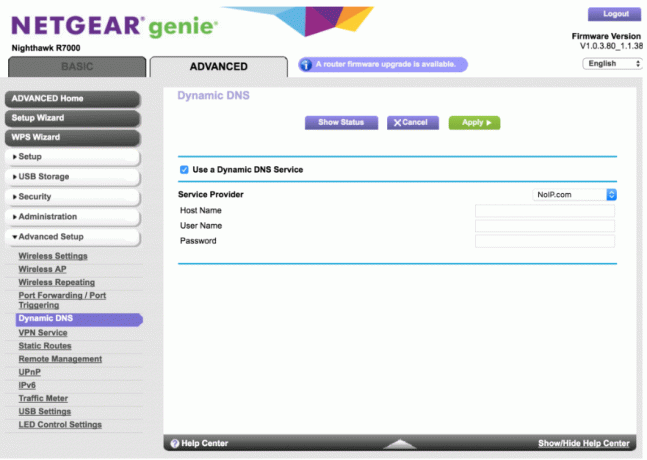
7. Sada morate osigurati da vaše ime hosta može primati pravovremena ažuriranja ili ne. Da biste provjerili ovu prijavu na svoj No-IP.com račun, a zatim otvorite DDNS postavke koje će vjerojatno biti na lijevoj strani prozora.
8.Odaberite Izmijeniti a zatim odaberite IP-adresu imena hosta i postavite je na 1.1.1.1, zatim kliknite na Ažurirajte naziv hosta.
9. Za spremanje postavki morate ponovno pokrenuti usmjerivač.
10. Vaše DDNS postavke su sada konfigurirane i možete nastaviti dalje.
Postavite prosljeđivanje portova
Morate se povezati s internetom na VPN poslužitelj vašeg sustava naprijed luka 1723 tako da se može uspostaviti VPN veza. Za prosljeđivanje porta 1723 slijedite ove korake.
1.Prijavite se na usmjerivač kao što je gore opisano.
2. Pronađite Mreža i web.
3. Idi na Prosljeđivanje portova ili virtualni poslužitelj ili NAT poslužitelj.
4. U prozoru za prosljeđivanje porta postavite lokalni port na 1723 i protokol na TCP i također postavite raspon portova na 47.

Napravite VPN poslužitelj na Windows 10
Sada, kada ste dovršili DDNS konfiguraciju i također proces prosljeđivanja portova, spremni ste za postavljanje VPN poslužitelja za Windows 10 pc.
1.Kliknite na Početak izborniku ili pritisnite Windows tipka.
2.Vrsta Upravljačka ploča i kliknite na Upravljačka ploča iz rezultata pretraživanja.

3.Kliknite na Mreža i Internet, a zatim kliknite na Centar za mrežu i dijeljenje.

4. U lijevom bočnom oknu odaberite Promijenite postavke adaptera.

5.Pritisnite ALT tipku, kliknite na Datoteka i odaberite Nova dolazna veza.
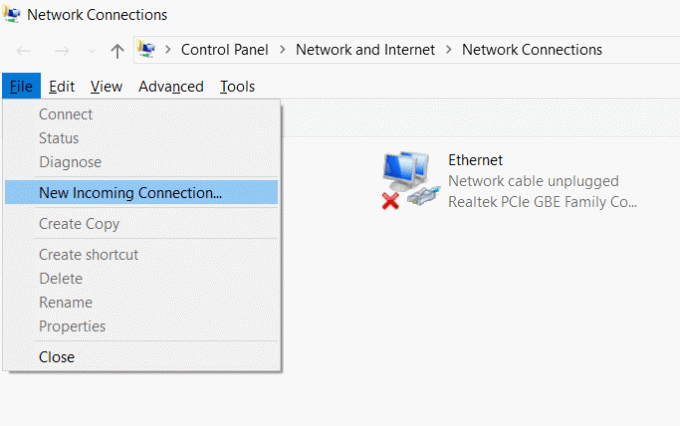
6.Odaberite korisnike koji mogu pristupiti VPN-u na računalu, odaberite Sljedeći.

7.Ako želite nekoga dodati kliknite na Dodajte nekoga gumb i popunjava detalje.

8. Označite Internet putem potvrdni okvir i kliknite na Sljedeći.
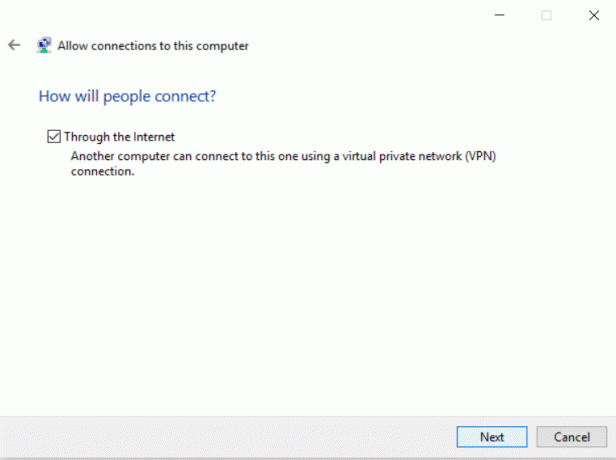
9.Odaberite Internetski protokol verzije 4 (TCP).
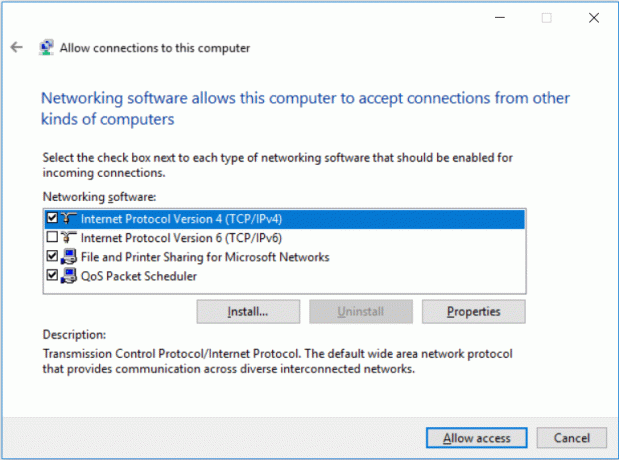
10.Odaberite Svojstva dugme.
11.Pod Dolazna IP svojstva, Kvačica "Dopusti pozivateljima pristup mojoj lokalnoj mreži” i zatim kliknite na Navedite IP adrese i ispunite kako je prikazano na slici.
12.Odaberite u redu i onda kliknite na dopustite pristup.
13.Kliknite na zatvori.
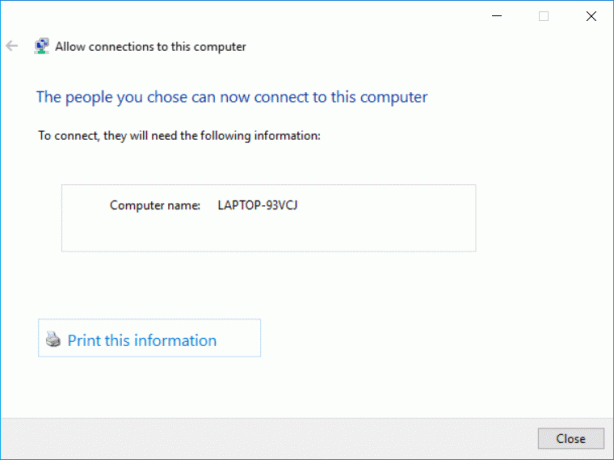
Uspostavite VPN vezu da biste prošli kroz vatrozid
Da biste omogućili da VPN poslužitelj ispravno radi, morate ispravno konfigurirati postavke vatrozida za Windows. Ako ove postavke nisu ispravno konfigurirane, VPN poslužitelj možda neće raditi ispravno. Da biste konfigurirali Windows vatrozid, slijedite ove korake.
1.Kliknite na Početak izborniku ili pritisnite Windows tipka.
2.Upišite dopusti an aplikaciju kroz Windows vatrozid u pretraživanju izbornika Start.
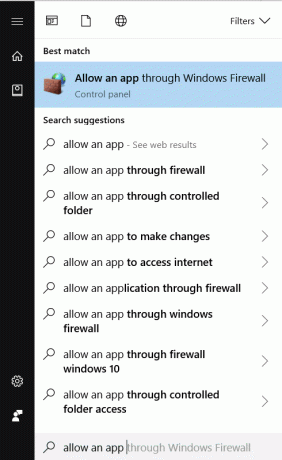
3.Kliknite na Promijeniti postavke.
4. Potražite Usmjeravanje i Daljinski Pristupite i dopustite Privatna i Javnost.
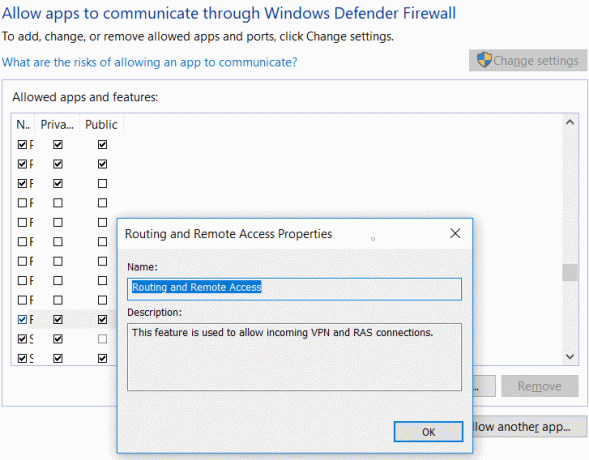
5. Kliknite OK za spremanje promjena.
Uspostavite VPN vezu u sustavu Windows 10
Nakon izrade VPN poslužitelja morate konfigurirati uređaje koji uključuju vaše prijenosno računalo, mobitel, tablet ili bilo koji drugi uređaj kojem želite daljinski pristupiti vašem lokalnom VPN poslužitelju. Slijedite ove korake da biste uspostavili željenu VPN vezu.
1. Pritisnite tipku Windows + R, a zatim upišite kontrolirati i pritisnite Enter za otvaranje Upravljačka ploča.

2.Odaberite Centar za mrežu i dijeljenje.

3. Na lijevoj bočnoj ploči kliknite na Promijenite postavke adaptera.

4.Desnom tipkom miša kliknite VPN poslužitelj upravo ste stvorili i odabrali Svojstva.

5.U svojstvima kliknite na Kartica Općenito a pod Hostname upišite istu domenu koju ste kreirali prilikom postavljanja DDNS-a.

6. Prebacite se na Sigurnost karticu zatim iz padajućeg izbornika vrste VPN odaberite PPTP (protokol tuneliranja od točke do točke).
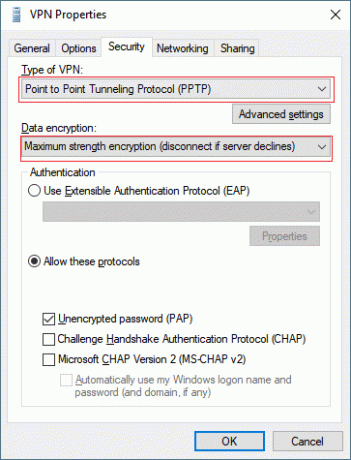
7.Odaberite Maksimalna snaga enkripcije s padajućeg izbornika Šifriranje podataka.
8. Kliknite U redu i prijeđite na Kartica umrežavanje.
9.Uklonite oznaku TCP/IPv6 opcija i označite opciju Internet Protocol Version 4 (TCP/IPv4).
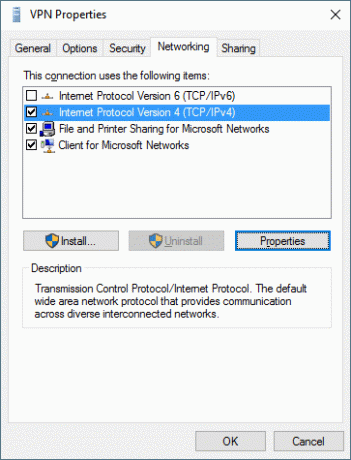
10.Kliknite na Svojstva dugme. Zatim kliknite na Napredna dugme.

11. Ispod IP postavki poništite kvačicu Koristite zadani pristupnik na udaljenoj mreži & kliknite OK.

12.Pritisnite Windows tipka + I da biste otvorili Postavke, a zatim kliknite na Mreža i Internet.

13. Na lijevom izborniku odaberite VPN.
14.Kliknite na Spojiti.
Preporučeno:
- Popravite Spotify Web Player koji ne radi
- Kako postaviti dijeljenje mrežnih datoteka u sustavu Windows 10
Postoji mnogo drugih softvera trećih strana koji pružaju VPN-ove, ali na ovaj način možete koristiti svoj vlastiti sustav za izradu VPN poslužitelja, a zatim ga povezati sa svim uređajima.



