Popravite rotirajući plavi krug pored pokazivača miša
Miscelanea / / November 28, 2021
Popravite rotirajući plavi krug pored pokazivača miša: Ako ste nedavno nadogradili na Windows 10, velika je vjerojatnost da ste se suočili s ovim problemom gdje se pored vašeg pokazivača miša pojavljuje konstantno plavi trepćući krug za učitavanje. Glavni razlog zašto se ovaj vrteći plavi krug pojavljuje pored vašeg pokazivača miša je zadatak čini se da stalno radi u pozadini i ne dopušta korisniku da obavlja svoj zadatak glatko. To se može dogoditi kada se zadatak koji se izvodi u pozadini ne dovršava kako bi trebao biti i stoga nastavlja koristiti Windows resurse za učitavanje svojih procesa.

Čini se da korisnik pogođen ovim problemom koristi skener otiska prsta koji im uzrokuje sve probleme, ali problem nije ograničeno na ovo jer ovaj problem također može biti uzrokovan zastarjelim, oštećenim ili nekompatibilnim softverom treće strane vozači. Dakle, bez gubljenja vremena, pogledajmo kako zapravo riješiti problem s rotirajućim plavim krugom pored pokazivača miša u sustavu Windows 10 s dolje navedenim vodičem za rješavanje problema.
Sadržaj
- Popravite rotirajući plavi krug pored pokazivača miša
- Metoda 1: Izvedite čisto pokretanje
- Metoda 2: Zaustavite proces sinkronizacije OneDrive
- Metoda 3: Popravite instalaciju MS Officea
- Metoda 4: Završi proces spoolera
- Metoda 5: Ubijte Nvidia Streamer Service
- Metoda 6: Privremeno onemogućite antivirusni i vatrozid
- Metoda 7: Onemogućite sonar miša
- Metoda 8: Za korisnike HP-a ili za korisnike koji imaju biometrijske uređaje
- Metoda 9: Deinstalirajte Asus Smart Gesture
Popravite rotirajući plavi krug pored pokazivača miša
Biti siguran za stvoriti točku vraćanja za slučaj da nešto krene po zlu.
Metoda 1: Izvedite čisto pokretanje
Ponekad softver treće strane može biti u sukobu s pokazivačem sustava Windows i stoga se zbog ovog problema može pojaviti rotirajući plavi krug pored pokazivača miša. Da bi popraviti Plavi krug koji se vrti pored pokazivača miša problem, morate izvrši čisto podizanje na računalu i dijagnosticirajte problem korak po korak.

Metoda 2: Zaustavite proces sinkronizacije OneDrive
Ponekad se ovaj problem može pojaviti zbog procesa sinkronizacije OneDrive, pa da biste riješili ovaj problem, desnom tipkom miša kliknite ikonu OneDrive i pritisnite Zaustavi sinkronizaciju. Ako i dalje zapnete, deinstalirajte sve što je povezano s OneDriveom. Ovo bi trebalo riješiti problem s rotirajućim plavim krugom pored pokazivača miša bez ikakvih problema, ali ako ste još uvijek zapeli na problemu, nastavite sa sljedećom metodom.
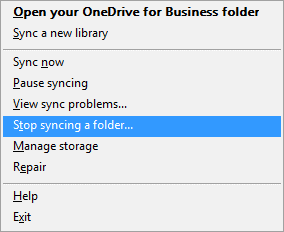
Metoda 3: Popravite instalaciju MS Officea
1. Upišite control u Windows Search, a zatim kliknite na Upravljačka ploča iz rezultata pretraživanja.

2. Sada kliknite Deinstaliraj program i odaberite MS Office s popisa.

3. Desnom tipkom miša kliknite na Microsoft Office i odaberite Promijeniti.
4. Zatim odaberite Popravak s popisa opcija i slijedite upute na zaslonu kako biste dovršili postupak popravka.

5. Ponovo pokrenite računalo da biste riješili problem.
Metoda 4: Završi proces spoolera
Ako ste slučajno kliknuli opciju ispisa dok na vaš sustav nije priključen pisač, to bi moglo uzrokovati vrteći se plavi krug pored problema s pokazivačem miša u sustavu Windows 10. Što se događa kada kliknete opciju ispisa, proces ispisa nazvan kao spool ili spooler usluga počeo se izvoditi u pozadini i nema priključen pisač, nastavlja raditi čak i ako ponovno pokrenete računalo, ponovno pokreće proces spooliranja kako bi dovršio ispis postupak.
1. Pritisnite Ctrl + Shift + Esc tipka zajedno da otvorite Upravitelj zadataka.

2. Pronađite proces s naziv spool ili spooler zatim kliknite desnom tipkom miša i odaberite Završi zadatak.
3. Zatvorite Upravitelj zadataka i provjerite je li problem riješen ili ne.
Metoda 5: Ubijte Nvidia Streamer Service
Otvorite Upravitelj zadataka i ukinite pozvanu uslugu Nvidia Streamer zatim provjerite je li problem riješen ili ne.
Metoda 6: Privremeno onemogućite antivirusni i vatrozid
Ponekad antivirusni program može uzrokovati NVIDIA drajveri se stalno ruše a kako biste provjerili da to ovdje nije slučaj, morate onemogućiti svoj antivirusni program na ograničeno vrijeme kako biste mogli provjeriti pojavljuje li se pogreška i dalje kada je antivirusni program isključen.
1. Desnom tipkom miša kliknite na Ikona antivirusnog programa iz sistemske palete i odaberite Onemogući.

2. Zatim odaberite vremenski okvir za koji se Antivirusni program će ostati onemogućen.

Napomena: Odaberite najmanju moguću količinu vremena, na primjer 15 minuta ili 30 minuta.
3. Kada završite, provjerite je li pogreška riješena ili ne.
4. Upišite control u Windows Search, a zatim kliknite na Upravljačka ploča iz rezultata pretraživanja.

5. Zatim kliknite na Sistem i sigurnost.
6. Zatim kliknite na Vatrozid za Windows.

7. Sada u lijevom oknu prozora kliknite na Uključi ili isključi vatrozid sustava Windows.

8. Odaberi Isključite Windows vatrozid i ponovno pokrenite računalo. Ovo bi definitivno Riješite problem s rotirajućim plavim krugom pored pokazivača miša.
Ako gornja metoda ne radi, svakako slijedite iste korake za ponovno uključivanje vatrozida.
Metoda 7: Onemogućite sonar miša
1. Opet otvoren Upravljačka ploča zatim kliknite Hardver i zvuk.

2. Pod Hardver i zvuk kliknite na Miš pod Uređaji i pisači.

3. Prebacite se na Mogućnosti pokazivača i poništiti “Prikaži mjesto pokazivača kada pritisnem tipku CTRL.”
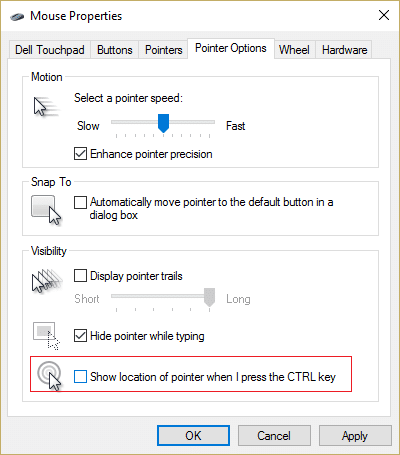
4. Kliknite Primijeni, a zatim U redu.
5. Ponovo pokrenite računalo da biste spremili promjene.
Metoda 8: Za korisnike HP-a ili za korisnike koji imaju biometrijske uređaje
1. Pritisnite tipku Windows + R, a zatim upišite devmgmt.msc i pritisnite Enter da otvorite Upravitelj uređaja.

2. Sada proširite Biometrijski uređaji a zatim kliknite desnom tipkom miša Senzor valjanosti.
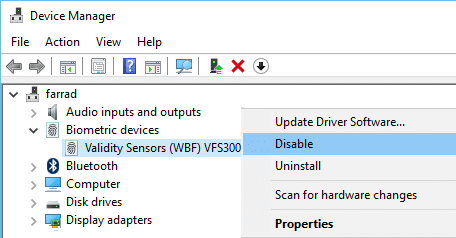
3. Odaberi Onemogući iz kontekstnog izbornika i zatvorite Upravitelj uređaja.
4. Ponovo pokrenite računalo i to bi trebalo riješiti problem, ako ne, nastavite.
5. Ako koristite HP prijenosno računalo, pokrenite HP SimplePass.
6. Klikni na ikona zupčanika na vrhu i Poništite potvrdni okvir LaunchSite pod Osobnim postavkama.
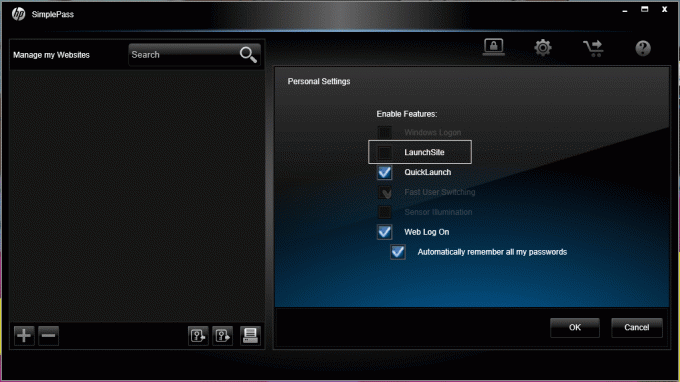
7. Zatim kliknite U redu i zatvorite HP SimplePass. Ponovno pokrenite računalo da biste spremili promjene.
Metoda 9: Deinstalirajte Asus Smart Gesture
Ako imate ASUS računalo, čini se da je glavni krivac u vašem slučaju softver koji se zove Asus pametna gesta. Prije deinstaliranja možete završiti proces za ovu uslugu iz upravitelja zadataka, ako nije riješio problem, možete nastaviti s deinstalacijom softvera Asus Smart Gesture.
Preporučeno za tebe:
- Popravite upozorenje ponovnog povezivanja pogona u sustavu Windows 10
- Kako popraviti autoplay koji ne radi u sustavu Windows 10
- Fix Error 1962 Nije pronađen operativni sustav
- Učitavanje upravljačkog programa WUDFRd za popravak nije uspjelo
To je to što ste uspješno imali Popravite rotirajući plavi krug pored pokazivača miša ali ako još uvijek imate pitanja u vezi s ovim vodičem, slobodno ih postavite u odjeljku za komentare.



