Omogućite ili onemogućite Caps Lock tipku u sustavu Windows 10
Miscelanea / / November 28, 2021
Gotovo svi smo slučajno omogućili Caps zaključavanje dok pišete članak u wordu ili šaljete neke radove na webu i to postaje neugodno jer moramo ponovno napisati cijeli članak. U svakom slučaju, ovaj vodič opisuje jednostavan način da onemogućite caps lock dok ga ponovno ne omogućite, a s ovom metodom fizička tipka na tipkovnici neće raditi. Ne brinite, i dalje možete pritisnuti i držati tipku Shift i pritisnuti slovo za veliko slovo ako je Caps Lock onemogućen. Dakle, bez gubljenja vremena, pogledajmo kako omogućiti ili onemogućiti tipku Caps Lock u sustavu Windows 10 uz pomoć dolje navedenog vodiča.
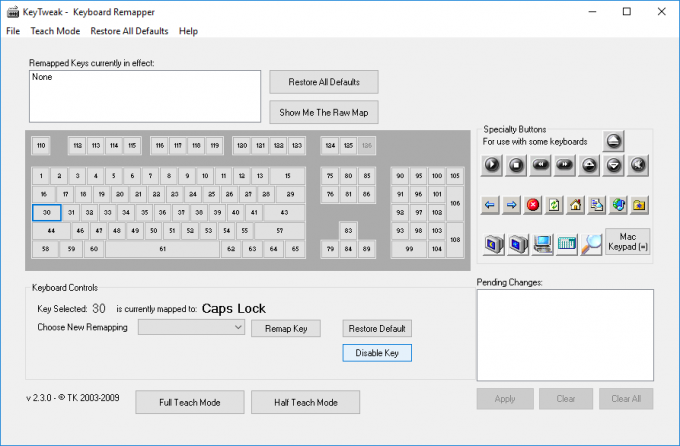
Sadržaj
- Omogućite ili onemogućite Caps Lock tipku u sustavu Windows 10
- Metoda 1: Omogućite ili onemogućite Caps Lock ključ u uređivaču registra
- Metoda 2: Omogućite ili onemogućite tipku Caps Lock pomoću KeyTweak
Omogućite ili onemogućite Caps Lock tipku u sustavu Windows 10
Biti siguran za stvoriti točku vraćanja za slučaj da nešto krene po zlu.
Metoda 1: Omogućite ili onemogućite Caps Lock ključ u uređivaču registra
1. Pritisnite tipku Windows + R, a zatim upišite regedit i pritisnite Enter.

2. Idite do sljedećeg ključa registra:
HKEY_LOCAL_MACHINE\SYSTEM\CurrentControlSet\Control\Izgled tipkovnice
3. Desnom tipkom miša kliknite na Raspored tipkovnice, a zatim odaberite Novo > Binarna vrijednost.

4. Imenujte ovaj novostvoreni ključ kao Karta skeniranog koda.
5. Dvaput kliknite na Scancode Map i da biste onemogućili caps lock promijeniti njegovu vrijednost u:
00,00,00,00,00,00,00,00,02,00,00,00,00,00,3a, 00,00,00,00,00
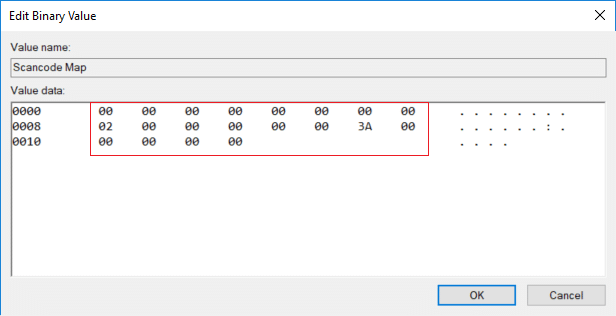
Bilješka: Ako vam je ovo previše teško pratiti, otvorite datoteku bilježnice, a zatim kopirajte i zalijepite donji tekst:
Windows Registry Editor verzija 5.00 [HKEY_LOCAL_MACHINE\SYSTEM\CurrentControlSet\Control\Izgled tipkovnice] "Scancode Map"=hex: 00,00,00,00,00,00,00,00,02,00,00,00,00,00,3a, 00,00,00,00,00
Pritisnite Ctrl + S da otvorite dijaloški okvir Spremi kao, a zatim ispod vrste imena disable_caps.reg (proširenje .reg je vrlo važno) zatim na padajućem izborniku Save as type odaberite "Sve datoteke” kliknite Uštedjeti. Sada desnom tipkom miša kliknite datoteku koju ste upravo stvorili i odaberite Sjediniti.
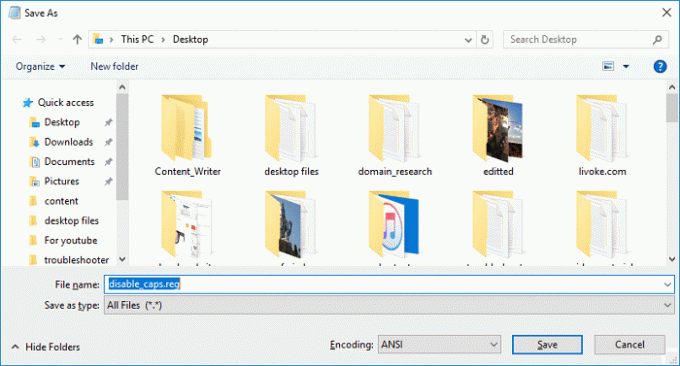
6. Ako želite ponovno omogućiti caps lock desnom tipkom miša kliknite tipku Scancode Map i odaberite Izbriši.
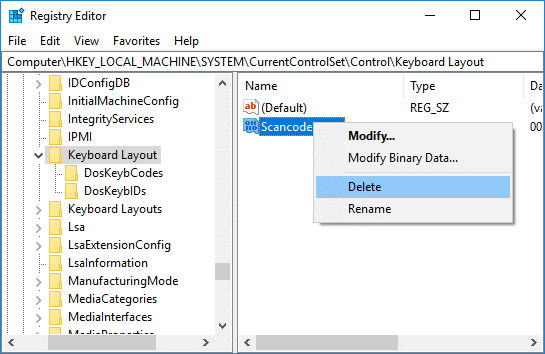
7. Zatvorite uređivač registra i ponovno pokrenite računalo da biste spremili promjene.
Metoda 2: Omogućite ili onemogućite tipku Caps Lock pomoću KeyTweak
Preuzmite i instalirajte program KeyTweak, besplatni uslužni program koji vam omogućuje da onemogućite caps lock na tipkovnici i omogućite ga. Ovaj softver nije ograničen na velika slova jer se bilo koja tipka na vašoj tipkovnici može onemogućiti, omogućiti ili ponovno mapirati prema vašim željama.
Bilješka: Obavezno preskočite instalaciju reklamnog softvera tijekom postavljanja.
1. Pokrenite program nakon što ga instalirate.
2. Odaberite tipku caps lock na dijagramu tipkovnice. Kako biste bili sigurni da ste odabrali ispravan ključ, pogledajte na koji ključ je trenutno mapiran i trebao bi pisati: Caps Lock.

3. Sada će se pored njega nalaziti gumb koji kaže "Onemogući ključ“, kliknite na njega za onemogućiti caps lock.
4. Ponovo pokrenite računalo da biste spremili promjene.
5. Ako želite ponovno omogućiti zaključavanje velikih slova, odaberite ključ i kliknite "Omogući ključ" dugme.
Preporučeno:
- Najlakši način za instaliranje CAB datoteke u sustavu Windows 10
- Dopustite ili zabrani pristup aplikacijama kameri u sustavu Windows 10
- Kako kalibrirati boju zaslona vašeg monitora u sustavu Windows 10
- Omogućite ili onemogućite ugrađeni administratorski račun u sustavu Windows 10
To je to što ste uspješno naučili Kako omogućiti ili onemogućiti Caps Lock tipku u sustavu Windows 10 ali ako još uvijek imate pitanja u vezi s ovim vodičem, slobodno ih postavite u odjeljku za komentare.



