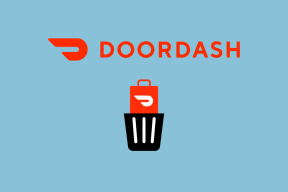Kako dodati ili ukloniti Snapchat filtere iz Zoom videa
Miscelanea / / November 29, 2021
The ludost koja definira Snapchat nije ograničena na aplikaciju Snapchat. Možeš koristiti njegove filtere u većini od aplikacije za video chat na vašem računalu. Kada kažemo video aplikacije, mislimo čak i na formalne aplikacije za video chat kao što su Skype, Microsoft Teams, Hangouts, pa čak i Zoom. Ovdje ćemo vam reći kako dodati ili ukloniti Snapchat filtere iz vaših Zoom sastanaka.

To je moguće uz pomoć Snapchatove desktop aplikacije poznate kao Snap Camera. Ne možete objavljivati na svom Snapchat računu iz aplikacije za stolna računala. Možete ga koristiti samo za dodavanje filtera svojim fotografijama ili videozapisima.
Pogledajmo kako svoje formalne sastanke učiniti neformalnim korištenjem smiješnih Snapchat filtara u vašim Zoom video konferencijama.
Kako dodati filtar u Zoom sastanak
Da biste koristili Snapchat filtere za vaš Zoom sastanak, morate instalirati aplikaciju Snap Camera, pokrenuti je u pozadini i promijeniti aplikaciju kamere u Zoomu. Evo koraka u detalje:
Korak 1. Instalirajte aplikaciju Snap Camera
Preuzmite aplikaciju Snap Camera s donje veze. Minimalni zahtjevi za rad Snap Camera su Windows 7 SP1 (64 bit) ili noviji i MacOS 10.11 ili noviji.
Preuzmite Snap Camera
Otvorite gornji link. Pomaknite se prema dolje na stranici i potvrdite okvir pored "Pročitao sam..." Unesite svoju adresu e-pošte i kliknite gumb za preuzimanje za željeno računalo.

Nakon što je datoteka preuzeta, kliknite na nju da biste je instalirali. Slijedite upute na zaslonu kako biste dovršili postupak instalacije.
Korak 2. Pokrenite aplikaciju
Kada je aplikacija Snap Camera uspješno instalirana, pokrenite je. Vidjet ćete pregled uživo kamere. Kliknite na bilo koji filtar s popisa dostupnog na dnu.

Sada, da biste koristili filtre u drugim aplikacijama kao što su Zoom, Hangout, Microsoft Teams, morate ih održavati u pozadini. Za to minimizirajte aplikaciju klikom na ikonu minimiziranja. Ne zatvarajte aplikaciju.

Ako vidite Nema dostupnog ulaza kamere, zatvorite aplikaciju i ponovno je otvorite. Ili kliknite na ikonu postavki u gornjem desnom kutu i odaberite odgovarajuću kameru s popisa.

Bilješka: Aplikacija Snap Camera nastavit će koristiti kameru kada je aplikacija pokrenuta u pozadini. Ako ga ne koristite, zatvorite aplikaciju.
Korak 3. Promijenite kameru u Zoomu
Na kraju, morate promijeniti ulaznu kameru u svojoj video aplikaciji. U ovom slučaju Zoom. Koraci se razlikuju ovisno o tome jeste li se pridružili sastanku ili ne. Provjerimo za oboje.
Bilješka: Nastavite raditi Snap Camera u pozadini kako biste koristili njezine filtre.
Metoda 1. Promijenite kameru prije pridruživanja sastanku
Korak 1: Pokrenite aplikaciju Zoom na računalu. Ako se još niste pridružili sastanku, kliknite na ikonu postavki u gornjem desnom kutu.

Korak 2: Kliknite karticu Video na lijevoj ploči. Zatim odaberite Snap Camera iz padajućeg okvira dostupnog pored Kamera.

Zatvori prozor. Sada će vaši sastanci koristiti videozapis iz aplikacije Snap Camera. Ako ste pomoću filtera iz Snap Camera, pojavit će se u Zoom sastanku.
Bilješka: Da biste uklonili filtar, ponovite korake i promijenite kameru na drugu navedenu u padajućem okviru Kamera.
Metoda 2. Promjena kamere na sastanku
Ako ste dio sastanka i odlučite iznenaditi svoje suigrače, možete odmah promijeniti kameru. Za to kliknite na malu strelicu prema gore pored Započni video na sastanku. Odaberite Snap Camera s popisa. To je to. Koji god filter bio aktivan na vašoj Snap kameri, odrazit će se na vaš tekući Zoom sastanak. Otvorite aplikaciju Snap Camera da promijenite filtar.

Da biste uklonili filtar, odaberite drugu kameru kada kliknete na malu strelicu prema gore.
Popravak: Snapchat filtri ne rade u Zoomu
U slučaju da filteri ne rade u aplikaciji Zoom, zatvorite aplikaciju Zoom, a zatim pokušajte ponovno. Također biste trebali pokušati ponovno pokrenuti računalo. Ako se problem nastavi, prvo deinstalirajte Snap Camera, a zatim Zoom. Zatim ih ponovno instalirajte.
Savjeti i trikovi za korištenje Snap Camera na računalu
Evo nekoliko korisnih savjeta kako najbolje iskoristiti Snap Camera na vašem računalu.
Filtri za dijeljenje
Aplikacija Snap Camera napunjena je mnogim cool filterima. Ponekad otkrijemo a jedinstveni filter koje želimo podijeliti s drugima. Za to zadržite pokazivač miša iznad filtra. Kliknite na ikonu s tri točke i odaberite vezu Kopiraj objektiv. Podijelite vezu sa svojim prijateljem. Možete ga podijeliti i na chatu u Zoomu.

Omiljeni svoj filter
Ako često koristite određeni filtar, možete ga dodati na svoj popis favorita. Za to zadržite pokazivač miša iznad filtra. Zatim kliknite na ikonu zvjezdice.

Da biste vidjeli stavke sa zvjezdicom, kliknite ikonu početka u gornjem lijevom kutu aplikacije Snap Camera.

Stvorite prečice
Za brži pristup vašim filterima i drugim funkcijama u aplikaciji Snap Camera, kao što je snimanje fotografija, pokretanje/zaustavljanje snimanja itd. možete kreirati prečice za njih. Prečaci su kombinacija određenih tipki koje trebate pritisnuti da biste pokrenuli funkciju.
Da biste dodali prečac za funkcije, kliknite na ikonu postavki u gornjem desnom kutu aplikacije Snap Camera. Zatim se pomaknite prema dolje i unesite svoje prečice u dostupne okvire. To jest, pritisnite tipke zajedno.

Da biste stvorili prečac za filtar, kliknite na filtar i vidjet ćete opciju Prilagođeni okidač u prozoru za pregled videozapisa. Unesite prečac. Sada, kad god želite pristupiti filteru, pritisnite tipke prečaca na tipkovnici.

Budi oprezan
Dodavanje Snapchat filtera vašim videozapisima je prilično zabavno. No, predlažemo da se ograniči njegova upotreba na neformalnim sastancima jer se ideja razgovora s bananom ili krumpirom neće svidjeti svima. Dakle, upotrijebite ga s vremena na vrijeme kada znate da bi drugi sudionici bili u redu s njim.
sljedeće: Možete li koristiti Google Duo za videosastanke? Na sljedećoj poveznici saznajte po čemu se Zoom razlikuje od Google Duoa.