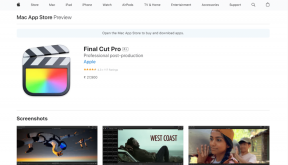Kako postaviti lozinku za sliku u sustavu Windows 10
Miscelanea / / November 29, 2021
Uz redovnu prijavu lozinkom, Windows nudi i druge sigurnosne mjere kao što su PIN i slikovna lozinka za zaštitu vašeg računala od neovlaštenog pristupa.

Baš kao i PIN, slikovna lozinka može se koristiti kao alternativna metoda za prijavu na vaše računalo kojoj se lako može pristupiti putem opcija vašeg računa.
Ako imate problema s pamćenjem dugih zaporki, tada je slikovna lozinka izvrsna alternativa koja odgovara vašim potrebama, ali i obavlja posao.
Iako su slikovne lozinke zabavnije na uređajima sa zaslonom osjetljivim na dodir, dobro funkcioniraju i na računalima i prijenosnim računalima bez zaslona.
Što je slikovna lozinka?
Zaporke za slike omogućuju vam prijavu crtanjem oblika - ravnih linija ili krugova -, dodirujući određene mjesta na slici ili kretnjama, sve to korisnici prilagođavaju prilikom postavljanja lozinka.
Zaporke za slike sigurne su kao i vaša obična lozinka ili PIN jer su podaci pohranjeni lokalno na vašem računalu.
Imajte na umu da slikovne lozinke ne pružaju dodatni sloj sigurnosti, već se mogu koristiti kao alternativna metoda za prijavu na vaše računalo.
Čak i ako ste postavili slikovnu lozinku, uvijek se možete prijaviti koristeći svoju uobičajenu zaporku ili PIN pomoću gumba "Opcije prijave" na prozoru za prijavu.
Zašto onda slikovne lozinke? Samo zato što čine prijavu lakšom i bržom.
Korištenje slikovne lozinke na uređaju s dodirnim zaslonom razmazat će zaslon tijekom određenog vremenskog razdoblja, a možda čak i odati vašu lozinku promatraču.
Ali to se može izbjeći brisanjem zaslona svaki put kada se prijavite ili povremeno mijenjanjem uzorka u lozinki za sliku.
Kako postaviti lozinku za sliku?
Najprije morate pristupiti postavkama sustava Windows - bilo iz izbornika Start ili pomoću Window+I - a zatim kliknite karticu "Računi".

Na stranici "Računi" kliknite "Opcije prijave" koja se nalazi na lijevoj bočnoj ploči.
Zaporku sa slikom pronaći ćete ispod Lozinka i PIN. Kliknite karticu "Dodaj" ispod zaglavlja lozinke za sliku.

Windows će od vas tražiti da unesete uobičajenu lozinku u skočni prozor kako biste provjerili jeste li vi dodali lozinku za sliku.
Unesite svoje vjerodajnice, a zatim kliknite na "U redu". Pojavit će se prozor za zaporku slike, a zatim morate kliknuti na gumb 'Odaberi sliku'.

Odaberite sliku s računala koju želite koristiti kao pozadinu za lozinku za sliku. Preporučuje se korištenje slike preko cijelog zaslona visoke rezolucije kako bi se područje zaporke učinkovito koristilo.
Nakon što odaberete sliku, kliknite na gumb "Koristi ovu sliku". Sada ćete morati nacrtati tri geste na slici, koje mogu biti kombinacija krugova, ravnih linija i dodira (klikova).

Sada će veličina, smjer, položaj i redoslijed kojim ovdje crtate geste postati vaša lozinka za sliku.
Morat ćete ponovno nacrtati lozinku za sliku nakon što je dovršite kako biste potvrdili pokrete i redoslijed.

Možete kliknuti na gumb 'Počni ispočetka' ako u ovom procesu neispravno nacrtate bilo koju gestu i želite je ispraviti.
Nakon što je potvrda obavljena, kliknite na "Završi" i vaša nova slikovna lozinka bit će aktivirana.

Sada ćete vidjeti sliku na desnoj strani dok se prijavljujete, a crtanje gesta ispravnim redoslijedom će vas prijaviti na vaše računalo.
Ako postoji neki problem sa zaporkom slike, možete odabrati korištenje uobičajene lozinke ili PIN-a za prijavu klikom na "Opcije prijave".
Osobno mišljenje
Zaporke za slike također su sigurna oklada, ali u nedostatku zaslona osjetljivog na dodir, čini mi se da više rade od tradicionalnih lozinki.
Ali ovo biste trebali isprobati sami kako biste shvatili koja je metoda najbolja za vas - ono što meni ne odgovara samo bi moglo biti pravo za vas.