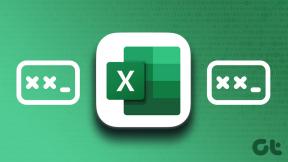2 načina da popravite da miš i tipkovnica ne rade u sustavu Windows 10
Miscelanea / / November 29, 2021
Računalo bez a funkcionalni miš i tipkovnica jednako je automobilu bez kotača. Potpuno beskorisno, zar ne? Pa, možda ne u potpunosti, ali shvatili ste poantu. Ta analogija opisuje nevolje nekih korisnika Windowsa 10 koji ne mogu koristiti svoja računala jer miš i tipkovnica ne rade. Iz nepoznatih razloga, ako su miš i tipkovnica vašeg Windows računala iznenada prestali raditi, u ovom smo postu iznijeli neka rješenja za rješavanje problema.

Ova disfunkcija miša i tipkovnice često se javlja nakon nedavnog ažuriranja OS-a. Neke ugrađene postavke i konfiguracija sustava Windows također mogu uzrokovati nasumični kvar navedenog hardvera. Rješenja u nastavku trebala bi vam pomoći da miš i tipkovnica ponovno rade.
1. Brzi popravak: Ponovo pokrenite računalo
Kada miš i tipkovnica vašeg računala naglo prestanu raditi na zaslonu za prijavu, to može biti zato što Windows ima nije uspio prepoznati, komunicirati ili pravilno učitati upravljačke programe odgovorne za funkcioniranje miša i tipkovnica. Stoga bi jednostavno ponovno pokretanje računala moglo pomoći ponovnom pokretanju komunikacije između upravljačkih programa uređaja i ponovnom radu miša i tipkovnice.
Međutim, budući da tipkovnica i miš ne rade, morat ćete napraviti 'Hard Reboot'. Ako vaše računalo ima uklonjivu bateriju, jednostavno je izvucite, ponovno uključite i ponovno uključite računalo. Ako se baterija ne može ukloniti, držite pritisnutu tipku za napajanje kako biste je ručno isključili. Pričekajte nekoliko sekundi do minute i dodirnite gumb za napajanje da biste ga ponovno uključili.
To bi trebalo pomoći u rješavanju problema s neaktivnim mišem i tipkovnicom. Ako se problem nastavi, a vaš miš i tipkovnica ne rade na zaslonu dobrodošlice/početnom, prijeđite na sljedeću metodu u nastavku.
2. Rješavanje problema korištenjem sigurnog načina rada
Prema neki korisnici Windowsa koji su se susreli s njegovim problemima u prošlosti, mogli su koristiti i miš i tipkovnicu u sigurnom načinu rada. Probati dizanje vašeg računala u Safe Mode i isprobajte dolje navedene opcije za rješavanje problema (1 do 4).
Evo kako pokrenuti svoje računalo u Safe Mode ako miš i tipkovnica ne rade.
Korak 1: Isključite računalo držeći tipku za napajanje.
Korak 2: Dodirnite gumb za napajanje da biste ga ponovno uključili. Sada, kada se Windows učitava s točkom koja se okreće na zaslonu, pritisnite i držite gumb za uključivanje dok se računalo ne isključi.
3. korak: Ponovite ovaj postupak dvaput ili triput. Prilikom četvrtog pokretanja, Windows će otkriti da pokušavate riješiti neke probleme i automatski će se pokrenuti u Recovery Environment. Ovdje biste se mogli pokrenuti u Safe Mode.
4. korak: U okruženju za oporavak dodirnite Otklanjanje poteškoća.

5. korak: Zatim odaberite Napredne opcije na zaslonu za rješavanje problema.

6. korak: Odaberite Postavke pokretanja.

7. korak: Dodirnite gumb Ponovo pokreni u donjem desnom kutu stranice Postavke pokretanja.

To će prikazati nekoliko opcija pokretanja koje možete izabrati.
Korak 8: Dodirnite broj 4 na tipkovnici da biste pokrenuli 'Siguran način rada s umrežavanjem'.

Sada kada je vaše računalo pokrenuto u Safe Mode, vaš bi miš i tipkovnica trebali raditi. Pokušajte s opcijama za rješavanje problema u nastavku kako biste ispravili abnormalnosti koje sprječavaju rad miša i tipkovnice u normalnom načinu pokretanja.
1. Ažurirajte/promijenite upravljačke programe za miš i tipkovnicu
Ako miš i tipkovnica vašeg računala ne rade pri pokretanju, to može biti zato što su njihovi upravljački programi zastarjeli i nekompatibilni s novim operativnim sustavom na koji ste nadogradili. Slijedite korake za ažuriranje ili promjenu upravljačkih programa za miš i tipkovnicu.
Korak 1: Dodirnite tipku Windows + X gumb na tipkovnici za pokretanje izbornika za brzi pristup. Na izborniku odaberite Upravitelj uređaja.

Korak 2: Dodirnite padajuću strelicu pored Tipkovnice, desnom tipkom miša kliknite upravljački program tipkovnice i odaberite Ažuriraj upravljački program.

3. korak: Na sljedećoj stranici odaberite "Pretraži upravljački program na mom računalu".

4. korak: Sada dodirnite 'Dopusti mi da odaberem s popisa dostupnih upravljačkih programa na mom računalu.'

5. korak: Poništite opciju "Prikaži kompatibilni hardver".

6. korak: Odaberite upravljački program koji se razlikuje od aktivnog i dodirnite Dalje.

Ponovo pokrenite računalo nakon dovršetka instalacije upravljačkog programa. Učinite isto za upravljački program miša (u kategoriji 'Miševi i drugi pokazivački uređaji') i provjerite rade li oba nakon ponovnog pokretanja. Ako ne, pokušajte sljedeću metodu u nastavku.

2. Isključite brzo pokretanje
Brzo pokretanje je značajka ugrađena u operacijski sustav Windows 10 koja pomaže korisnicima da brže dižu svoja računala. Značajka, međutim, ima povijest uzrokujući probleme s gašenjem Windowsa proces i sprječavajući rad miša i tipkovnice tijekom pokretanja. Isključivanje ove značajke (dok se pokreće u sigurnom načinu rada) moglo bi pomoći u rješavanju problema s mišem i tipkovnicom koji ne rade.
Evo kako isključiti brzo pokretanje.
Korak 1: Tip upravljačka ploča u okvir za pretraživanje sustava Windows i dodirnite Enter za otvaranje.

Korak 2: Dodirnite "Hardver i zvuk".

3. korak: Odaberite Mogućnosti napajanja.

4. korak: Na lijevom oknu dodirnite "Odaberite što radi gumb za uključivanje".

5. korak: Zatim dodirnite opciju "Promijeni postavke koje trenutno nisu dostupne".

6. korak: Poništite opciju "Uključi brzo pokretanje (preporučeno)" i dodirnite gumb Spremi promjene.

3. Deinstalirajte nedavno ažuriranje
Ako ste primijetili da su vam miš i tipkovnica prestali raditi nakon što ste instalirali ažuriranje, ažuriranje može biti pogrešno. Trebali biste deinstalirati ažuriranje kako bi vaš hardver radio sve dok se ne uvede stabilno ažuriranje koje neće srušiti vaš miš i tipkovnicu.
Pokrenite računalo u sigurnom načinu rada i slijedite dolje navedene korake.
Korak 1: Dodirnite tipku Windows + I na tipkovnici da biste pokrenuli izbornik postavki sustava Windows.
Korak 2: Odaberite "Ažuriraj i sigurnost".

3. korak: U odjeljku Windows Update odaberite "Prikaži povijest ažuriranja".

4. korak: Kliknite Deinstaliraj ažuriranja.

To će otvoriti novi prozor s popisom svih ažuriranja koje ste instalirali na svoje računalo. Ta su ažuriranja razvrstana prema datumu instalacije tako da možete lako identificirati posljednje ažuriranje koje je pokvarilo miš i tipkovnicu vašeg računala.
5. korak: Desnom tipkom miša kliknite ažuriranje (a) koje želite deinstalirati, dodirnite Deinstaliraj i slijedite upute.

Ponovo pokrenite računalo nakon deinstalacije, a miš i tipkovnica bi sada trebali raditi.
4. Vraćanje sustava
Ako ste prethodno napravili sigurnosnu kopiju svog računala pomoću Windows ugrađeni alat za sigurnosno kopiranje prije nego što su vam miš i tipkovnica prestali raditi, mogli biste vratiti sigurnosnu kopiju kako bi ponovno radili. Jednostavno pokrenite svoje računalo u Advanced Recovery Environment i slijedite dolje navedene korake.
Korak 1: Odaberite Rješavanje problema.

Korak 2: Dodirnite Napredne opcije.

3. korak: Odaberite Vraćanje sustava.

4. korak: Zatim odaberite račun ili korisnički profil na koji želite vratiti sigurnosnu kopiju.

5. korak: Unesite lozinku računa i dodirnite Nastavi. Ako račun nije lozinka, ostavite polje za lozinku praznim i dodirnite Nastavi.

6. korak: Odaberite podatke sigurnosne kopije i slijedite upute da ih vratite.
Bilješka: Sve promjene napravljene na vašem računalu nakon zadnje točke sigurnosnog kopiranja/vraćanja bile bi izgubljene. Obavezno napravite sigurnosnu kopiju važnih podataka na vanjskom pogonu prije nego što nastavite s vraćanjem sustava.
Neka stvari opet rade
Idealno, Windows ažuriranja dolaze s novim značajkama koje bi vaše računalo trebale učiniti boljim. Ova ažuriranja, međutim, povremeno uzrokuju neke poremećaje u funkcionalnosti vašeg računala; na primjer problem s mišem i tipkovnicom. Ako ste u ovom čamcu, bilo koji od gore navedenih popravaka trebao bi dovesti do savršenog rada hardvera vašeg računala.
sljedeće: Jeste li ikada čuli za ubrzanje miša? Provjerite što znači, kako utječe na performanse vašeg uređaja i kako onemogućiti na računalu sa sustavom Windows 10.