Povećajte glasnoću mikrofona u sustavu Windows 10
Miscelanea / / November 28, 2021
Niska glasnoća mikrofona u sustavu Windows? Evo kako to pojačati! Donijeli ste nove slušalice za slušanje omiljenih pjesama ili snimanje glasa. Dok snimate svoj glas ili tijekom videochata, primijetit ćete da je jačina vašeg mikrofona slušalice nisu dobre. U čemu bi mogao biti problem? Je li to problem s hardverom novih slušalica ili problemom sa softverom/upravljačkim programom? Ove dvije stvari vam padnu na pamet u trenutku kada naiđete na neki audio problem sa svojim gadgetima u sustavu Windows. Međutim, dopustite nam da vam kažemo da bilo da se radi o mikrofonu za slušalice ili mikrofonu vašeg sustava, problemi povezani s mikrofonom mogu se lako riješiti bez razmišljanja o softverskim ili hardverskim problemima.

Jedan od najčešćih problema s kojima smo se svi mogli susresti je ne prijenos odgovarajuće glasnoće glasa drugom krajnjem korisniku u glasovnom ili video pozivu putem našeg sustava. Činjenica je da nisu svi mikrofon ima istu osnovnu glasnoću za prijenos vašeg glasa. Međutim, postoji mogućnost povećanja glasnoće mikrofona u sustavu Windows. Ovdje ćemo posebno raspravljati o
Windows 10 OS, koji je najnoviji i jedan od uspješnih operativnih sustava Windows.Sadržaj
- Kako povećati glasnoću mikrofona u sustavu Windows 10
- Metoda 1 – Podešavanje glasnoće mikrofona
- Metoda 2 – Napredne promjene postavki kartice
- Metoda 3 – Promjene postavki kartice Komunikacije
Kako povećati glasnoću mikrofona u sustavu Windows 10
Biti siguran za stvoriti točku vraćanja za slučaj da nešto krene po zlu.
Metoda 1 – Podešavanje glasnoće mikrofona
Korak 1 – Desnom tipkom miša kliknite na ikona glasnoće (ikona zvučnika) na programskoj traci u desnom kutu.
Korak 2 – Ovdje odaberite Uređaj za snimanje opcija ili Zvuci. Sada ćete vidjeti novi dijaloški okvir otvoren na vašem zaslonu s nekoliko opcija.

Korak 3 – Ovdje morate locirati aktivni mikrofon po vašem izboru. Vaš sustav može imati više od jednog mikrofona. Međutim, aktivni će imati a zelena kvačica. Odaberite i desnom tipkom miša kliknite opciju aktivnog mikrofona.
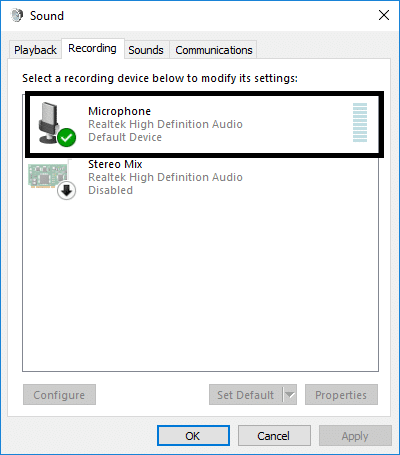
Korak 4 – Sada odaberite Svojstva opciju odabranog aktivnog mikrofona.
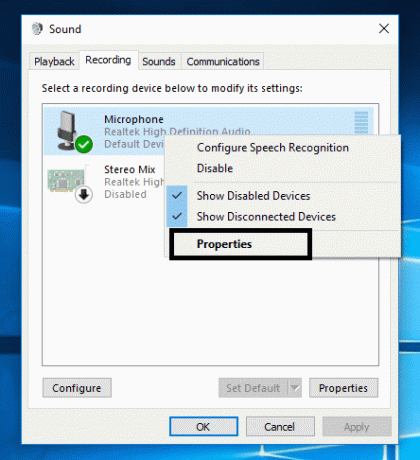
Korak 5 – Ovdje na ekranu vidjet ćete više kartica, morate prijeći na "Razine” odjeljak.
Korak 6 – Prva stvar koju trebate promijeniti je da povećajte glasnoću na 100 pomoću klizača. Ako to riješi probleme, možete krenuti, inače morate napraviti promjene u odjeljku za pojačavanje mikrofona.
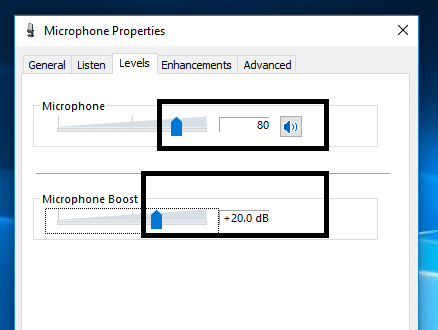
Korak 7 – Ako problem još nije riješen u smislu prijenosa prave glasnoće glasa, trebali biste nastaviti i povećati pojačanje mikrofona. Možete ga povećati do 30,0 dB.
Bilješka: Dok povećavate ili smanjujete pojačanje mikrofona, dobro je komunicirati s drugom osobom putem istog mikrofon tako da možete dobiti povratne informacije o tome kako vaš mikrofon radi ili prenosi pravu glasnoću glasa ili ne.
Korak 8 – Kada završite, samo kliknite na U redu i primijenite promjene.
Promjene će se odmah primijeniti, tako da možete odmah testirati svoj mikrofon. Ova metoda će vam definitivno pomoći da povećate glasnoću mikrofona u sustavu Windows 10, ali ako se i dalje suočavate s problemom, nastavite sa sljedećom metodom.
Metoda 2 – Napredne promjene postavki kartice
U slučaju da gore navedeni koraci nisu doveli do rješavanja vašeg problema s mikrofonom, možete odabrati "Napredna' opcija kartice iz Svojstva dio vašeg aktivnog mikrofona koji ste odabrali korak 4.
Na kartici napredno, moći ćete pronaći dva zadana odabira formata. Međutim, rijetko to utječe na postavke mikrofona, ali ipak su neki korisnici izvijestili da su njihovi problemi s mikrofonom riješeni promjenom Naprednih postavki. Ovdje trebate poništiti “Dopusti aplikacijama da preuzmu isključivu kontrolu nad ovim uređajem” i “Dajte prioritet aplikacijama ekskluzivnog načina rada” zatim spremite postavke. Najvjerojatnije će vam glasnoća mikrofona biti povećana na razinu kako bi krajnjim korisnicima počeo prenositi pravu glasnoću glasa.

Metoda 3 – Promjene postavki kartice Komunikacije
Ako gore navedene metode nisu dovele do povećanja glasnoće mikrofona, možete isprobati ovu metodu za povećanje glasnoće mikrofona u sustavu Windows 10. Ovdje trebate odabrati "Komunikacije” kartica. Krenemo li od nule, trebate ‘desno kliknuti’ na ikonu zvučnika na programskoj traci i otvoriti uređaj za snimanje te odabrati karticu komunikacije.
1. Desnom tipkom miša kliknite Ikona zvučnika na programskoj traci i kliknite na Uređaj za snimanje ili zvuk.

2. Prebacite se na Kartica Komunikacija i označite opciju "Ne činite ništa”.

3.Spremite i primijenite promjene.
Obično je ovdje zadana opcija "Smanjite glasnoću drugih izvora za 80%”. Morate ga promijeniti u “Ne činite ništa” i primijenite promjene da provjerite je li problem riješen i da li ćete početi dobivati bolju glasnoću mikrofona.
Najvjerojatnije će vam gore navedene metode pomoći u povećanju glasnoće mikrofona vašeg sustava i/ili slušalica. Sve što trebate učiniti je ispravno slijediti korake kako biste bili sigurni da ste povezani s mikrofonom i aktivni. Potrebno je osigurati da je mikrofon koji pokušavate povećati glasnoću aktivan. Moguće je da imate više od jednog mikrofona instaliranog na vašem sustavu. Stoga morate provjeriti koji želite koristiti za povećanje glasnoće kako biste u postavkama mogli napraviti daljnje promjene u istom.
Preporučeno:
- Kako promijeniti zadani font sustava u sustavu Windows 10
- Vratite svoj pisač na mrežu u sustavu Windows 10
- Što je MKV datoteka i kako je otvoriti?
- Pokrenite Android aplikacije na Windows računalu
Nadam se da je ovaj članak bio od pomoći i da sada možete lako Povećajte glasnoću mikrofona u sustavu Windows 10, ali ako još uvijek imate pitanja u vezi s ovim vodičem, slobodno ih postavite u odjeljku za komentare.



