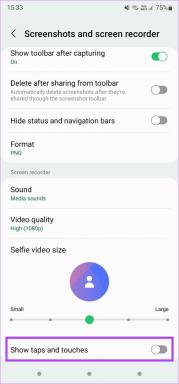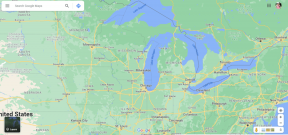Copy Paste ne radi na Windows 10? 8 načina da to popravite!
Miscelanea / / November 28, 2021
Copy-paste jedna je od bitnih funkcija računala. To postaje važnije i bitnije kada ste student ili profesionalac. Od osnovnih školskih zadataka do korporativnih prezentacija, copy-paste dobro dođe nebrojenim ljudima. Ali što ako funkcija kopiranja zalijepi prestane raditi na vašem računalu? Kako ćeš se snaći? Pa, shvaćamo da život nije lak bez copy-pastea!
Kad god kopirate bilo koji tekst, sliku ili datoteku, on se privremeno sprema u međuspremnik i zalijepi gdje god želite. Copy-paste možete izvesti u samo nekoliko klikova. Ali kada prestane raditi i ne možete shvatiti zašto mi priskačemo u pomoć.
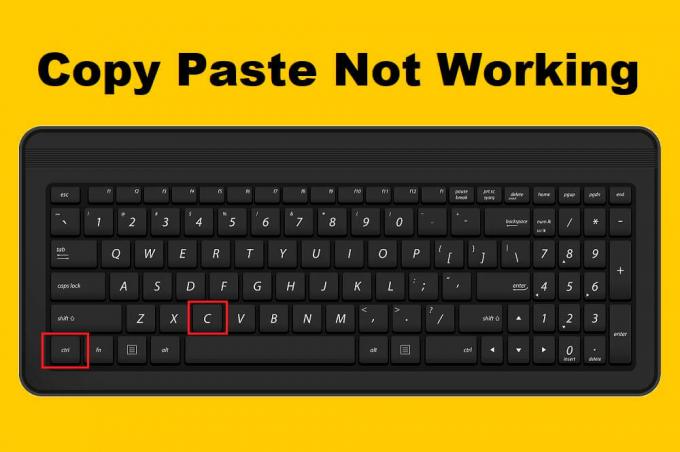
Sadržaj
- 8 načina da popravite Copy Paste ne radi na Windows 10
- Metoda 1: Pokrenite međuspremnik udaljene radne površine iz mape System32
- Metoda 2: Resetirajte proces rdpclip iz upravitelja zadataka
- Metoda 3: Izbrišite povijest međuspremnika
- Metoda 4: Resetirajte rdpclip.exe pomoću naredbenog retka
- Metoda 5: Provjerite u vezi s aplikacijama
- Metoda 6: Pokrenite provjeru sistemskih datoteka i provjerite disk
- Metoda 7: Provjerite ima li virusa i zlonamjernog softvera
- Metoda 8: Rješavanje problema s hardverom i uređajima
8 načina da popravite Copy Paste ne radi na Windows 10
Metoda 1: Trčanje Iz međuspremnika udaljene radne površine Mapa System32
U ovoj metodi morat ćete pokrenuti nekoliko exe datoteka u mapi system32. Slijedite korake za izvođenje rješenja –
1. Otvori File Explorer (Pritisnite tipku Windows + E) i idite u mapu Windows na lokalnom disku C.
2. U mapi Windows potražite Sustav32. Dvaput kliknite na njega.
3. Otvori Mapa System32 i tip rdpclip u traci za pretraživanje.
4. Iz rezultata pretraživanja, desnom tipkom miša kliknite datoteku rdpclib.exe a zatim kliknite na Pokreni kao administrator.
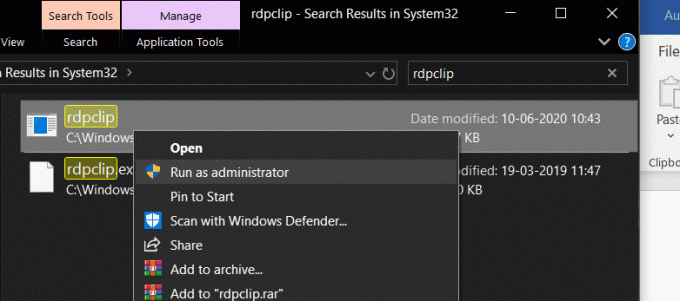
5. Na isti način potražite datoteku dwm.exe, kliknite desnom tipkom miša i odaberite Pokreni kao administrator.
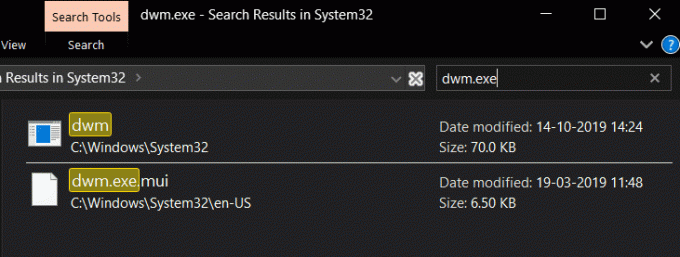
6. Sada kada ste to učinili, ponovno pokrenite računalo kako biste primijenili promjene.
7. Sada izvršite copy-paste i provjerite je li problem riješen. Ako ne, prijeđite na sljedeću metodu.
Metoda 2: Resetirajte proces rdpclip iz upravitelja zadataka
Datoteka rdpclip odgovorna je za značajku kopiranja i lijepljenja vašeg Windows računala. Svaki problem s copy-paste znači da nešto nije u redu s rdpclip.exe. Stoga ćemo u ovoj metodi pokušati ispraviti stvari s datotekom rdpclip. Slijedite navedene korake da izvršite resetiranje procesa rdpclip.exe:
1. Prije svega, pritisnite CTRL + ALT + Del tipke istovremeno. Odaberite Upravitelj zadataka s popisa opcija koje se pojavljuju.
2. Traziti rdpclip.exe uslugu u odjeljku procesa u prozoru upravitelja zadataka.
3. Nakon što ga pronađete, kliknite ga desnom tipkom miša i pritisnite Završi proces dugme.
4. Sada ponovno otvorite prozor upravitelja zadataka. Idite na odjeljak Datoteka i odaberite Pokreni novi zadatak.

5. Otvara se novi dijaloški okvir. Tip rdpclip.exe u području za unos, Kvačica “Stvorite ovaj zadatak s administrativnim privilegijama” i pritisnite tipku Enter.
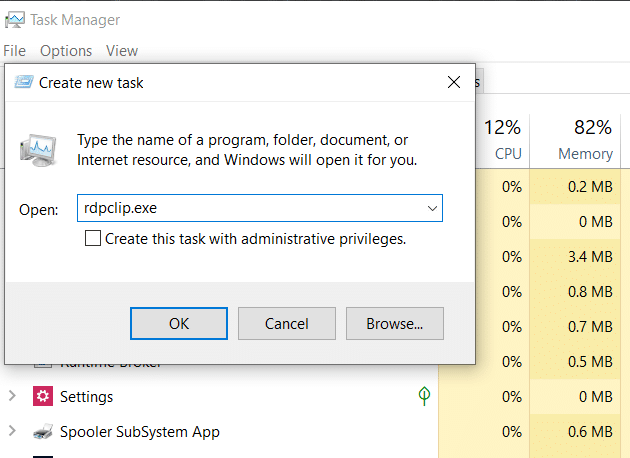
Sada ponovno pokrenite sustav i provjerite je li problem 'copy-paste ne radi na Windows 10' riješen.
Metoda 3: Izbrišite povijest međuspremnika
1. Potražite naredbeni redak iz trake za pretraživanje izbornika Start, a zatim kliknite na "Pokreni kao administrator“.

2. Upišite sljedeću naredbu u cmd i pritisnite Enter:
cmd /c”echo off|isječak
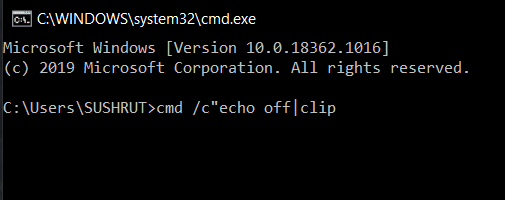
3. Ovo će uspješno izbrisati povijest međuspremnika na vašem Windows 10 računalu.
4. Ponovno pokrenite računalo da biste spremili promjene i provjerite jeste li u mogućnosti popraviti problem s kopiranjem zalijepiti koji ne radi.
Metoda 4: Resetirajte rdpclip.exe pomoću Naredbeni redak
I ovom metodom ćemo resetirati rdpclip.exe. Ovaj put, jedina kvaka ovdje je da ćemo vam reći kako to učiniti iz naredbenog retka.
1. Prvo otvorite povišeni naredbeni redak. Možete ga preuzeti s početne trake za pretraživanje ili ga možete pokrenuti i iz prozora Pokreni.
2. Kada je naredbeni redak otvoren, upišite naredbu danu u nastavku.
taskkill.exe /F /IM rdpclip.exe
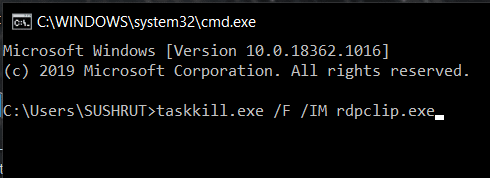
3. Ova naredba će zaustaviti proces rdpclip. To je isto kao što smo učinili u prošloj metodi pritiskom na tipku Završi zadatak.
4. Sada upišite rdpclip.exe u naredbenom retku i pritisnite Enter. Ovo će ponovno omogućiti proces rdpclip.
5. Izvedite iste korake za dwm.exe zadatak. Prva naredba koju trebate upisati za dwm.exe je:
taskkill.exe /F /IM dwm.exe
Nakon što je zaustavljen, upišite dwm.exe u prompt i pritisnite enter. Resetiranje rdpclip iz naredbenog retka puno je lakše od prethodnog. Sada ponovno pokrenite računalo i provjerite jeste li u mogućnosti popravite problem kopiranja koji ne radi na problemu sa sustavom Windows 10.
Metoda 5: Provjerite u vezi s aplikacijama
Ako vam nijedna od gore navedenih metoda ne radi, postoji šansa da je izvedba vašeg sustava dobra, ali problem može biti s kraja aplikacije. Pokušajte izvesti copy-paste na bilo kojem drugom alatu ili aplikaciji. Na primjer – Ako ste prije radili na MS Wordu, pokušajte koristiti copy-paste on Notepad++ ili bilo koju drugu aplikaciju i provjerite radi li.
Ako ste u mogućnosti zalijepiti na neki drugi alat, onda bi prethodna aplikacija mogla imati problema. Ovdje možete pokušati ponovno pokrenuti aplikaciju za promjenu i vidjeti možete li sada kopirati i zalijepiti.
Metoda 6: Pokrenite provjeru sistemskih datoteka i provjerite disk
1. Traziti Naredbeni redak u traci za pretraživanje sustava Windows, desnom tipkom miša kliknite rezultat pretraživanja i odaberite Pokreni kao administrator.

2. Nakon što se otvori prozor naredbenog retka, pažljivo upišite sljedeću naredbu i pritisnite enter za izvršenje.
sfc /scannow

3. Proces skeniranja će potrajati neko vrijeme pa se opustite i pustite naredbeni redak da učini svoje.
4. Izvršite naredbu u nastavku ako vaše računalo nastavi raditi sporo čak i nakon pokretanja SFC skeniranja:
chkdsk C: /f /r
Bilješka: Ako se chkdsk sada ne može pokrenuti, za planiranje sljedećeg ponovnog pokretanja pritisnite “Y“.

5. Nakon što naredba završi obradu, ponovno pokrenite računalo da biste spremili promjene.
Metoda 7: Provjerite ima li virusa i zlonamjernog softvera
U slučaju da se vaš računalni sustav zarazi zlonamjernim softverom ili virusom, opcija kopiranja i lijepljenja možda neće raditi ispravno. Kako biste to spriječili, preporuča se pokrenuti potpuno skeniranje sustava pomoću dobrog i učinkovitog antivirusnog programa koji će ukloniti zlonamjerni softver iz sustava Windows 10.

Metoda 8: Rješavanje problema s hardverom i uređajima
Alat za rješavanje problema s hardverom i uređajima je ugrađeni program koji se koristi za rješavanje problema s hardverom ili uređajem s kojima se susreću korisnici. Pomaže vam da shvatite probleme koji su se mogli pojaviti tijekom instalacije novog hardvera ili upravljačkih programa na vašem sustavu. Kad god ti pokrenite automatizirani alat za rješavanje problema s hardverom i uređajem, identificirat će problem, a zatim riješiti problem koji otkrije.

Nakon što završite s rješavanjem problema, ponovno pokrenite računalo i provjerite je li vam uspjelo. Ako ništa ne uspije onda možete pokušati pokrenite Vraćanje sustava da vratite svoj Windows na prethodno vrijeme kada je sve ispravno radilo.
Preporučeno:
- Popravite nestanak pokazivača miša u pregledniku Google Chrome
- Kako omogućiti višezadaćnost podijeljenog zaslona na Androidu 10
- Kako Slipstream instalirati Windows 10
Shvaćamo da stvari postaju dosadne kada ne možete koristiti Copy-Paste. Stoga smo pokušali do ovdje popravite problem kopiranja koji ne radi na problemu sa sustavom Windows 10. Uključili smo najbolje metode u ovaj članak i nadamo se da ste pronašli svoje potencijalno rješenje. Ako i dalje nekako osjećate neki problem, rado ćemo vam pomoći. Samo spustite komentar dolje koji ukazuje na vaš problem.