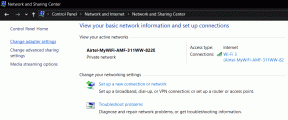Kako popraviti i otvoriti oštećenu mapu i datoteke u sustavu Windows 10
Miscelanea / / November 29, 2021
Mogu zamisliti vaše zaprepaštenje kada kliknete na mapu ili datoteku i to se ne otvara na vašem računalu sa sustavom Windows 10. Umjesto toga, vidite skočni prozor koji vam govori da je datoteka ili mapa oštećena. Većina korisnika dobiva neku verziju poruke "Datoteka ili direktorij je oštećen ili nečitljiv". Čudno je i zabrinjavajuće. Zato ćemo vam pomoći da to popravite i otvorite oštećene datoteke i mape na vašem Windows 10 računalu.

U slučaju vanjskih tvrdih diskova ili USB pogona, vidjet ćete pogrešku 'X:\ nije dostupan' (gdje je X odgovarajuće slovo pogona) nakon čega slijedi ista poruka o oštećenoj datoteci. Sustav će tada prikazati još jedan skočni prozor koji će od vas tražiti da formatirate pogon govoreći: 'Morate formatirati disk u pogonu X: prije nego što ga možete koristiti.' Ne želite ga formatirati jer ćete izgubiti sve datoteke i mape na voziti.
Evo nekoliko načina da popravite oštećene mape i datoteke u sustavu Windows 10. Slijedite ih i pobrinite se da se to više nikada ne ponovi.
Započnimo.
Kako je datoteka ili mapa oštećena
Trebali biste razumjeti primarne uzroke ovog nesretnog događaja. To će vam pomoći da ga bolje riješite.
- MFT ili FAT particija koja sadrži datoteku ili mapu je oštećena
- Problem s virusom ili zlonamjernim softverom
- Pogon olovke ili drugi vanjski pogon fizički je oštećen
- Izvadio je vanjski pogon bez prethodnog sigurnog uklanjanja
Rješenja bi trebala funkcionirati i za unutarnje i za vanjske pogone. Po potrebi ću podijeliti više detalja.
Bilješka: Vanjski pogoni oštećeni vodom, vatrom ili fizičkim padovima ne mogu se oporaviti. Pogon ćete morati odnijeti stručnjaku za oporavak podataka, a oporavak podataka ovisit će o stanju pogona.
1. Skenirajte viruse, druge prijetnje
Možete pokrenuti svoju omiljenu antivirusnu aplikaciju ili koristiti ugrađeni Windows Defender (sada Microsoft Defender) koji je unaprijed instaliran na svim Windows 10 računalima. Windows Defender je prešao dug put i trenutno je među najučinkovitijim antivirusnim aplikacijama na svijetu.

Preuzmite, instalirajte i pokrenite Malwarebytes sada. Zlonamjerni softver nije isto što i virus. Trebate oboje na računalu kako biste zaštitili svoje datoteke i mape od oštećenja. Konačno, trebali biste preuzeti i pokrenuti aplikaciju Safety Scanner od Microsofta. Prije pokretanja uvijek preuzmite najnoviju verziju. Prijenosna aplikacija se ne ažurira automatski.
Nabavite bajtove zlonamjernog softvera
Također na Guiding Tech
2. Provjerite postoje li pogreške sustava
Otvorite File Explorer (pritisnite tipku Windows + tipkovni prečac E) i desnom tipkom miša kliknite disk koji je oštećen da biste odabrali Svojstva.

Na kartici Alati kliknite na Provjeri u potvrdnom okviru Error.

Windows 10 sada će provjeravati i rješavati uobičajene probleme povezane s pogonom u pozadini.
3. Pokrenite alat za dijagnostiku memorije sustava Windows
Microsoftovo osoblje preporučuje pokretanje Windows alat za dijagnostiku memorije kako biste bili sigurni da nije curenje memorije ili sličan problem s vašim računalom. Pretražite upravljačku ploču u pretraživanju sustava Windows i otvorite je. Zatim idite na Sustav i sigurnost > Administrativni alati. To će otvoriti novi prozor u kojem ćete dvaput kliknuti na Windows Memory Diagnostic Tool.

U skočnom prozoru koji slijedi kliknite opciju "Ponovo pokreni i provjeri ima li problema (preporučeno)". Vaše će se računalo nakon toga automatski ponovno pokrenuti, stoga provjerite jeste li spremili svoj rad prije nego što kliknete na tu opciju.
4. Pokrenite naredbu za provjeru diska
Jedno od najčešćih rješenja za grešku oštećene datoteke i mape je Provjerite naredbu Disk. Potražite naredbeni redak u Windows pretraživanju i otvorite ga s administratorskim pravima odabirom Pokreni kao administrator u lijevom oknu. Zatvorite sve ostale programe.

Upišite naredbu check disk, kao što je prikazano u nastavku, u naredbeni redak. Zamijenite slovo 'x' slovom pogona koji je oštećen. Radi i za unutarnje i za vanjske pogone.
chkdsk /f x:

Proces će potrajati neko vrijeme. Nakon što završi, provjerite možete li pristupiti oštećenoj datoteci/mapi. Dobivate li i dalje poruku 'Datoteka ili direktorij je oštećen ili nečitljiv'?
Vidite li poruku u kojoj se navodi da se volumen koristi od strane drugog procesa i planirate li skeniranje? Ako to učinite, upišite Y i pritisnite Enter za potvrdu rasporeda skeniranja i ponovno pokretanje računala. Tako će pokrenuti skeniranje dok je vaše računalo u procesu pokretanja.
Također na Guiding Tech
5. Formatirajte i oporavite podatke
Ovo rješenje odnosi se na one koji koriste vanjske tvrde diskove ili flash pogone i dobiju pogrešku 'Datoteka ili direktorij je oštećen ili nečitljiv' s opcijom formatiranja. Kao što je ranije navedeno, formatiranjem pogona izbrisat će se svi podaci na pogonu.
Prvo što trebate učiniti je napraviti sigurnosnu kopiju podataka na drugom disku. Na tržištu je dostupan niz aplikacija za oporavak podataka. Pokrili smo Recuva i EaseUS, dvije od najpopularnijih.

Provjerite radi li to i možete li otvoriti datoteku/mapu. Ako ne, nastavite i formatirajte pogon. Također ćete pronaći opciju formatiranja kada desnom tipkom miša kliknete slovo pogona. Međutim, pokušajte sve vratiti datoteke prije formatiranja pogona.
6. Kako spriječiti gubitak podataka
Nije važno gdje se nalaze vaši podaci, interni disk ili vanjski, uvijek postoji potencijal gubitka zbog raznih razloga. Jedan od najboljih načina da zaštitite svoje podatke je uzimanje automatskih sigurnosnih kopija lokalno ili u pohrani u oblaku. Možeš koristite OneDrive, Google vožnja, ili Dropbox. Uvijek možete koristiti vanjski disk za pravljenje sigurnosnih kopija, ali i on će biti podložan pogreškama i fizičkim oštećenjima. Ipak, neka rezervna opcija je uvijek bolja nego nijedna.
Bolje spriječiti nego liječiti
Najbolji način je napraviti sigurnosnu kopiju u oblaku kako se više nikada ne biste suočili s ovim problemom. Ako se već suočavate s tim, možete pokušati riješiti problem ili upotrijebiti softver za oporavak datoteka kao što je EaseUS ili Recuva za oporavak izgubljenih podataka. Međutim, oporavak ovisi o nekoliko čimbenika kao što su jesu li podaci prepisani, jesu li datoteke oštećene bez popravka i tako dalje. Za sada naučite iz ove pogreške kako se ne biste ponovno našli u sličnoj zbrci.
sljedeće: Vraćanje vašeg računala na prethodnu točku u vremenu može, ali ne mora funkcionirati. Također, može pomoći kod nekoliko Windows pogrešaka. Kliknite na donju poveznicu kako biste saznali razliku između funkcija vraćanja i resetiranja te kako ih izvesti.