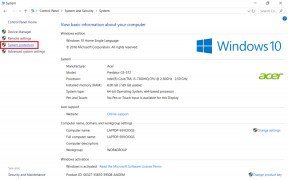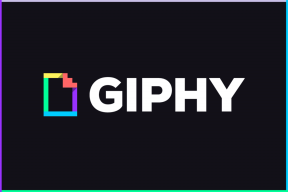Kako promijeniti Sirijevu tražilicu (i drugi trikovi)
Miscelanea / / November 29, 2021
Predstavljen 2011. godine, Appleov digitalni asistent Siri bio je središte iOS iskustva. Sa svakom iteracijom iOS-a, Apple je stalno unosio promjene i dodao nove funkcije u Siri. I uz sve napore, servis je brzo zasjenio uvođenjem suparnika Google asistent.

Jedan od razloga je Appleova odluka da koristi Bing kao zadanu tražilicu za Siri. Tvrtka promijenio svoje ponašanje u Google uz ekskluzivno partnerstvo s pretraživačkim divom 2017.
Sada, zadano Siri pretraživanje, iOS look up (Spotlight) i Safari preglednik pokreće Google. I dok se većina s time slaže, taj je potez neke ostavio zabrinutim za privatnost. Uostalom, Google nije najbolje poznato da poštuje privatnost korisnika.
U ovom ćemo vas postu voditi kroz više načina postavljanja upita Siri koristeći drugu tražilicu kao što su Bing, DuckDuckGo, Yahoo itd. Članak će također navesti nekoliko savjeta i trikova za korištenje Siri kao profesionalca. Zaronimo.
1. Zamolite Siri da traži s drugim motorom
Kao što naslov sugerira, možete samo zamoliti Siri da pretraži pojam koristeći Bing, Yahoo ili DuckDuckGo. Otvorit će se rezultati u Safariju koristeći traženu tražilicu.
U donjem primjeru zamolio sam Siri da traži Australiju pomoću Binga. Prikazao je rezultate iz tražilice Bing u pregledniku Safari. Slično, možete izraziti "DuckDuckGo pretražiti Australiju" i prikazat će se rezultati iz usmjerena na privatnost pretraživač.


To što je zadani izbor na iOS-u ipak ima neke prednosti. Uz Google, ne morate svaki put reći 'Google Search Australia'. Korisnik može samo izgovoriti riječ i krajnji rezultati će se otvoriti u trenutnom korisničkom sučelju i neće se prebaciti na preglednik Safari.

2. Promijenite zadani Safari Engine iz postavki
Ja sam netko tko radije koristi tekst umjesto glasa. Uglavnom sam okružen bučnim okruženjem i stoga preferiram upisivanje upita u izborniku za pretraživanje iOS-a umjesto pitanja Siri. Kao što sam ranije spomenuo, zadani Safari motor je postavljen na Google. Da biste to promijenili, idite na Postavke > pomaknite se dolje do Safari > Tražilica i odaberite neku od dostupnih opcija.

Od sada, kad god unesete upit u izbornik za pretraživanje iOS-a i pritisnete opciju pretraživanja na webu, rezultati će se pojaviti u Safariju koristeći odabranu tražilicu. Kao što možete vidjeti na slikama, preglednik Safari odgovara na sve upite pomoću tražilice Bing.


Također na Guiding Tech
3. Promijenite Siri glas i jezik
Siri podržava različite jezike i glasovne naglaske kako bi korisnik bio udoban s virtualnim asistentom. Prema zadanim postavkama, postavljen je kao američki engleski.
To možete promijeniti tako da odete u Postavke > Siri i pretraživanje > Jezik ili Siri Voice. Dugačak je popis podržanih jezika i ne bi trebalo imati problema s pronalaženjem njihovog materinjeg jezika.

Iz Siri glasa možete odabrati preferirani naglasak glasa kao što je indijski, irski, američki, britanski itd. Također se može promijeniti spol glasa Siri. Moja trenutna postavka je Indijka za Siri.

4. Izbriši povijest Siri
Google Assistant prenosi sve snimke i podatke u Google oblak. Za Siri, većina AI funkcija se izvodi na uređaju, a mali uzorak podataka dijeli se s Apple poslužiteljima.
Ranije ove godine, bilo je otkrili da je Apple unajmio izvođače da preslušaju mali postotak Siri snimaka kako bi se poboljšala pouzdanost i točnost asistenta. Korisnici su kritizirali Apple da to uopće nije jasno stavio do znanja.
Nakon izvješća, Apple je najavio transparentniji pristup s iOS 13.2. Sa nedavnim ažuriranjem, korisnici sada mogu odustati od prikupljanja podataka pa čak i izbrisati kompletnu povijest Siri.
Možete otići u Postavke > Privatnost > Analitika i poboljšanja i isključiti poboljšanje Siri i diktiranja s izbornika. Od sada Apple neće dijeliti podatke sa svojim poslužiteljima.

Da biste izbrisali povijest Siri, idite na Postavke > Siri i pretraživanje > Siri i povijest diktata i izbrišite podatke.

Također na Guiding Tech
5. Istražite Siri prečace
Uz iOS 12, Apple je najavio novi alat za automatizaciju pod nazivom Siri Shortcuts. Aplikacija nije došla kao zadana na iOS 12. S uvođenjem iOS-a 13, Siri prečaci sada su ugrađeni u svaki iPhone.
Usluga je slična IFTTT (If This Then That). Ideja je da možete postaviti određenu frazu i Siri će nastupiti na temelju toga. Evo kako ga ja koristim.
Postavio sam Siri da otvori moju stranicu profila Guiding Tech na Safariju kada kažem "Moji članci". Kad viknem Uredski alarmi, Siri će automatski postaviti tri jutarnja alarma da me probudi.


Ako vam je teško postaviti, potražite opcije Siri prečaca u aplikaciji treće strane.
Na primjer, možete zamoliti Siri da reproducira bilo koju pjesmu na YouTube Musicu (radi i sa Spotifyjem). Na BookMyShow (aplikaciji za rezerviranje kino ulaznica) kažem naziv filma Siri i on otvara detalje rezervacije s digitalnom ulaznicom.
Ako želite istražiti više, predlažem da posjetite ovo namjenska web stranica za Siri prečace. Vidjet ćete kako drugi korisnici iOS-a istražuju funkciju Siri Shortcuts.
Također na Guiding Tech
Koristite Siri u najvećoj mogućoj mjeri
Kao što možete vidjeti iz gornjeg popisa, Apple je krenuo drugim putem s integracijom Siri na iPhoneu. Tvrtka daje dovoljno mogućnosti prilagodbe za personalizaciju Siri i poboljšanje iskustva krajnjeg korisnika.
Do sada je postigao savršenu ravnotežu između privatnosti i automatizacije. Bit će zanimljivo vidjeti kako će Apple vodi naprijed s budućim nadogradnjama iOS-a.
Sljedeće: 2019. je bila godina tamnog načina rada na operativnim sustavima. Android, iOS i Windows dodali su tamnu temu s nedavnim ažuriranjem. Pročitajte post u nastavku da promijenite ponašanje natrag na svjetlosnu temu.