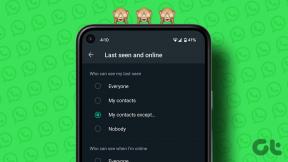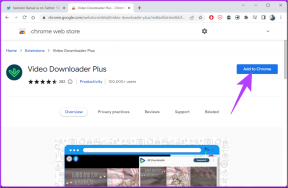Kako maksimalno iskoristiti roditeljski nadzor na Macu
Miscelanea / / November 29, 2021

Pa pogledajmo kako koristiti roditeljski nadzor na vašem Macu.
Prije nego što počnemo, evo kako pronaći roditeljski nadzor: Otvorite Preference panel i kliknite na žuti krug koji kaže Roditeljski nadzor.

Ako nemate dodatni račun za korištenje roditeljskog nadzora, od vas će se tražiti da ga stvorite ili da svoj trenutni račun pretvorite u onaj koji se može kontrolirati ovom značajkom.

Kada je roditeljski nadzor otvoren, vidjet ćete da se sastoji od pet različitih odjeljaka. Evo kako svaki od njih radi i kako ga postaviti na svoj Mac.
aplikacije
Ovaj odjeljak Roditeljskog nadzora pomaže vam da prilagodite kako će se glavni elementi vašeg Mac sučelja ponašati s vašim drugim računom. Tamo možete ograničiti sve aspekte sučelja vašeg Maca, od
nalazač na Dock kako bi se lakše koristilo (i teže se mijenjalo).
Ipak, najvažniji dio ovog odjeljka vjerojatno je onaj koji vam omogućuje da kontrolirate kako će se aplikacije ponašati. Tamo ćete moći ograničiti aplikacije koje se mogu otvarati prema dobnoj ocjeni ili njihovim ručnim odabirom.


mreža
The mreža odjeljak ploče Roditeljski nadzor omogućuje vam kontrolu nad svim aspektima koji se odnose na pregledavanje interneta. Možete ograničiti pristup bilo kojoj web stranici koju odaberete stavljajući bilo koju od njih na crnu listu ili možete jednostavno dopustiti pristup određenom skupu web-mjesta smatrate prikladnim.

Također, pritiskom na Dnevnici… gumb u donjem desnom kutu prozora prikazat će vam zapis o aktivnostima pregledavanja korisnika kontroliranog računa.

narod
Ovaj je odjeljak u potpunosti posvećen društvenim značajkama koje su standardno instalirane na vašem Macu. Nažalost, kontrolne značajke su ograničene na Centar za igre, Mail i iMessage, a ne uključuju Facebook ili Twitter.

Bilješka: I dalje možete jednostavno blokirati i Facebook i Twitter aplikacije i web stranice pomoću alata u gore navedenim odjeljcima.
Osim toga, možete stvoriti i "Popis odobrenih" kontakata koji mogu primati e-poštu od strane korisnika računa, pa čak i biti obaviješteni kada pokušaju poslati e-poštu nekome tko nije na tom popisu.

Vremenska ograničenja
Ovo je možda najzanimljivija značajka roditeljskog nadzora, budući da vam omogućuje da s ekstremnim detaljima kontrolirate količinu vremena koju korisnik računa provodi ispred vašeg Maca. To možete učiniti korištenjem tri različita pododjeljka na ovoj ploči.
Obje Radnim danom i Vikend Odjeljci s vremenskim ograničenjem na ploči omogućuju vam kontrolu broja sati koje korisnik računa može koristiti računalo tijekom tih dana u tjednu.


Na sličan način, Vrijeme za spavanje odjeljak na ovoj ploči omogućuje vam podešavanje točnog raspona sati u kojem se vaš Mac može koristiti i radnim danima i vikendima.

Općenito, odjeljak Vremenska ograničenja roditeljskog nadzora u kombinaciji s odjeljkom Web su možda dva najkorisnija za roditelje koji žele da njihova djeca sigurno koriste svoje Macove.
Ostalo
Posljednji odjeljak ploče roditeljskog nadzora, iako možda i nije toliko važan, ipak ima neke elemente koje treba razmotriti, poput korištenje značajke Diktiranje, mogućnost skrivanja vulgarnosti u rječniku sustava i korištenje nekog hardvera perifernih uređaja.

I to je to. Obavezno istražite ovaj dio vašeg Maca koji često nema nadzora i vi i vaša obitelj imat ćete puno sigurnije vrijeme koristeći ga. Nema na čemu!