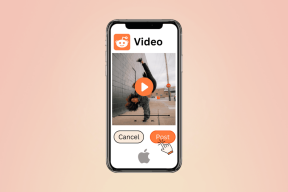Miš bez granica ne radi? 7 načina da to riješite
Miscelanea / / November 29, 2021
Kao piscu, to je moja sklonost biti produktivniji. Često dobivam inspiraciju od drugih blogera, YouTuberii igrači koji koriste višestruke postavke zaslona. Stoga sam postavio novo stolno računalo koje će pratiti moj stari laptop. Budući da sam imao ograničen budžet za cipele, odlučio sam instalirati Mouse Without Borders. Na moje iznenađenje, nije uspjelo.

Mouse Without Borders besplatna je aplikacija dostupna u Microsoft Garage koja se često nudi eksperimentalne aplikacije i alati. Ova vam aplikacija omogućuje korištenje jednog miša i tipkovnice na više zaslona i različitih sustava. Međutim, Miš bez granica nije radio kako se reklamira.
Evo nekih mogućih rješenja, uključujući i ono koje mi je na kraju uspjelo. Miš bez granica radi od Windows 7 do 10. To je besprijekorno čak i ako imate različite verzije Windows OS instalirane na odvojenim računalima.
Nabavite miša bez granica
1. Provjerite svoju verziju
Koristite li istu verziju Mouse Without Borders na svim računalima? Da biste to provjerili, desnom tipkom miša kliknite ikonu Mouse Without Borders u traci sustava i odaberite About.

Učinite to na svim strojevima i zabilježite broj verzije. Ako se razlikuju, preuzmite najnoviju verziju koristeći gornju vezu i ponovno započnite postupak postavljanja.

2. Ista Wi-Fi mreža
Sva vaša računala moraju biti povezana na istu Wi-Fi mrežu ako želite da Miš bez granica radi. Za provjeru kliknite na ikonu Wi-Fi na traci zadataka i provjerite naziv.

Ako je isti, prijeđite na sljedeći savjet, ako nije, onda se spojite na istu mrežu kao i drugo računalo.
3. Način kompatibilnosti
Nije potrebno imati istu verziju sustava Windows instaliranu na svim računalima. Možete imati Windows 10 na jednom i Windows 7 na drugom. U mom slučaju, Mouse Without Borders nije radio iako sam imao instaliran Windows 10 na oba. Neki su korisnici otkrili da je promjena načina kompatibilnosti pomogla. Da biste to učinili, desnom tipkom miša kliknite prečac Mouse Without Borders na radnoj površini i odaberite Svojstva.

Na kartici Kompatibilnost upotrijebite padajući izbornik da biste odabrali drugu verziju sustava Windows od one koju koristite na oba računala kako biste vidjeli funkcionira li to. Kliknite na Primijeni, a zatim na OK za spremanje promjena.

Odaberite istu verziju sustava Windows i na drugim računalima i provjerite radi li to.
4. Pokreni kao administrator
Miš bez granica zahtijeva administratorska prava za kretanje između računala i dobivanje pristupa raznim postavkama. Možda mu nedostaju potrebna dopuštenja? Vratite se na Svojstva kao što ste učinili u prethodnom odjeljku i otvorite karticu Kompatibilnost.

Odaberite Pokreni ovaj program kao administratorsku opciju i kliknite na Primijeni i U redu za spremanje postavki. Zatvorite Mouse Without Borders na svim računalima i ponovno ga pokrenite da provjerite.
5. Postavke vatrozida
Vatrozidovi su poput prezaštitničkog dečka - Brinite se previše i ne daju vam dovoljno prostora. Neki od naših korisnika istaknuli su da im je pomoglo ručno kreiranje pravila za Mouse Without Borders. Stoga slijedite ove korake.
Korak 1: Pritisnite tipku Windows na tipkovnici i potražite Administrativni alati na upravljačkoj ploči.

Korak 2: S popisa odaberite Windows Defender vatrozid s naprednom sigurnošću.

3. korak: Odaberite Ulazna pravila iz lijevog okna prozora.

4. korak: U izborniku Radnje odaberite Novo pravilo.

5. korak: Kliknite na Program, a zatim kliknite na Next.

6. korak: Sada idite na instalacijsku mapu Mouse Without Borders i odaberite .exe datoteku koja pokreće aplikaciju. Obično se nalazi na C pogonu u mapi Microsoft Garage.

7. korak: Odaberite Dopusti vezu na sljedećem zaslonu i kliknite na Dalje.

Korak 8: Odaberite sve tri opcije na sljedećem zaslonu kada se pojavi pitanje Kada se ovo pravilo primjenjuje? i kliknite Dalje.

9. korak: Unesite naziv za svoje pravilo. Predložio bih Mouse Without Borders kako biste ga kasnije mogli pronaći. Kliknite na Završi.

Ponovite iste korake na svim računalima na kojima želite koristiti Mouse Without Borders i pokušajte ponovno. Zatvorite aplikaciju i ponovno je pokrenite da provjerite radi li na različitim računalima.
6. Unesite IP ručno
Mouse Without Borders koristi IP adresu vaše Wi-Fi mreže za povezivanje s drugim računalima koja rade na istoj mreži. Ponekad aplikacija ne može otkriti ispravne IP postavke koje dovode do ove pogreške.

Pokrenite prompt Pokreni pritiskom na tipku Windows+R na tipkovnici i tipkajte cmd za otvaranje naredbenog retka.

Nemojte koristiti preglednik za pronađite svoj IP. U naredbeni redak upišite donju naredbu i pritisnite enter.
ipconfig
Zabilježite IPv4 adresu iz rezultata. Ponovite korake za svako računalo.

Otvorite aplikaciju Mouse Without Borders i kliknite karticu IP mapiranja. Unesite naziv svakog računala nakon čega slijedi IP adresa u novom retku.

Imajte na umu da ćete morati unijeti IPv4 adresu i naziv računala udaljenog ili podređenog računala u primarno ili glavno računalo. Vratite se na karticu Postavljanje stroja i kliknite na Primijeni za ponovno pokretanje procesa povezivanja. Ako je uspješno, ispod naziva udaljenog računala trebali biste vidjeti Connected.

Ako Mouse Without Borders ponovno prestane raditi u budućnosti, ponovno kliknite gumb Primijeni kako biste pokrenuli novu vezu. To je poznat problem s aplikacijom.
7. Sinergija
Ako sve ne uspije, a vi se frustrirani vučete za kosu, možda biste trebali razmisliti o alatu treće strane kao što je Synergy. Za osnovnu verziju koštat će vas 29 dolara. Synergy radi ono što radi Mouse Without Borders, ali i za macOS i Linux platforme. To vam daje više slobodnih ruku, pogotovo ako ste programer ili drugi profesionalac koji svakodnevno radite s različitim operativnim sustavima.

Poput miša bez granica, možete prenositi datoteke ili koristiti međuspremnik za kopiranje dijelova teksta i URL-ova. Ako kupite Pro verziju, to će vas koštati 39 USD i omogućiti vam korištenje SSL veze.
Preuzmite Synergy
Multi-Screen Magic
Miš bez granica izvrstan je alat i obično radi odmah iz kutije s minimalnim postupkom postavljanja. Samo unesite lozinku i spremni ste. Ako imate problema s povezivanjem, pokušajte s gore navedenim rješenjima kako biste riješili pogrešku pri povezivanju Miš bez granica.
Sljedeće: Tražite alternative za Miš bez granica? Ovdje su 3 aplikacije za dijeljenje tipkovnice i miša između dva ili više računala.