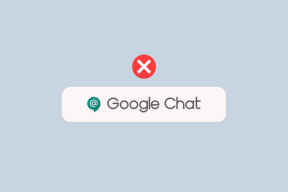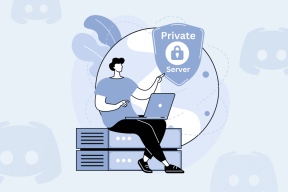Kako popraviti pogrešku u radu Windows aplikacija
Miscelanea / / November 29, 2021
Microsoft voli slati svoje proizvode s puno aplikacija i dok su neki od njih dobri, drugi ne toliko. Pravi problemi počinju kada ove Windows aplikacije prestanu raditi i vraćaju pogrešku. Još je gori slučaj kada se samo ruše, a ne pokazuju ni pogrešku.

Za ove probleme mogu biti različiti razlozi. Neki korisnici su izvijestili da je nedavno Windows 10 ažuriranje zabrljao stvari. Drugi korisnici su rekli da je problem bio povezan s njihovim korisničkim računom.
U ovom vodiču pogledat ćemo neka potencijalna rješenja koja bi pomogla u trajnom rješavanju pogreške Windows aplikacija koje ne rade.
Započnimo.
1. Ažurirajte aplikaciju
Baš kao i Windows OS, Microsoft također objavljuje ažuriranja za svoje aplikacije koja rješavaju greške i druge probleme. Možda postoji ažuriranje za pokvarenu aplikaciju? Pokrenite Windows Store i kliknite na ikonu izbornika za odabir Preuzimanja i ažuriranja.

Sada kliknite Dobij ažuriranja da ažurirate sve aplikacije. To može potrajati.

Nakon dovršetka procesa ažuriranja provjerite radi li aplikacija za Windows ponovno ili ne.
2. Popravi/Resetiraj/Ponovno instaliraj aplikaciju
Windows 10 nudi značajku koja korisnicima omogućuje popravak i poništavanje aplikacija (osim njihovog deinstaliranja) koje se ne pokreću ili ne rade ispravno. Srećom, ljudi u Microsoftu su grupirali sve tri opcije na jednom zaslonu. Za početak pritisnite tipku Windows+I za pokretanje Postavke i odaberite Aplikacije.

Pod Aplikacije i značajke, kada se malo pomaknete, pronaći ćete popis svih aplikacija. Recimo da se radi o 3D pregledniku koji ne radi na vašem sustavu. Kliknite na njega da biste otkrili Napredne opcije.

Pomaknite se malo da biste pronašli tri opcije. Popravite, resetirajte i deinstalirajte. Ovisno o aplikaciji, neke opcije mogu biti zasivljene.

Prva opcija će pokušati popraviti aplikaciju popravkom oštećenih datoteka aplikacije i potražiti bugove i pogreške. Druga opcija će ukloniti sve zadane postavke, a ne spremljene dokumente i ponovno instalirati aplikaciju. Opcija Deinstaliraj, ako nije zasivljena, može se koristiti ako popravak i reset ne riješe pogrešku.
Microsoft vam neće dopustiti da deinstalirate ili čak popravite sve aplikacije. Ako možete, učinite to i ponovno instalirajte aplikaciju iz Windows Storea tako što ćete potražiti njezino ime klikom na gumb Preuzmi.

Mnogi korisnici izvijestili su da je instalacija aplikacije izravno s web-mjesta treće strane umjesto Windows Store-a također pomogla u rješavanju problema. Provjerite možete li pronaći .exe datoteku aplikacije. Ako ne, ponovno instalirajte iz Windows trgovine.
Također na Guiding Tech
3. Vraćanje predmemorije Windows Store
Sve Microsoftove aplikacije sada su dostupne samo u Windows Storeu. Jedan tip/djevojka iz Microsoftove podrške sugerirao je da brisanje predmemorije Windows Storea i vraćanje na prijašnji sjaj može riješiti problem. Da biste to učinili, pritisnite tipku Windows+X na tipkovnici i odaberite CMD ili PowerShell s administratorskim pravima.

Upišite donju naredbu i pritisnite Enter.
wsreset.exe

To bi trebalo učiniti trik. Pokušajte i provjerite prikazuje li dotična Windows aplikacija i dalje bilo kakve pogreške.
4. Alat za rješavanje problema s aplikacijom
Ako gornje rješenje ne uspije, Windows nudi alat za rješavanje problema s aplikacijama koji bi mogao pomoći u rješavanju problema s nefunkcionalnošću aplikacije Windows 10. Otvorite upravljačku ploču tražeći je.

Potražite rješenje za rješavanje problema u traci za pretraživanje u gornjem desnom kutu i odaberite Rješavanje problema.

Odaberite Hardver i zvukovi na sljedećem zaslonu.

Ovdje ćete pronaći opciju Windows Store Apps. Nisam siguran što radi pod hardverskim i zvučnim opcijama, ali tu je.

Sada biste trebali vidjeti skočni prozor. Kliknite ovdje Napredno i odaberite Automatski primijeni popravak.

To će skenirati sve Windows aplikacije koje su instalirane na vašem sustavu i potražiti nepravilnosti. Slijedite upute na zaslonu ako nešto pronađe.
5. Usluga Windows Update
Usluga Windows Update odgovorna je za ažuriranje Windows aplikacija. Microsoft kaže da ako ova usluga nije pokrenuta, Windows aplikacija neće raditi niti ostati otvorena ili se čak i dalje rušiti.
Za provjeru pritisnite tipke Windows+R da otvorite naredbu Pokreni i upišite usluge.msc prije nego pritisnete Enter.

Pronađite Windows Update na popisu i provjerite je li Vrsta pokretanja postavljena na Automatski.

Ako nije, dvaput kliknite na njega i odaberite Automatski s padajućeg izbornika.

Kliknite na Primijeni i OK. Imajte na umu da je i priručnik dovoljno dobar, ali budući da se suočavamo s pogreškama vezanim za Windows aplikacije, ovo bi moglo pomoći u njihovom rješavanju.
Također na Guiding Tech
6. PowerShell naredba
Kao što ime sugerira, ovo je naredba PowerShell koja će ponovno registrirati sve Windows aplikacije na Microsoftovim poslužiteljima. Koristite istu metodu kao gore da otvorite PowerShell.

Get-AppXPackage -AllUsers | Foreach {Add-AppxPackage -DisableDevelopmentMode -Register "$($_.InstallLocation)\AppXManifest.xml"}
Ne zaboravite pritisnuti Enter nakon što upišete naredbu.
7. Korisnički račun
Jedan od članova našeg tima nedavno je sastavio stolno računalo i suočio se s istom greškom. Uspio je riješiti problem stvaranjem novog korisničkog računa. U daljnjoj istrazi, čini se da je to prilično čest problem koji je popravio Microsoft. Pritisnite tipku Windows+I za otvaranje postavki. Kliknite na Računi.

U odjeljku Obitelj i drugi korisnici kliknite Dodaj nekog drugog na ovo računalo.

Unesite svoje podatke za prijavu na sljedećem zaslonu.

Nakon što ste stvorili novi korisnički račun, u Postavkama, na istom zaslonu, odaberite novostvoreni korisnički račun i kliknite Promijeni vrstu računa.

Na sljedećem zaslonu odaberite Administrator i spremite. Novi račun sada ima administratorska prava i može otvoriti sve Windows aplikacije. Ponovo pokrenite računalo i prijavite se pomoću novog računa. Kasnije možete prenijeti podatke s drugog računa na novi.
Postoji aplikacija za sve
Danas postoji aplikacija za gotovo sve. Ako imate potrebu, postoji aplikacija koja tu potrebu rješava. Iako češće nego ne, ove aplikacije rade besprijekorno, a ponekad možda neće raditi kako je predviđeno. Ako ste pronašli drugačiji način rješavanja pogreške Windows aplikacije koje ne rade, podijelite ih u nastavku.
Sljedeće: Želite koristiti tamni način rada u sustavu Windows 10, ali ne radi u File Exploreru? Evo nekoliko načina za rješavanje ove pogreške.