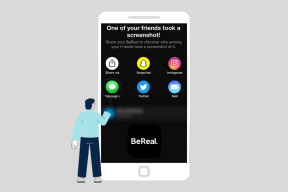Popravite kalkulator koji ne radi u sustavu Windows 10
Miscelanea / / November 28, 2021
Imate li problema s Windows 10 kalkulatorom? Ne radi ili se ne otvara? Ne brinite ako se suočite s problemom s kalkulatorom sustava Windows 10, kao što je da se neće otvoriti ili Kalkulator ne radi, morate slijediti ovaj vodič da biste riješili temeljni problem.
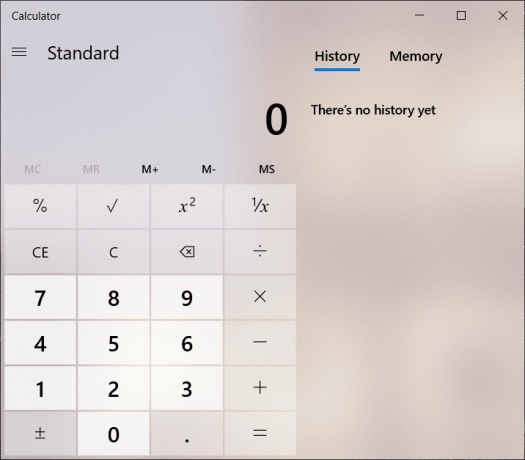
Operativni sustav Windows oduvijek je pružao neke legendarne uslužne aplikacije kao što su boja, kalkulator i notes. Kalkulator je jedna od najkorisnijih aplikacija koje nudi Windows. To čini rad lakim i brzim, a korisnik ne mora raditi ni na jednom fizičkom kalkulatoru; umjesto toga, korisnik može pristupiti ugrađenom kalkulatoru u sustavu Windows 10. Ponekad Windows 10 Kalkulator neće raditi za rješavanje takvog problema; postoji mnogo jednostavnih načina da to brzo riješite.
Sadržaj
- Popravite kalkulator koji ne radi u sustavu Windows 10
- Metoda 1: Resetirajte kalkulator Windows 10
- Metoda 2: Ponovno instalirajte Kalkulator pomoću PowerShell-a
- Metoda 3: Pokrenite provjeru sistemskih datoteka (SFC)
- Metoda 4: Pokrenite servisiranje i upravljanje slikom implementacije (DISM)
- Metoda 5: Izvršite vraćanje sustava
- Metoda 6: Dodajte novi korisnički račun
- Metoda 7: Koristite aplikaciju treće strane
Popravite kalkulator koji ne radi u sustavu Windows 10
Biti siguran za stvoriti točku vraćanja za slučaj da nešto krene po zlu.
Metoda 1: Resetirajte kalkulator Windows 10
Ako bilo koja aplikacija u sustavu Windows 10 ne radi, najbolje rješenje je resetirati aplikaciju za rješavanje ovog problema. Da biste resetirali kalkulator u sustavu Windows 10, slijedite ove korake:
1. Otvori Početak izborniku ili pritisnite Windows tipka.
2. Tip Aplikacije i značajke u Windows pretraživanju i zatim kliknite na rezultat pretraživanja.

3. U novom prozoru potražite Kalkulator na popisu.
4. Kliknite na aplikaciju, a zatim kliknite na Napredne opcije.

5. U prozoru Napredne opcije kliknite na Resetiraj dugme.

Kalkulator će se resetirati, sada ponovno pokušajte otvoriti kalkulator i trebao bi raditi bez ikakvih problema.
Metoda 2: Ponovno instalirajte Kalkulator pomoću PowerShell-a
Windows 10 kalkulator je ugrađen i ne može biti izravno izbrisano iz svojstava. Da biste najprije ponovno instalirali aplikaciju, aplikaciju treba izbrisati. Da biste deinstalirali kalkulator i druge slične aplikacije, trebate koristiti Windows PowerShell. Međutim, to ima ograničen opseg jer se druge aplikacije kao što je Microsoft Edge i Cortana ne mogu deinstalirati. U svakom slučaju, za deinstaliranje kalkulatora slijedite ove korake.
1. Tip Powershell u Windows pretraživanju, a zatim desnom tipkom miša kliknite Windows PowerShell i odaberite Pokreni kao administrator.

2. Upišite ili zalijepite sljedeću naredbu u Windows PowerShell:
Get-AppxPackage *windowscalculator* | Ukloni-AppxPackage
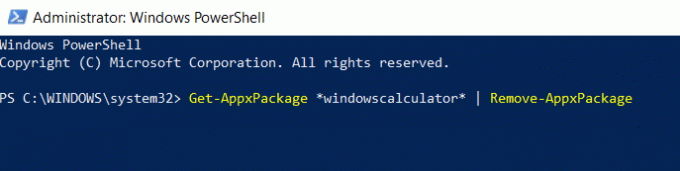
3. Ova naredba će uspješno deinstalirati Windows 10 Calculator.
4. Sada, da biste ponovno instalirali Kalkulator, trebate upisati ili zalijepiti donju naredbu u PowerShell i pritisnuti Enter:
Get-AppxPackage -AllUsers| Foreach {Add-AppxPackage -DisableDevelopmentMode -Register“$($_.InstallLocation)\AppXManifest.xml”}

Ovo će ponovno instalirati Kalkulator u Windows 10, ali ako želite instalirati Kalkulator pomoću Microsoft trgovine, prvo ga deinstalirajte, a zatim možete instalirajte ga odavde. Nakon ponovne instalacije kalkulatora, trebali biste biti u mogućnosti Popravite problem koji kalkulator ne radi u sustavu Windows 10.
Metoda 3: Pokrenite provjeru sistemskih datoteka (SFC)
Provjera sistemskih datoteka je uslužni program u sustavu Microsoft Windows koji skenira i zamjenjuje oštećenu datoteku s predmemoriranom kopijom datoteka u komprimiranoj mapi u sustavu Windows. Da biste pokrenuli SFC skeniranje, slijedite ove korake.
1. Otvori Početak izborniku ili pritisnite Windows tipka.
2. Tip CMD, desnom tipkom miša kliknite naredbeni redak i odaberite Pokreni kao administrator.

3. Tip sfc/scannow i pritisnite Unesi za pokretanje SFC skeniranja.

4. Ponovno pokrenite računalo za spremanje promjena.
SFC skeniranje će potrajati neko vrijeme, a zatim ponovno pokrenite računalo, pokušajte ponovno otvoriti aplikaciju kalkulatora. Ovaj put bi trebao biti u mogućnosti Popravite problem koji kalkulator ne radi u sustavu Windows 10.
Metoda 4: Pokrenite servisiranje i upravljanje slikom implementacije (DISM)
DISM je još jedan uslužni program u Windowsima koji također radi na isti način kao i SFC. Ako SFC ne uspije riješiti problem s kalkulatorom, trebali biste pokrenuti ovu uslugu. Za pokretanje DISM slijedite ove korake.
1. Otvorite naredbeni redak. Korisnik može izvršiti ovaj korak traženjem 'cmd' a zatim pritisnite Enter.

2. Tip DISM /Online /Cleanup-Image /RestoreHealth i pritisnite enter da pokrenete DISM.

3. Proces može trajati između 10 i 15 minuta ili čak i više, ovisno o razini korupcije. Nemojte prekidati proces.
4. Ako gornja naredba ne radi, pokušajte s naredbama u nastavku:
Dism /Image: C:\offline /Cleanup-Image /RestoreHealth /Izvor: c:\test\mount\windows. Dism /Online /Cleanup-Image /RestoreHealth /Izvor: c:\test\mount\windows /LimitAccess
5. Nakon DISM-a, pokrenite SFC skeniranje opet putem gore navedene metode.

6. Ponovno pokrenite sustav i pokušajte otvoriti kalkulator i trebao bi se otvoriti bez ikakvih problema.
Metoda 5: Izvršite vraćanje sustava
Ako gore navedene metode ne uspiju riješiti problem, možete koristiti vraćanje sustava. Točka vraćanja sustava je točka do koje se sustav vraća. Točka vraćanja sustava stvorena je tako da se Windows može vratiti na ovu konfiguraciju bez grešaka, ako u budućnosti postoji neki problem. Da biste izvršili vraćanje sustava, morate imati točku vraćanja sustava.
1. Upišite control u Windows Search, a zatim kliknite na "Upravljačka ploča” prečac iz rezultata pretraživanja.

2. Promijenite 'Pogled po' način na 'Male ikone’.

3. Kliknite na 'Oporavak’.
4. Kliknite na 'Otvorite Vraćanje sustava' za poništavanje nedavnih promjena sustava. Slijedite sve potrebne korake.

5. Sada, iz Vratite sistemske datoteke i postavke kliknite na prozor Sljedeći.

6. Odaberite točka vraćanja i provjerite je li ova obnovljena točka stvoren prije nego što se suočio s problemom BSOD-a.

7. Ako tada ne možete pronaći stare točke vraćanja Kvačica “Prikaži više točaka vraćanja”, a zatim odaberite točku vraćanja.

8. Klik Sljedeći a zatim pregledajte sve postavke koje ste konfigurirali.
9. Konačno, kliknite Završi za pokretanje procesa vraćanja.

10. Ponovno pokrenite računalo i pokušajte otvoriti kalkulator.
Ova metoda vratit će Windows na stabilnu konfiguraciju, a oštećene datoteke će biti zamijenjene. Dakle, ova metoda bi trebala Kalkulator popravka ne radi u problemu sa sustavom Windows 10.
Metoda 6: Dodajte novi korisnički račun
Ako sve gore navedene metode nisu uspjele, stvorite novi korisnički račun i pokušajte otvoriti kalkulator na tom računu. Da biste napravili novi korisnički račun u sustavu Windows 10, slijedite ove korake.
1. Pritisnite tipku Windows + I za otvaranje Postavke a zatim kliknite Računi.

2. Kliknite na Kartica Obitelj i drugi ljudi u lijevom izborniku i kliknite Dodajte nekog drugog na ovo računalo pod Drugi ljudi.

3. Klik, Nemam podatke za prijavu te osobe na dnu.

4. Odaberi Dodajte korisnika bez Microsoft računa na dnu.

5. Sada upišite korisničko ime i lozinka za novi račun i kliknite Sljedeći.

6. Otvorena izbornik Start, i vidjet ćeš drugu Korisnička ikona.

7. Prijeđite na taj korisnički račun i pokušajte otvoriti Kalkulator.
Prijavite se na ovaj novi korisnički račun i provjerite radi li kalkulator ili ne. Ako ste uspješno u mogućnosti Popravite problem s kalkulatorom koji ne radi u ovom novom korisničkom računu, tada je problem bio s vašim starim korisničkim računom koji je možda oštećen.
Metoda 7: Koristite aplikaciju treće strane
Ako vam ništa ne radi, možete preuzeti aplikaciju Kalkulator treće strane. Ovaj kalkulator će raditi sasvim dobro kao kalkulator za Windows 10. Možete preuzeti razne aplikacije Kalkulatora posjetite ovu poveznicu i preuzmite aplikaciju.
Preporučeno:
- Zašto morate onemogućiti brzo pokretanje u sustavu Windows 10?
- Kako ažurirati upravljačke programe uređaja na Windows 10
- Popravite pogrešku Plavi ekran smrti u sustavu Windows 10
- 6 načina za pristup BIOS-u u sustavu Windows 10
Nadam se da je ovaj članak bio od pomoći i da sada možete lako Popravite kalkulator koji ne radi u sustavu Windows 10, ali ako još uvijek imate pitanja u vezi s ovim vodičem, slobodno ih postavite u odjeljku za komentare.