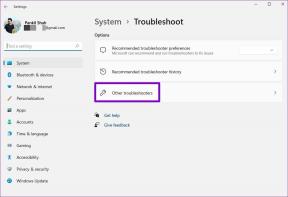Kako rotirati sliku ili sliku u Wordu
Miscelanea / / November 28, 2021
Danas vam nije potreban složen softver kao što su Photoshop ili CorelDraw za rotiranje, okretanje i izobličenje slike duž osi X.Y i Z. Dobar mali MS Word radi trik i više u nekoliko jednostavnih klikova.
Unatoč tome što je prvenstveno softver za obradu teksta, i pritom najpopularniji, Word nudi nekoliko moćnih funkcija za manipulaciju grafikom. Grafika uključuje ne samo slike već i tekstualne okvire, WordArt, oblike i još mnogo toga. Word svojim korisnicima daje razumnu fleksibilnost i impresivan stupanj kontrole nad slikama dodanim u dokument.
U Wordu je rotacija slike nešto nad čim čovjek ima potpunu kontrolu. Slike možete rotirati vodoravno, okomito, preokrenuti ih ili čak invertirati. Korisnik može rotirati sliku u dokumentu pod bilo kojim kutom dok ne sjedne u željeni položaj. 3D rotacija je također moguća u MS Wordu 2007 i nadalje. Ova funkcija nije ograničena samo na slikovne datoteke, vrijedi i za druge grafičke elemente.
Sadržaj
- Kako rotirati sliku u programu Microsoft Word
- Metoda 1: Rotirajte izravno strelicom miša
- Metoda 2: rotirajte sliku u kutu od 90 stupnjeva
- Metoda 3: Okretanje slike vodoravno ili okomito
- Metoda 4: Zarotirajte sliku pod točnim kutom
- Metoda 5: Koristite unaprijed postavljene postavke za rotiranje slike u 3-dimenzionalnom prostoru
- Metoda 6: Rotirajte sliku u 3-dimenzionalnom prostoru u određenim stupnjevima
- Dodatna metoda – prelamanje teksta
- Kako rotirati tekst u Wordu?
- Metoda 1: Umetnite okvir za tekst
- Metoda 2: umetnite WordArt
- Metoda 3: Pretvorite tekst u sliku
Kako rotirati sliku u programu Microsoft Word
Najbolji dio o rotiranju slika u Riječ je da je krajnje jednostavno. Možete jednostavno manipulirati i transformirati sliku pomoću nekoliko klikova mišem. Proces zakretanja slike ostaje isti u gotovo svim verzijama Worda jer je sučelje prilično slično i dosljedno.
Postoji nekoliko različitih načina za rotiranje slike, od jednostavnog korištenja strelice miša do povucite sliku unaokolo kako biste unijeli točne stupnjeve u kojima želite da se slika rotira u trodimenzionalnom obliku prostor.
Metoda 1: Rotirajte izravno strelicom miša
Word vam daje mogućnost ručnog rotiranja slike do željenog kuta. Ovo je jednostavan i jednostavan proces u dva koraka.
1. Odaberite sliku koju želite rotirati klikom na nju. Kliknite lijevom tipkom miša na malenu zelenu točku koja se pojavljuje na vrhu.
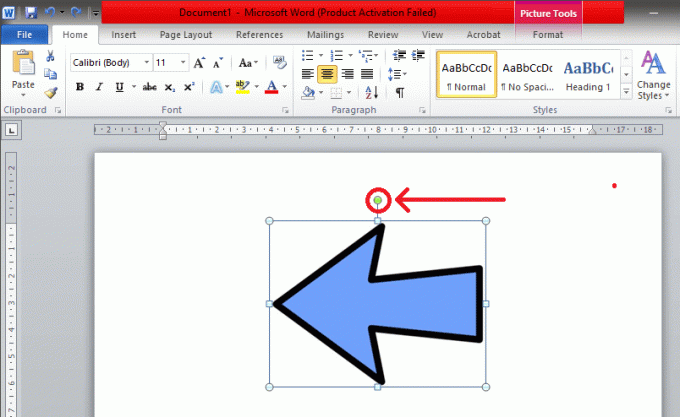
2. Držite lijevu tipku miša i povucite miša u smjeru u kojem želite rotirati sliku. Nemojte otpuštati držanje dok ne postignete željeni kut.

Brzi savjet: Ako želite da se slika rotira u koraku od 15° (to je 30°, 45°, 60° i tako dalje), pritisnite i držite tipku 'Shift' dok rotirate mišem.
Metoda 2: rotirajte sliku u kutu od 90 stupnjeva
Ovo je najlakši način za rotiranje slike u MS Wordu za 90 stupnjeva. Pomoću ove metode možete s lakoćom rotirati sliku u bilo kojem od četiri smjera.
1. Prvo, kliknite na nju, odaberite željenu sliku. Zatim, pronađite 'Format' karticu na alatnoj traci koja se nalazi na vrhu.

2. Jednom na kartici Format, odaberite 'Okreni i okreni' simbol koji se nalazi ispod 'Dogovoriti' odjeljak.

3. U padajućem izborniku pronaći ćete opciju za rotirati sliku za 90° u oba smjera.

Nakon odabira, rotacija će se primijeniti na odabranu sliku.
Metoda 3: Okretanje slike vodoravno ili okomito
Ponekad samo rotiranje slike nije od pomoći. Word vam omogućuje da okrenete sliku okomito ili vodoravno kako biste postigli željeni učinak. Time se stvara izravna zrcalna slika slike.
1. Slijedite gore navedenu metodu i idite do 'Okreni i okreni' Jelovnik.
2. Pritisnite 'Okrenite vodoravno' za zrcaljenje slike duž Y-osi. Da biste okomito invertirali sliku koja se nalazi duž X-osi, odaberite "Okrenite okomito’.

Možete koristiti bilo koju kombinaciju okretanja i rotiranja da biste dobili željenu sliku.
Metoda 4: Zarotirajte sliku pod točnim kutom
Word vam također nudi ovu zgodnu malu opciju za rotiranje slike do određenog stupnja ako vam povećanje od 90 stupnjeva ne radi. Ovdje će se slika rotirati na točan stupanj koji ste unijeli.
1. Slijedeći gornju metodu, odaberite 'Više opcija rotacije..' u izborniku Rotate and Flip.

2. Nakon odabira, pojavio se skočni okvir 'Izgled' pojavit će se. U odjeljku "Veličina" pronađite opciju pod nazivom 'rotacija'.

Možete izravno upisati točan kut u okvir ili koristiti male strelice. Strelica prema gore jednaka je pozitivnim brojevima koji će rotirati sliku udesno (ili u smjeru kazaljke na satu). Strelica prema dolje učinit će suprotno; rotirati će sliku ulijevo (ili suprotno od kazaljke na satu).
Tipkanje 360 stupnjeva vratit će sliku na izvorno mjesto nakon jedne potpune rotacije. Svaki stupanj veći od toga, kao što je 370 stupnjeva, bit će vidljiv kao samo rotacija za 10 stupnjeva (kao 370 – 360 = 10).
3. Kada ste zadovoljni, pritisnite 'U REDU' za primjenu rotacije.

Također pročitajte:4 načina za umetanje simbola stupnja u Microsoft Word
Metoda 5: Koristite unaprijed postavljene postavke za rotiranje slike u 3-dimenzionalnom prostoru
U MS Word 2007 a kasnije, rotacija nije ograničena samo na lijevo ili desno, može se rotirati i izobličiti na bilo koji način u trodimenzionalnom prostoru. 3D rotacija je nevjerojatno jednostavna jer Word ima nekoliko zgodnih unaprijed postavljenih postavki koje su dostupne u nekoliko jednostavnih klikova.
1. Desni klik na slici da biste otvorili ploču s opcijama. Odaberi "Formatiraj sliku..." koji se obično nalazi na samom dnu.

2. Pojavit će se okvir s postavkama "Format slike", u njegovom izborniku odaberite "3-D rotacija".

3. Nakon što ste u odjeljku 3-D rotacija, dodirnite ikonu koja se nalazi pored 'Unaprijed postavljeno'.

4. U padajućem izborniku pronaći ćete nekoliko unaprijed postavljenih postavki. Postoje tri različita dijela, a to su paralelni, perspektivni i kosi.

Korak 5: Nakon što pronađete savršenu, kliknite na nju da biste primijenili transformaciju na svoju sliku i pritisnite 'Zatvoriti’.

Metoda 6: Rotirajte sliku u 3-dimenzionalnom prostoru u određenim stupnjevima
Ako unaprijed postavljene postavke ne pomažu, MS Word vam također daje mogućnost da ručno unesete željeni stupanj. Možete slobodno manipulirati slikom preko osi X, Y i Z. Osim ako nisu dostupne unaprijed određene vrijednosti, dobivanje željenog efekta/slike može biti izazovno, ali fleksibilnost koju pruža Word pomaže.
1. Slijedite gornju metodu da biste ušli u 3-D rotacija odjeljak na kartici Format slike.
Naći ćete 'rotacija' opcija koja se nalazi ispod Presets.
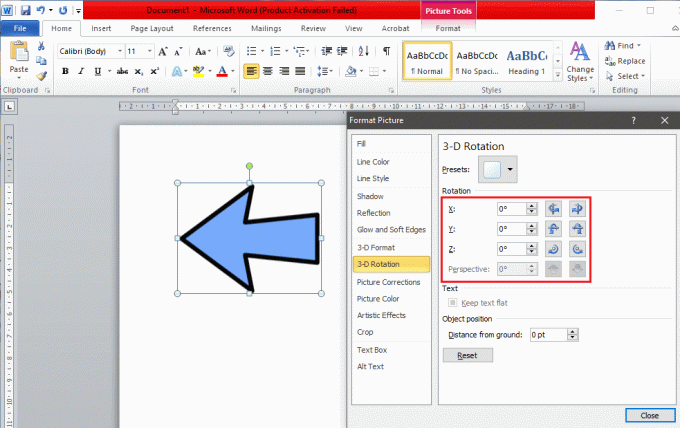
2. Možete ručno upisati točne stupnjeve u okvir ili koristiti male strelice gore i dolje.
- X Rotation će rotirati sliku gore-dolje kao da okrećete sliku od sebe.
- Y Rotation će rotirati sliku s jedne strane na drugu kao da okrećete sliku.
- Z rotacija će rotirati sliku u smjeru kazaljke na satu kao da pomičete sliku po stolu.

Preporučujemo da promijenite veličinu i položaj kartice ‘Format slike’ na način da možete vidjeti sliku u pozadini. To će vam pomoći da prilagodite sliku u stvarnom vremenu kako biste postigli željeni učinak.
3. Nakon što ste zadovoljni slikom, pritisnite 'Zatvoriti'.

Dodatna metoda – prelamanje teksta
Umetanje i manipulacija slikama u Wordu bez pomicanja teksta u početku se može činiti nemogućim. No, postoji nekoliko načina da ga zaobiđete i pomognete korisniku da učinkovitije i s lakoćom koristi program. Promjena postavke prelamanja teksta je najlakša.
Kada želite umetnuti sliku u Word dokument između pasusa, provjerite je li zadana opcija 'U skladu s tekstom' nije omogućeno. Ovo će umetnuti sliku između retka i zabrljati cijelu stranicu, ako ne i cijeli dokument u procesu.
Za promjenu prelamanje teksta postavku, kliknite lijevom tipkom miša na sliku da biste je odabrali i idite na karticu 'Format'. Naći ćete 'Premotavanje teksta' opcija u "Rasporedite' grupa.

Ovdje ćete pronaći šest različitih načina prelamanja teksta.
- Kvadrat: Ovdje se tekst pomiče po slici u obliku kvadrata.
- usko: Tekst se prilagođava svom obliku i kreće se oko njega.
- Kroz: Tekst ispunjava sve bijele prostore na samoj slici.
- Gornji i donji dio: Tekst će se pojaviti iznad i ispod slike
- Iza testa: Tekst se postavlja iznad slike.
- Ispred teksta: Tekst je prekriven zbog slike.
Kako rotirati tekst u Wordu?
Uz slike, MS Word vam daje mogućnost rotiranja teksta što bi moglo biti od pomoći. Word vam ne dopušta izravno rotiranje teksta, ali postoje načini na koje ga možete lako zaobići. Morat ćete pretvoriti tekst u sliku i rotirati je pomoću bilo koje od gore navedenih metoda. Metode za to su malo složene, ali ako ispravno slijedite upute, nećete imati problema.
Metoda 1: Umetnite okvir za tekst
Idi na 'Umetnuti' karticu i kliknite na 'Text Box' opciju u grupi "Tekst". Odaberite 'Jednostavan tekstni okvir' na padajućoj listi. Kada se pojavi okvir, upišite tekst i podesite odgovarajuću veličinu fonta, boju, stil fonta itd.

Nakon što je tekstni okvir dodan, možete ukloniti obris tako da desnom tipkom miša kliknete tekstni okvir i odaberete "Formatiranje oblika..." u padajućem izborniku. Pojavit će se skočni prozor, odaberite 'Boja linije' odjeljak, a zatim pritisnite 'Nema linije' da biste uklonili obris.
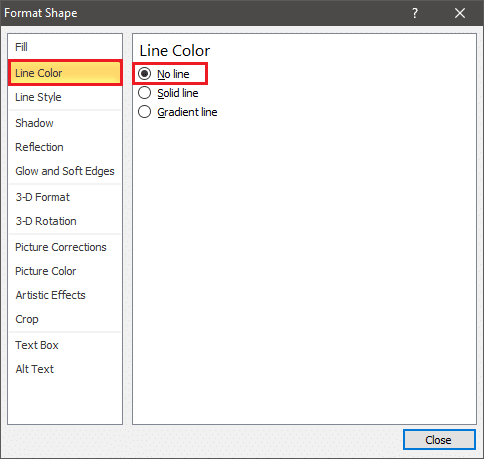
Sada možete rotirati tekstni okvir kao što biste rotirali sliku slijedeći bilo koju od gore navedenih metoda.
Metoda 2: umetnite WordArt
Umjesto umetanja teksta u tekstni okvir kao što je spomenuto u gornjoj metodi, pokušajte ga upisati kao WordArt.
Najprije umetnite WordArt tako što ćete pronaći opciju koja se nalazi u 'Umetnuti' kartica ispod 'Tekst' odjeljak.

Odaberite bilo koji stil i promijenite stil fonta, veličinu, obris, boju itd. prema vašim željama. Upišite traženi sadržaj, sada ga možete tretirati kao sliku i rotirati je u skladu s tim.
Metoda 3: Pretvorite tekst u sliku
Tekst možete izravno pretvoriti u sliku i rotirati je u skladu s tim. Možete kopirati točan potreban tekst, ali dok ga lijepite, ne zaboravite upotrijebiti 'Specijalno zalijepi..' opciju koja se nalazi lijevo na kartici "Početna".

Otvorit će se prozor 'Posebno zalijepi', odaberite "Slika (poboljšana metadatoteka)" i pritisnite 'U REDU' izaći.
Na taj način tekst će se pretvoriti u sliku i može se lako rotirati. Također, ovo je jedina metoda koja omogućuje 3D rotaciju teksta.
Preporučeno:Kako umetnuti PDF u Word dokument
Nadamo se da vam je gornji vodič pomogao da rotirate slike kao i tekst u vašem Word dokumentu. Ako znate za takve trikove koji bi drugima mogli pomoći da bolje formatiraju svoje dokumente, javite nam u odjeljku za komentare u nastavku.