Popravite Windows 10 zaglavljen u petlji ponovnog pokretanja
Miscelanea / / November 28, 2021
Popravite Windows 10 zaglavljen u petlji ponovnog pokretanja: Ako ste nedavno nadogradili na Windows 10 ili ažurirali na noviju verziju, velike su šanse da biste se mogli suočiti s ovim problemom gdje je Windows 10 zapeo u petlji ponovnog pokretanja. S ovim problemom možete se suočiti nakon nadogradnje, ažuriranja, resetiranja ili plavog zaslona, tako da mogu postojati različiti razlozi zašto se suočavate s ovim problemom. Prije nego što ponovno pokrenete računalo prvi put, možda ćete vidjeti ili ne vidjeti sljedeću poruku o pogrešci:
- Neuspjeh konfiguriranja ažuriranja sustava Windows, vraćanje promjena
- Zapeli ste u pripremi sigurnosnih opcija
- Pripremite Windows, ne isključujte računalo
- Nismo mogli dovršiti ažuriranja, Poništavanje promjena
- Automatski popravak nije uspio, zapeo u petlji ponovnog pokretanja
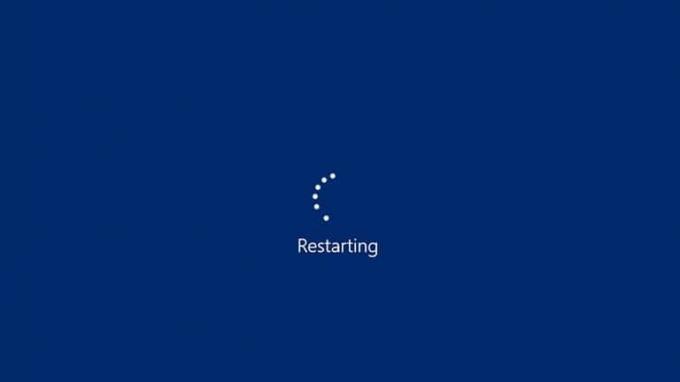
Da biste izašli iz petlje ponovnog pokretanja, najprije morate pokrenuti svoje računalo u Safe Mode, a zatim slijediti dolje navedene popravke kako biste popravili Windows 10 zaglavljen u petlji ponovnog pokretanja. Možda ćete morati onemogućiti značajku automatskog ponovnog pokretanja, ukloniti lošu ili netočnu konfiguraciju registra, riješiti probleme s upravljačkim programima ili pokušati s automatskim popravkom kako biste riješili i riješili ovaj problem.
Sadržaj
- Popravite Windows 10 zaglavljen u petlji ponovnog pokretanja
- Metoda 1: Onemogućite automatsko ponovno pokretanje u slučaju kvara sustava u sustavu Windows 10
- Metoda 2: ručno deinstalirajte nedavno instalirana ažuriranja
- Metoda 3: Pokrenite SFC i DISM
- Metoda 4: Pokrenite automatski popravak pri pokretanju
- Metoda 5: Popravite glavni zapis za pokretanje (MBR) i ponovno izgradite BCD
- Metoda 6: Izvršite vraćanje sustava
- Metoda 7: Pokrenite posljednju poznatu dobru konfiguraciju
- Metoda 8: Preimenujte SoftawareDistribution
- Metoda 9: Pokrenite CCleaner i Malwarebytes
- Metoda 10: Resetirajte Windows 10
Popravite Windows 10 zaglavljen u petlji ponovnog pokretanja
Prije nego što slijedite bilo koju od dolje navedenih metoda, prvo morate pokrenite svoje računalo u sigurno način prekida pokretanja sustava Windows 10 ili pomoću pogona za instalaciju/oporavak sustava Windows 10. Dakle, nakon što izađete iz petlje ponovnog pokretanja i uđete u Safe Mode, pokušajte sljedeće metode:
Metoda 1: Onemogućite automatsko ponovno pokretanje u slučaju kvara sustava u sustavu Windows 10
Pogreška Plavog ekrana smrti (BSOD) javlja se kada se sustav ne uspije pokrenuti zbog čega vaše računalo zaglavi u petlji ponovnog pokretanja. Ukratko, nakon što dođe do kvara sustava, Windows 10 automatski ponovno pokreće vaše računalo kako bi se oporavio od pada. Većinu vremena jednostavno ponovno pokretanje može oporaviti vaš sustav, ali u nekim slučajevima vaše računalo može ući u petlju ponovnog pokretanja. Zato trebate onemogućite automatsko ponovno pokretanje u slučaju kvara sustava u sustavu Windows 10 kako bi se oporavio od petlje ponovnog pokretanja.

Metoda 2: ručno deinstalirajte nedavno instalirana ažuriranja
1.Pritisnite Windows tipka + I da biste otvorili Postavke, a zatim kliknite na Ažuriranje i sigurnost.

2. S lijeve strane odaberite Windows Update zatim kliknite na "Pregledajte povijest instaliranih ažuriranja“.

3. Sada kliknite na Deinstalirajte ažuriranja na sljedećem ekranu.

4. Konačno, s popisa nedavno instaliranih ažuriranja, desni klik na najnovije ažuriranje i odaberite Deinstaliraj.

5. Ponovo pokrenite računalo da biste spremili promjene.
Metoda 3: Pokrenite SFC i DISM
1. Pritisnite tipku Windows + X, a zatim kliknite na Naredbeni redak (Admin).

2. Sada upišite sljedeće u cmd i pritisnite enter:
Sfc /scannow. sfc /scannow /offbootdir=c:\ /offwindir=c:\windows (ako gore ne uspije, pokušajte s ovim)

3. Pričekajte da se gornji proces završi i nakon završetka ponovno pokrenite računalo.
4. Opet otvorite cmd i upišite sljedeću naredbu i pritisnite enter nakon svake:
Dism /Online /Cleanup-Image /CheckHealth. Dism /Online /Cleanup-Image /ScanHealth. Dism /Online /Cleanup-Image /RestoreHealth

5. Pustite naredbu DISM da se pokrene i pričekajte da završi.
6. Ako gornja naredba ne radi, pokušajte s donjim:
Dism /Image: C:\offline /Cleanup-Image /RestoreHealth /Izvor: c:\test\mount\windows. Dism /Online /Cleanup-Image /RestoreHealth /Izvor: c:\test\mount\windows /LimitAccess
Bilješka: Zamijenite C:\RepairSource\Windows s lokacijom vašeg izvora popravka (Instalacija sustava Windows ili disk za oporavak).
7. Ponovo pokrenite računalo da biste spremili promjene.
Metoda 4: Pokrenite automatski popravak pri pokretanju
Možete koristiti Napredna opcija pokretanja za pokretanje Pokreni automatski popravak ili možete koristiti Windows 10 DVD:
1. Umetnite instalacijski DVD za pokretanje sustava Windows 10 i ponovno pokrenite računalo.
2. Kada se od vas zatraži da pritisnete bilo koju tipku za pokretanje s CD-a ili DVD-a, pritisnite bilo koju tipku za nastavak.

3.Odaberite svoje jezične postavke i kliknite Dalje. Kliknite Popravi svoje računalo u donjem lijevom kutu.

4. Na zaslonu za odabir opcije kliknite Rješavanje problema.

5. Na zaslonu za rješavanje problema kliknite Napredna opcija.

6. Na zaslonu Napredne opcije kliknite Automatski popravak ili popravak pri pokretanju.

7. Pričekajte do Automatski popravci/popravci pri pokretanju sustava Windows potpuni.
8.Ponovo pokrenite i uspješno ste Popravite problem sa sustavom Windows 10 zaglavljen u petlji ponovnog pokretanja.
Ako vaš sustav reagira na automatski popravak, tada će vam dati mogućnost ponovnog pokretanja sustava, inače će pokazati da automatski popravak nije uspio riješiti problem. U tom slučaju morate slijediti ovaj vodič: Kako popraviti Automatski popravak nije mogao popraviti vaše računalo

Metoda 5: Popravite glavni zapis za pokretanje (MBR) i ponovno izgradite BCD
Glavni zapis za pokretanje također je poznat kao glavna particijska tablica koja je najvažniji sektor pogona koji se nalazi na početku pogona koji identificira lokaciju OS-a i omogućuje Windowsu 10 da čizma. MBR sadrži pokretač pokretanja u kojem je instaliran operativni sustav s logičkim particijama pogona. Ako je Windows zapeo u petlji ponovnog pokretanja, možda ćete morati popravite ili popravite svoj glavni zapis za pokretanje (MBR), jer bi mogao biti oštećen.

Metoda 6: Izvršite vraćanje sustava
1.Otvori Početak ili pritisnite Windows ključ.
2.Vrsta Vratiti pod Windows Search i kliknite na Napravite točku vraćanja.

3.Odaberite Zaštita sustava karticu i kliknite na Vraćanje sustava dugme.

4.Kliknite Sljedeći i odaberite željeno Točka vraćanja sustava.

4. Slijedite upute na zaslonu da biste dovršili vraćanje sustava.
5. Nakon ponovnog pokretanja, ponovno provjerite jeste li u mogućnosti popraviti Windows 10 zaglavljen u petlji ponovnog pokretanja.
Metoda 7: Pokrenite posljednju poznatu dobru konfiguraciju
1.Prvo, omogućite naslijeđenu naprednu opciju pokretanja u sustavu Windows 10.
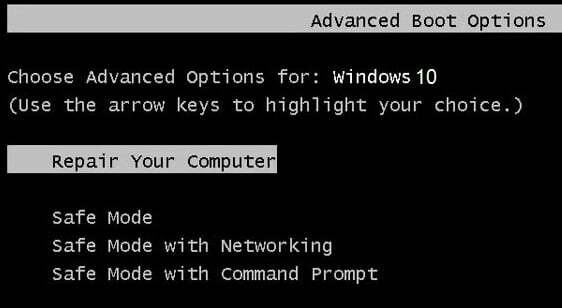
2. Zatvorite naredbeni redak i vratite se na zaslon Choose an option, kliknite Nastaviti za ponovno pokretanje Windows 10.
3. Konačno, nemojte zaboraviti izbaciti instalacijski DVD za Windows 10 kako biste ga dobili Opcije pokretanja.
4. Na zaslonu s opcijama pokretanja odaberite “Zadnja poznata dobra konfiguracija (napredno).“

Provjerite možete li riješiti problem sa sustavom Windows 10 zaglavljen u petlji ponovnog pokretanja, ako ne, nastavite.
Metoda 8: Preimenujte SoftawareDistribution
1. Pokrenite u sigurnom načinu rada pomoću bilo koju od navedenih metoda zatim pritisnite tipku Windows + X pa odaberite Naredbeni redak (Admin).
2. Sada upišite sljedeće naredbe da zaustavite Windows Update Services, a zatim pritisnite Enter nakon svake:
net stop wuauserv
net stop cryptSvc
neto stop bitovi
net stop msserver

3. Dalje, upišite sljedeću naredbu da biste preimenovali SoftwareDistribution Folder i zatim pritisnite Enter:
ren C:\Windows\SoftwareDistribution SoftwareDistribution.old
ren C:\Windows\System32\catroot2 catroot2.old

4. Konačno, upišite sljedeću naredbu za pokretanje Windows Update Services i pritisnite Enter nakon svake:
net start wuauserv
net start cryptSvc
neto startni bitovi
net start msserver

5. Ponovo pokrenite računalo da biste spremili promjene i provjerili jeste li u mogućnosti riješiti problem sa sustavom Windows 10 zaglavljen u petlji ponovnog pokretanja.
Metoda 9: Pokrenite CCleaner i Malwarebytes
1.Preuzmite i instalirajte CCleaner & Malwarebytes.
2.Pokrenite Malwarebytes i neka skenira vaš sustav u potrazi za štetnim datotekama.

3.Ako se pronađe zlonamjerni softver, automatski će ih ukloniti.
4. Sada trči CCleaner a u odjeljku "Čistač", na kartici Windows, predlažemo da provjerite sljedeće odabire za čišćenje:

5. Nakon što se uvjerite da su odgovarajuće točke provjerene, jednostavno kliknite Pokreni čistač, i neka CCleaner radi svojim tijekom.
6. Za dodatno čišćenje sustava odaberite karticu Registry i provjerite je li označeno sljedeće:

7. Odaberite Skeniraj za problem i dopustite CCleaner-u da skenira, a zatim kliknite Popravi odabrane probleme.
8. Kada CCleaner pita “Želite li sigurnosne kopije promjena u registru?” odaberite Da.
9. Nakon što je sigurnosno kopiranje dovršeno, odaberite Popravi sve odabrane probleme.
10. Ponovo pokrenite računalo da biste spremili promjene i provjerite jeste li u mogućnosti Ispravite pogrešku Windows 10 zaglavljen u petlji ponovnog pokretanja.
Metoda 10: Resetirajte Windows 10
Bilješka: Ako ne možete pristupiti svom računalu, ponovno pokrenite računalo nekoliko puta dok ne počnete Automatski popravak ili koristite ovaj vodič za pristup Napredne opcije pokretanja. Zatim idite na Rješavanje problema > Poništi ovo računalo > Ukloni sve.
1. Pritisnite tipku Windows + I za otvaranje postavki, a zatim kliknite na Ikona ažuriranja i sigurnosti.

2. Iz izbornika s lijeve strane odaberite Oporavak.
3.Pod Resetirajte ovo računalo Klikni na "Započnite" dugme.

4.Odaberite opciju za Zadrži moje datoteke.

5. Za sljedeći korak od vas će se možda tražiti da umetnete instalacijski medij za Windows 10, stoga provjerite jeste li ga pripremili.
6. Sada odaberite svoju verziju sustava Windows i kliknite samo na pogonu na kojem je instaliran Windows > Samo ukloni moje datoteke.

7.Kliknite na Gumb za resetiranje.
8. Slijedite upute na zaslonu kako biste dovršili resetiranje.
Preporučeno:
- Ispravite ERR_CERT_COMMON_NAME_INVALID u Chromeu
- 11 savjeta za poboljšanje usporenih performansi sustava Windows 10
- Popravite neidentificiranu mrežu u sustavu Windows 10
- Kako koristiti WhatsApp na računalu
To je ako ste uspješno Popravite Windows 10 zaglavljen u petlji ponovnog pokretanja ali ako još uvijek imate pitanja u vezi s ovim člankom, slobodno ih postavite u odjeljku za komentare.


