Popravite veliku potrošnju CPU-a za izolaciju grafikona audio uređaja u sustavu Windows
Miscelanea / / November 28, 2021
Poput gladne životinje, sve na vašem osobnom računalu uvijek želi pojesti/pojesti što više resursa. Najvažnije na Windows PC-u su razne aplikacije, procesi i usluge koje se neprestano izvode u pozadinu, a da korisnik ikad ne zna za njih, a resursi koji se koriste su CPU i privremeni pamćenje, tj. radna memorija.
Visoka potrošnja CPU-a prilično je čest problem u sustavu Windows i javlja se kada neželjena aplikacija ili proces izvuče više energije iz procesora nego što je izvorno namijenjeno. The visoka upotreba CPU-a problem postaje još više bijesan kada se vaše osobno računalo bliži kraju ili izvodite radnju koja zahtijeva puno procesorske snage (Na primjer: Uređivanje videozapisa na Premiere Pro ili rad s više slojeva u Photoshopu, a nemojte nas čak ni potaknuti na igre). Visoka potrošnja CPU-a također može na kraju dovesti do trajnog oštećenja procesora.
The Izolacija grafikona Windows audio uređaja jedan je od mnogih procesa koji su zloglasni po poticanju visoke upotrebe CPU-a. To je jedan od mnogih Windowsovih pozadinskih procesa i bitan je proces za obradu i izlaz zvuka.
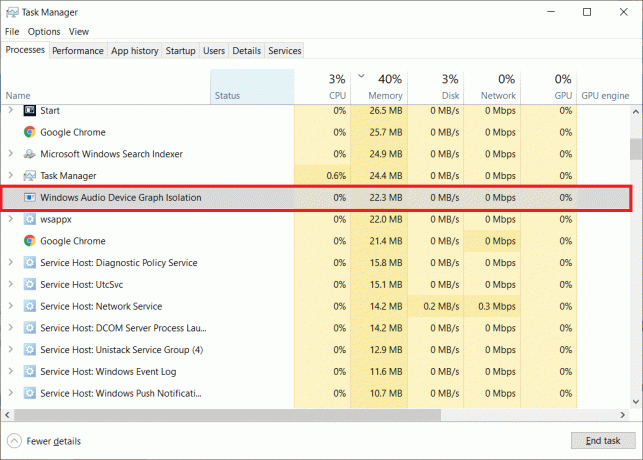
Sadržaj
- Popravite veliku potrošnju CPU-a za izolaciju grafikona audio uređaja u sustavu Windows
- Što je proces izolacije grafikona audio uređaja u sustavu Windows i zašto uzrokuje veliku upotrebu CPU-a?
- Dakle, ako je to legitimna usluga, zašto uzrokuje veliku upotrebu CPU-a?
- Kako popraviti visoku potrošnju CPU-a u grafu audio uređaja?
- Pokrenite antivirusno skeniranje pomoću Windows Defendera
- Metoda 1: Onemogućite sve vrste zvučnih efekata
- Metoda 2: Deinstalirajte oštećene audio upravljačke programe/ažurirajte audio upravljačke programe
- Metoda 3: Onemogućite "Hej Cortana"
- Metoda 4: Ponovno instalirajte Skype
Popravite veliku potrošnju CPU-a za izolaciju grafikona audio uređaja u sustavu Windows
U ovom članku ćemo se pozabaviti zašto proces izolacije grafikona audio uređaja uzrokuje veliku upotrebu CPU-a i kako smanjiti njegovu potrošnju CPU-a kako bi se povratila prijeko potrebna procesorska snaga.
Što je proces izolacije grafikona audio uređaja u sustavu Windows i zašto uzrokuje veliku upotrebu CPU-a?
Za početak, proces izolacije grafikona audio uređaja službeni je i legitiman Windows proces, a ne virus ili zlonamjernog softvera. Proces služi kao primarni audio motor u sustavu Windows i odgovoran je za rukovanje digitalnom obradom signala. Jednostavnijim riječima, omogućuje aplikacijama trećih strana da pokreću zvuk na vašem računalu. Proces također kontrolira poboljšanja zvuka koje pruža Windows.
Proces je, međutim, odvojen od usluge Windows Audio i to omogućuje zvučnu karticu/audio treće strane proizvođači hardvera uključiti vlastite usluge poboljšanja bez petljanja sa Windows Audiom servis.
Dakle, ako je to legitimna usluga, zašto uzrokuje veliku upotrebu CPU-a?
Obično je korištenje CPU-a u procesu izolacije grafikona audio uređaja zanemarivo, a kada se primjenjuju audio efekti, upotreba će se malo povećati prije nego što se vrati na nulu. Mogući razlozi za veliku upotrebu CPU-a su oštećeni/loše instalirani upravljački programi za poboljšanje zvuka i omogućeni zvučni efekti.
Drugo objašnjenje za visoku upotrebu CPU-a je neki zlonamjerni softver ili virus koji su se možda prikrili kao proces i našli se na vašem računalu. Da biste provjerili je li proces izolacije grafikona audio uređaja koji se izvodi na vašem računalu virus ili ne, slijedite korake u nastavku:
1. Počinjemo s pokretanjem Upravitelj zadataka. Upotrijebite bilo koju od dolje navedenih metoda kako biste ga otvorili.
a. Upišite Task Manager u traku za pretraživanje sustava Windows (tipka Windows + S) i kliknite Otvori kada se pretraga vrati.
b. Desnom tipkom miša kliknite na Traka zadataka i odaberite Upravitelj zadataka.
c. Desnom tipkom miša kliknite gumb za pokretanje (ili pritisnite tipku Windows + X) i odaberite Upravitelj zadataka iz izbornika naprednog korisnika/start.
d. Pokreni Upravitelj zadataka izravno pritiskom na kombinaciju tipki Ctrl + Shift + ESC.
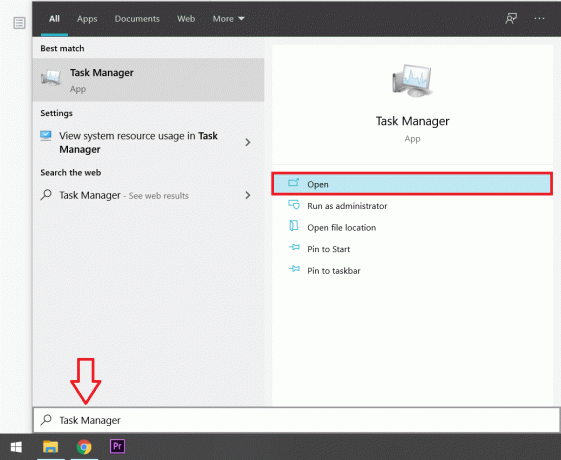
2. Na kartici Procesi, locirajte proces izolacije grafikona grafa audio uređaja Windows i kliknite ga desnom tipkom miša.
3. Iz slijedećih opcija/kontekstnog izbornika odaberite Otvorite lokaciju datoteke.
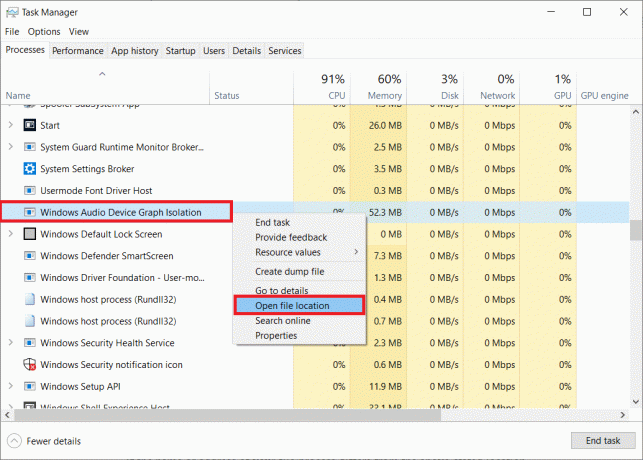
4. Prema zadanim postavkama, proces potječe od C:\Windows\System32 mapu, a aplikacija se zove Windows Audio Device Graph Isolation. Iako se u nekim sustavima aplikacija može imenovati audiodg.

Ako se naziv ili adresa vaše aplikacije/procesa razlikuje od gore navedene lokacije (C:\Windows\System32), proces izolacije grafikona audio uređaja koji se izvodi na vašem osobnom računalu vjerojatno je virus/malware aplikacija. U tom slučaju morat ćete pokrenuti antivirusno skeniranje i riješiti se virusa. Možete odabrati da koristite neki specijalizirani antivirusni softver treće strane ili ugrađeni Windows zaštitnik.
Ipak, procesna datoteka može biti prisutna na zadanom mjestu i još uvijek uzrokovati veliku upotrebu CPU-a. Nažalost, ne možemo samo onemogućiti ili prekinuti proces jer je neophodan za audio izlaz, a njegovo onemogućavanje učinit će vaše računalo potpuno nečujnim. Umjesto toga, morat ćemo riješiti problem iz korijena.
Kako popraviti visoku potrošnju CPU-a u grafu audio uređaja?
Popravljanje visoke potrošnje CPU-a Audio Device Graph Isolation nije raketna znanost i zahtijeva od vas da izvršite jednu od dolje navedenih radnji. Prvo, ako je proces koji se izvodi na vašem računalu virus, pokrenite antivirusno skeniranje da biste ga uklonili. Ako nije, pokušajte onemogućiti sve zvučne efekte i deinstalirati problematične audio upravljačke programe. Također je poznato da se problem može riješiti ponovno instaliranje Skypea a ponekad i onemogućavanjem značajke 'Hej Cortana'.
Pokrenite antivirusno skeniranje pomoću Windows Defendera
Ako je proces doista virus, slijedite dolje navedene korake za pokretanje antivirusno skeniranje pomoću Windows Defendera (možete pokrenuti i skeniranje virusa iz bilo koje aplikacije treće strane koju ste možda instalirali na svoje računalo). Iako ako nije virus, možete izravno preskočiti na sljedeću metodu.
1. Otvorite postavke sustava Windows i kliknite na Ažuriranje i sigurnost.

2. Prebacite se na Sigurnost sustava Windows (ili Windows Defender) stranicu s postavkama s lijeve ploče.
3. Sada kliknite na Otvorite Windows Sigurnost dugme.

4. Kliknite na Zaštita od virusa i prijetnji (ikona štita), a zatim izvršite a Brzo skeniranje.
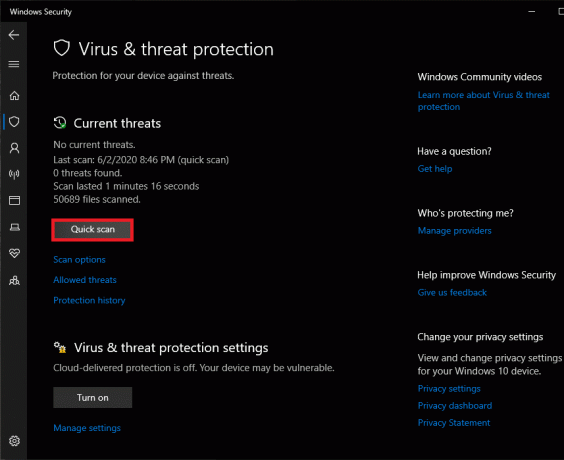
Metoda 1: Onemogućite sve vrste zvučnih efekata
Budući da se izolacija grafikona audio uređaja prvenstveno odnosi na audio efekte, onemogućavanje svih njih moglo bi vam pomoći u rješavanju velike potrošnje CPU-a. Da biste onemogućili audio efekte-
1. pritisni Windows tipka + R na tipkovnici da biste pokrenuli naredbeni okvir Pokreni. Tip control ili upravljačka ploča u tekstualni okvir i kliknite na OK.
(Alternativno, kliknite gumb za početak, upišite upravljačka ploča i kliknite Otvori)
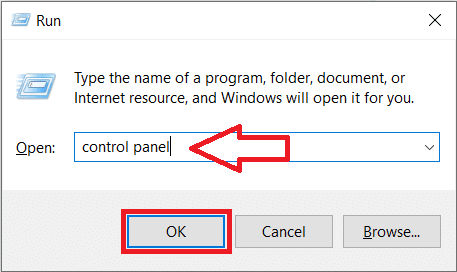
2. Na popisu stavki upravljačke ploče kliknite na Zvuk.
Kako biste olakšali traženje postavki računala za zvuk, promijenite veličinu ikone u veliku ili malu klikom na padajući izbornik pored Pregled po oznaci.
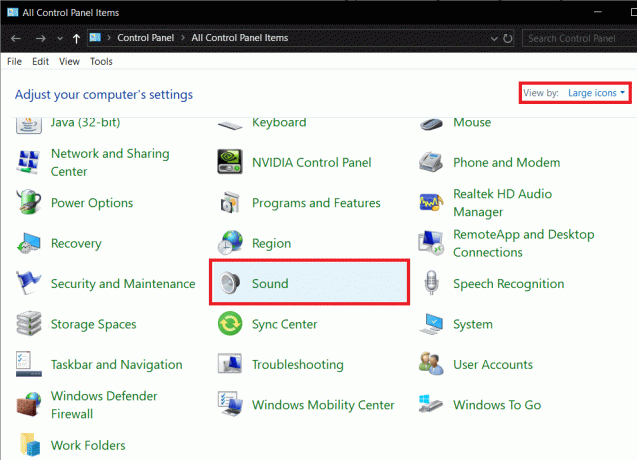
(Postavkama zvuka možete pristupiti i desnim klikom na ikonu Zvučnici na programskoj traci, odabirom Otvorite postavke zvuka, a zatim kliknite na Upravljačka ploča zvuka u sljedećem prozoru. Određene verzije sustava Windows izravno će imati mogućnost otvaranja uređaja za reprodukciju kada korisnik desnom tipkom miša klikne ikonu zvučnika.)

3. Odaberite svoj primarni (zadani) uređaj za reprodukciju i kliknite na Svojstva gumb u donjem desnom kutu prozora.
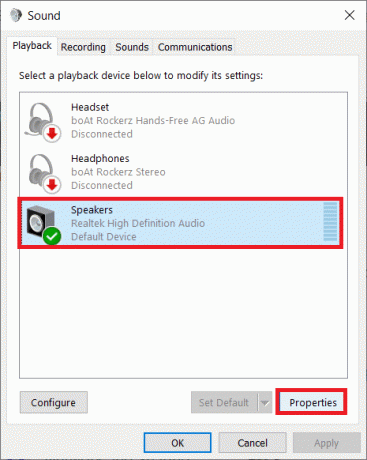
4. Prebacite se na Poboljšanja karticu prozora Speaker Properties.
5. Ovdje ćete pronaći popis zvučnih efekata koji se primjenjuju na zvuk koji izlazi iz vašeg uređaja za reprodukciju. Popis dostupnih zvučnih efekata sustava Windows uključuje okoliš, poništavanje glasa, pomak visine, ekvilajzer, virtualni surround, izjednačavanje glasnoće.
6. Označite/označite okvir pored Onemogući sve zvučne efekte klikom na njega.
7. Ako ne pronađete opciju da Onemogućite sve zvučne efekte (kao na donjoj slici), jedan po jedan, poništite okvire pored pojedinačnih zvučnih efekata dok svi ne budu onesposobljeni.
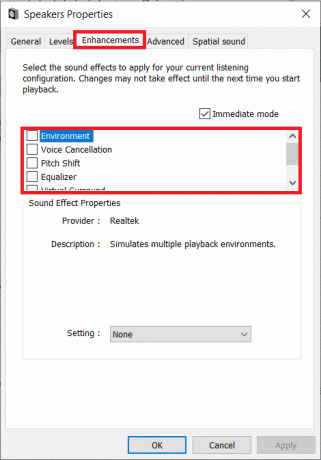
8. Nakon što ste onemogućili sve zvučne efekte, kliknite na Prijavite se gumb za spremanje promjena.
9. Ponovite korake od 3 do 6 za svaki drugi uređaj za reprodukciju koji imate i ponovno pokrenite svoje osobno računalo kada završite.
Također pročitajte:Popravite veliku upotrebu CPU-a hosta WMI dobavljača [Windows 10]
Metoda 2: Deinstalirajte oštećene audio upravljačke programe/ažurirajte audio upravljačke programe
Ako već niste svjesni, upravljački programi su softverske datoteke koje pomažu aplikacijama da učinkovito komuniciraju s hardverskim komponentama. Redovito ažuriranje upravljačkih programa važno je za besprijekorno iskustvo, a oštećeni ili zastarjeli upravljački programi mogu uzrokovati brojne probleme.
Ako prethodna metoda nije smanjila korištenje CPU-a Audio Device Graph Isolation, pokušajte deinstalirati svoje trenutne audio upravljačke programe i ažurirati ih na najnoviju verziju. Možete odabrati ručno ažuriranje audio upravljačkih programa ili koristiti aplikaciju treće strane da to učini umjesto vas. Za ručno ažuriranje audio upravljačkih programa -
1. Otvorite Upravitelj uređaja koristeći bilo koju od dolje objašnjenih metoda.
a. Otvorite naredbeni okvir za pokretanje (tipka Windows + R), upišite devmgmt.msc i kliknite na OK.
b. Pritisnite tipku Windows + X (ili desnom tipkom miša kliknite gumb za pokretanje) da biste otvorili korisnički izbornik za pokretanje/napajanje. Odaberi Upravitelj uređaja.
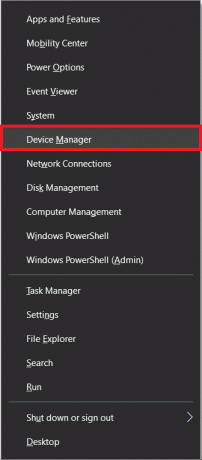
2. Proširite Kontroleri zvuka, videa i igara klikom na strelicu s lijeve strane ili dvostrukim klikom na samu oznaku.
3. Desnom tipkom miša kliknite svoj primarni audio uređaj i odaberite Deinstalirajte uređaj iz sljedećeg kontekstnog izbornika.
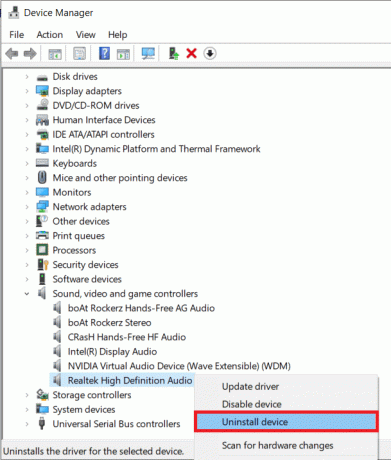
4. Stići će skočni okvir sa zahtjevom za potvrdu vaše radnje. Označite okvir pored Izbriši softver upravljačkog programa za ovaj uređaj i kliknite na Deinstaliraj dugme.
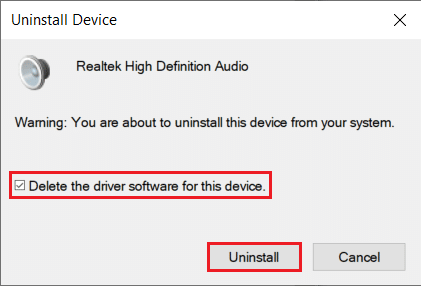
Ovo će deinstalirati sve oštećene ili zastarjele upravljačke programe koje vaš audio uređaj trenutno koristi i stoga će uzrokovati veliku upotrebu CPU-a.
5. Nakon što su upravljački programi deinstalirani, još jednom desnom tipkom miša kliknite svoj audio uređaj i ovaj put odaberite Ažurirajte upravljački program.
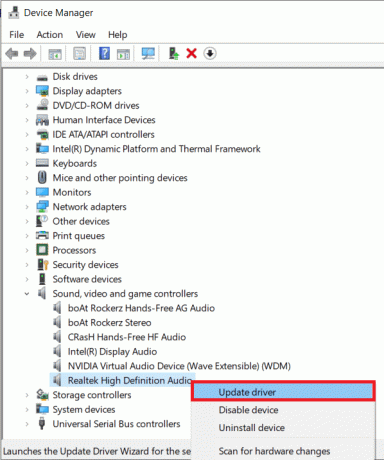
6. Na sljedećem zaslonu kliknite na Traži automatski ažurirani softver upravljačkog programa.
Računalo će početi tražiti najažurnije upravljačke programe dostupne na internetu za vaš audio hardver i automatski ih instalirati. Provjerite radi li vaša internetska veza ispravno.
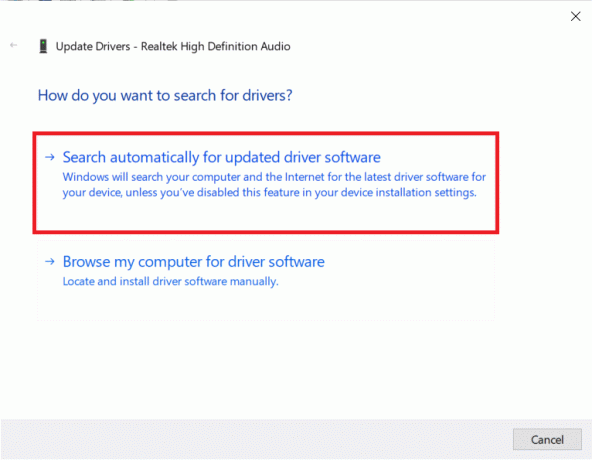
Metoda 3: Onemogućite "Hej Cortana"
'Hey Cortana' je uvijek uključena značajka koja stalno provjerava pokušava li korisnik koristiti Cortana. Iako olakšava pokretanje aplikacija i obavljanje drugih zadataka, to bi također mogao biti razlog za veliku upotrebu CPU-a u procesu izolacije grafikona audio uređaja. Onemogućite "Hej Cortana" i provjerite vraća li se upotreba CPU-a na normalu.
1. Otvorite postavke sustava Windows pritiskom na tipku Windows + I ili pritisnite tipku Windows za pokretanje, a zatim kliknite na ikonu zupčanika.
2. Kliknite na Cortana.
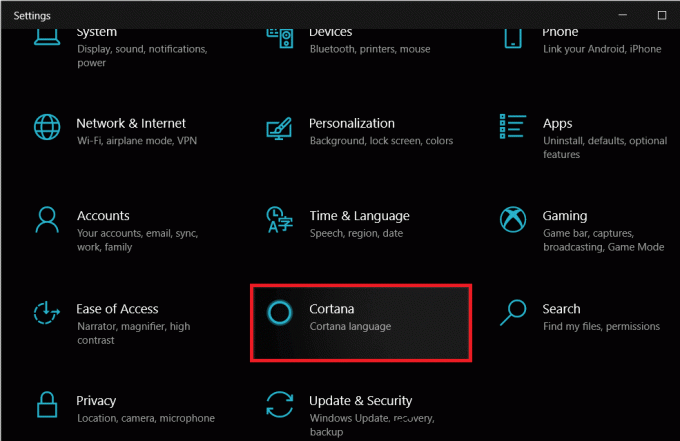
3. Prema zadanim postavkama, trebali biste biti na Razgovarajte s Cortanom stranicu s postavkama, ali ako niste, kliknite na nju i prijeđite na stranicu Talk to Cortana.
4. Na desnoj ploči pronaći ćete opciju označenu "Neka Cortana odgovori na 'Hej Cortana'" ispod Hej Cortana. Kliknite na prekidač i isključite značajku.
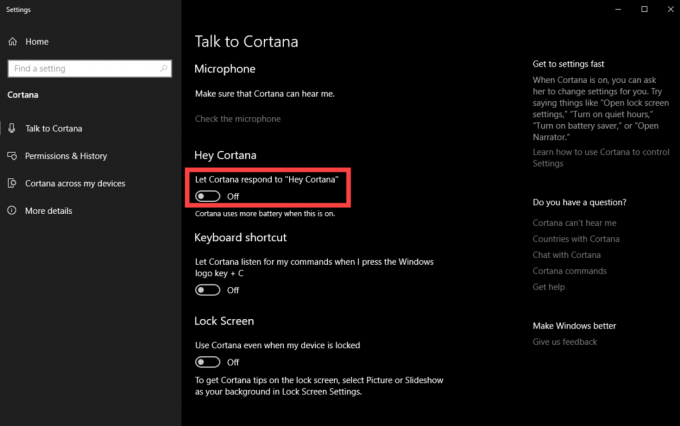
Metoda 4: Ponovno instalirajte Skype
Neki su korisnici izvijestili da korištenje CPU-a procesa izolacije grafa audio uređaja prolazi kroz krov kada upućuju Skype poziv. Ako se i vi suočavate s problemom kada koristite Skype, razmislite o ponovnoj instalaciji aplikacije ili korištenju alternativnog softvera za video pozive.
1. Otvorite postavke sustava Windows koristeći prethodno spomenutu metodu i kliknite na aplikacije.
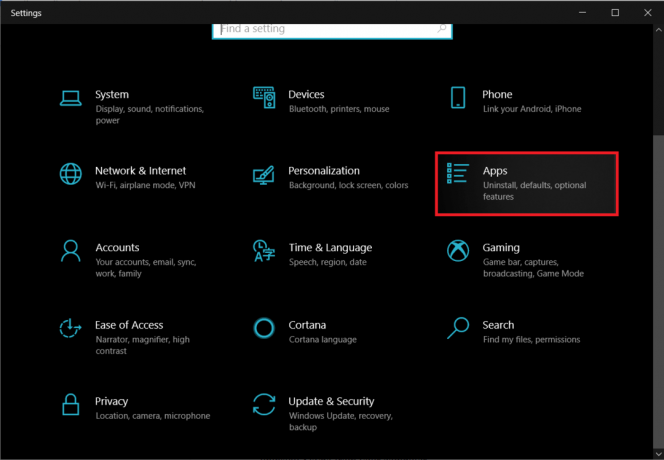
2. Na stranici postavki aplikacija i značajki pomičite se prema dolje na desnoj ploči dok ne pronađete skype i kliknite ga za proširenje.
3. Klikni na Deinstaliraj gumb ispod Skypea i potvrdite ga u sljedećim skočnim prozorima.
(Također možete deinstalirati Skype ili bilo koju drugu aplikaciju iz Upravljačke ploče > Programi i značajke)
4. Da biste ponovno instalirali Skype, posjetite Preuzmite Skype | Besplatni pozivi | Aplikacija za chat, i preuzimanje datoteka instalacijsku datoteku za najnoviju verziju aplikacije.
5. Otvorite instalacijsku datoteku i slijedite upute na zaslonu instalirati Skype natrag na svoje računalo.
Preporučeno:
- Kako pokrenuti Fallout 3 na Windows 10?
- 9 najboljih igara za izgradnju grada za Android
Javite nam koja od gore navedenih metoda popravljena visoka potrošnja CPU-a kod izolacije grafikona audio uređaja na vašem osobnom računalu.



