3 načina za oporavak izbrisanih fotografija na Androidu
Miscelanea / / November 28, 2021
Naše osobne fotografije podsjećaju na lijepe dane prošlosti. To su sjećanja uhvaćena u okvir. Ne želimo ih izgubiti. Međutim, ponekad ih slučajno izbrišemo. Bilo zbog vlastite nepažnje ili zbog gubitka telefona ili oštećenja, gubimo svoje dragocjene fotografije. Pa, nemojte još paničariti, još ima nade. Iako ne postoji ugrađeni sustav za oporavak izbrisanih fotografija, postoje i druga rješenja. Usluge u oblaku kao što su Google fotografije sadrže sigurnosnu kopiju vaših fotografija. Osim toga, postoji nekoliko aplikacija koje vam mogu pomoći da dohvatite svoje fotografije. Vidite, ništa što izbrišete nije trajno izbrisano. Memorijski prostor dodijeljen fotografiji ostaje u datoteci sve dok se na njoj ne prebrišu neki novi podaci. Dakle, sve dok ne zakasnite, još uvijek možete vratiti svoje izbrisane fotografije.
Općenito govoreći, postoje tri različita načina na koja možete oporaviti svoje izbrisane fotografije na svom Android uređaju. U ovom članku ćemo ih detaljno raspraviti, a također ćemo vam pružiti postupni vodič za svaku metodu ili softver koji će vam biti potrebni.
Sadržaj
- 3 načina za oporavak izbrisanih fotografija na Androidu
- 1. Kako vratiti izbrisane fotografije iz oblaka
- Kako vratiti izbrisane fotografije s Google fotografija
- Kako vratiti izbrisane fotografije s Microsoft OneDrive-a
- Kako vratiti izbrisane fotografije s Dropboxa
- 2. Oporavite izbrisane fotografije na Androidu pomoću aplikacije treće strane
- 3. Oporavite izbrisane Android fotografije sa svoje SD kartice
3 načina za oporavak izbrisanih fotografija na Androidu
1. Kako vratiti izbrisane fotografije iz oblaka
Brojne usluge za pohranu u oblaku omogućuju vam sigurnosno kopiranje podataka, fotografija i videozapisa na pogon u oblaku. Usluge kao što su Google fotografije, One Drive i Dropbox neke su od najpopularnijih usluga za pohranu u oblaku. Svi Android uređaji imaju predinstalirane Google fotografije na svojim uređajima i prema zadanim postavkama sigurnosno kopiraju vaše slike u oblak. Dok i osim ako niste isključili automatsko sigurnosno kopiranje, vaše se fotografije mogu lako oporaviti iz oblaka. Čak i ako ste izbrisali fotografije iz oblaka (Galerija Google fotografija), i dalje ih možete preuzeti iz kante za smeće gdje fotografije ostaju netaknute tijekom 60 dana.
Kako vratiti izbrisane fotografije s Google fotografija
Ako je automatsko sigurnosno kopiranje uključeno, kopiju obrisane slike pronaći ćete na Google fotografijama. Slika se može ukloniti iz galerije uređaja, ali još uvijek postoji u oblaku. Sve što trebate učiniti je ponovno preuzeti sliku na svoj uređaj. Slijedite dolje navedene korake da vidite kako:
1. Prvo, otvori Google fotografije na svom uređaju.

2. Sada su datoteke na Google fotografijama razvrstane prema datumu. Stoga ćete lako moći locirati izbrisanu fotografiju. Tako, pomičite se kroz galeriju i pronađite fotografiju.
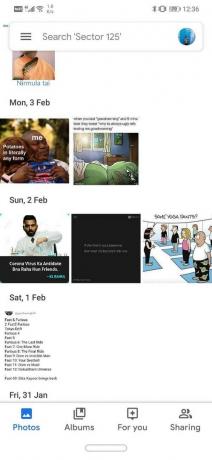
3. Sada ga dodirnite.
4. Nakon toga kliknite na tri okomite točke na gornjoj desnoj strani zaslona.

5. Sada kliknite na Gumb za preuzimanje a fotografija će se spremiti na vaš uređaj.

Međutim, ako ste izbrisali i slike iz Google fotografija, onda morate slijediti drugačiji pristup. Ove slike morate oporaviti iz koša za smeće u kojem se obrisane fotografije nalaze 60 dana.
1. Otvorena Google fotografije na svom uređaju.

2. Sada dodirnite ikonu Hamburger u gornjem lijevom dijelu zaslona.
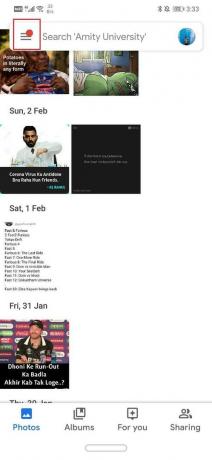
3. Na izborniku odaberite bin opciju.
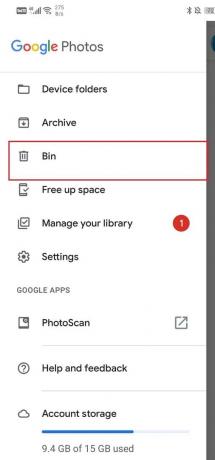
4. Sada dodirnite i držite sliku i bit će odabrano. Također možete dodirnuti više slika nakon toga ako postoji više slika koje želite vratiti.
5. Nakon što su odabiri napravljeni, dodirnite Vratiti dugme.

6. Slike će se vratiti u galeriju Google fotografija i možete ih preuzeti u biblioteku svog uređaja ako želite pomoću gore opisane metode.
Kako vratiti izbrisane fotografije s Microsoft OneDrive-a
Microsoft OneDrive je još jedna popularna opcija za pohranu u oblaku koja se naširoko koristi. Slično Google fotografijama, omogućuje vam da dohvatite fotografije natrag iz smeća. Međutim, izbrisane fotografije ostaju u smeću samo 30 dana u OneDriveu i stoga ne možete vratiti fotografije koje su izbrisane prije više od mjesec dana.
1. Jednostavno otvoren OneDrive na svom uređaju.
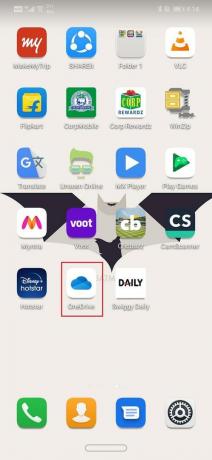
2. Sada dodirnite na Ikona Ja na dnu zaslona.
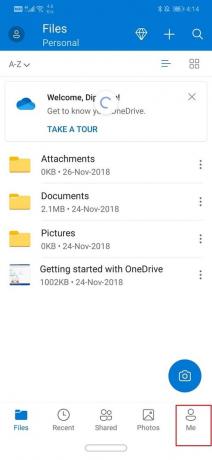
3. Ovdje kliknite na Koš za smeće opcija.

4. Možete pronaći obrisana fotografija ovdje. Dodirnite opciju izbornika (tri okomite točke) pored nje.

5. Sada kliknite na Vratiti opciju i fotografija će se vratiti na vaš One Drive.

Kako vratiti izbrisane fotografije s Dropboxa
Dropbox radi na malo drugačiji način u odnosu na Google fotografije i One Drive. Iako možete prenijeti i preuzeti fotografije u oblak pomoću svoje mobilne aplikacije, fotografije možete vratiti iz smeća. Za to morate koristiti računalo.
1. Prijavite se na svoj Dropbox račun na računalu ili prijenosnom računalu.
2. Sada kliknite na Opcija datoteka.
3. Ovdje odaberite Opcija izbrisanih datoteka.
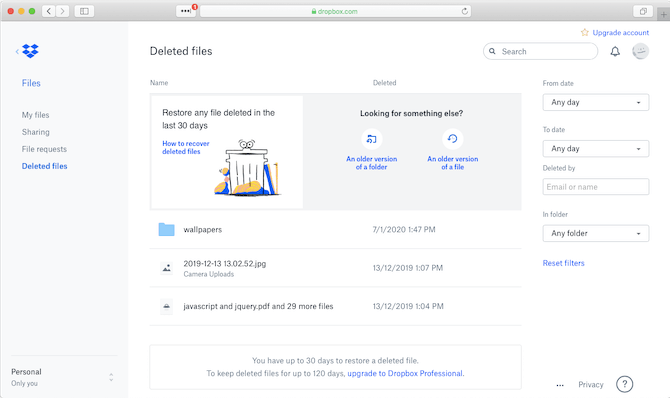
4. Datoteke koje su izbrisane u zadnjih 30 dana možete pronaći ovdje. Odaberite one koje želite oporaviti i kliknite na gumb Vrati.
Imajte na umu da ako koristite bilo koju drugu uslugu pohrane u oblaku osim gore navedenih, opća metoda i dalje ostaje ista. Svaka pohrana u oblaku ima koš za smeće odakle možete vratiti slike koje ste slučajno izbrisali.
Također pročitajte:Vratite nedostajuće događaje Google kalendara na Androidu
2. Oporavite izbrisane fotografije na Androidu pomoću aplikacije treće strane
Učinkovitiji način za oporavak izbrisanih fotografija je korištenje aplikacije treće strane. To je zato što se sve fotografije ne spremaju automatski u oblak i ako ste isključili tu značajku onda je ovo jedina alternativa koju imate. Najbolja aplikacija za obavljanje ovog posla je poznata kao DiskDigger. Ova aplikacija prvenstveno može obavljati dvije funkcije, jedna je osnovno skeniranje, a druga je potpuno skeniranje.
Sada, Osnovno skeniranje radi na uređajima bez root-a i ima ograničenu funkcionalnost. Može dohvatiti samo kopije obrisanih slika niske kvalitete veličine minijature iz predmemorije. S druge strane, potpuno skeniranje omogućit će vam da dohvatite izvorne fotografije. Međutim, da biste koristili potpuno skeniranje, morate imati a ukorijenjeni uređaj. Pomoću DiskDiggera možete dohvatiti nedavno izbrisane fotografije i vratiti ih na svoj uređaj ili ih prenijeti u pohranu u oblaku.

Kao što je gore spomenuto, obrisane slike ostaju u dodijeljenom memorijskom prostoru sve dok se na njima nešto drugo prepiše. Dakle, što prije upotrijebite aplikaciju, to su veće šanse za spremanje slika. Također, trebate riješite se svih aplikacija Cleaner odjednom jer bi mogli trajno izbrisati te slike. Nakon što preuzmete aplikaciju, također biste trebali isključiti Wi-Fi ili mobilne podatke kako biste bili sigurni da se na vaš telefon ne preuzimaju novi podaci. Slijedite dolje navedene korake kako biste naučili kako koristiti aplikaciju:
1. Kada prvi put otvorite aplikaciju, tražit će od vas dopuštenje za pristup fotografijama, videozapisima, medijima i drugim datotekama. Dajte potrebna dopuštenja aplikaciji klikom na dopustiti gumb.
2. Kao što je ranije spomenuto, postoje dvije osnovne operacije osnovno skeniranje i potpuno skeniranje. Klikni na Kompletno skeniranje opcija.
3. Sada su sve vaše fotografije i medijske datoteke pohranjene na /data particiji pa je dodirnite.
4. Nakon toga odaberite vrstu datoteka koje želite tražiti. Odaberite JPEG s popisa različitih formata datoteka, a zatim kliknite na gumb U redu.
5. Jedna stvar koju trebate imati na umu je to DiskDigger skenira sve medijske datoteke prisutne na uređaju a ne samo one koje su izbrisane. Zbog toga će postavljanje nekih filtara ubrzati proces i uštedjeti vrijeme. Da biste dodali filtere, dodirnite opciju Postavke.
6. Ovdje postavite veličinu slike na najmanje 10 00 000 bajtova tako da potražite slike veličine najmanje 1 MB.
7. Također možete postaviti datum kao parametar pretraživanja što će vam omogućiti da suzite pretragu na slike snimljene prije ili nakon određenog datuma.
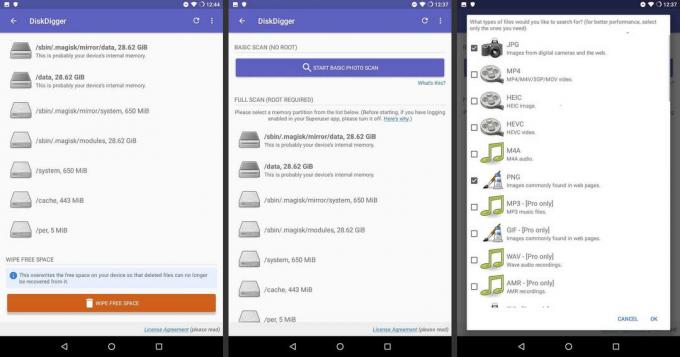
8. Proces skeniranja će potrajati neko vrijeme i nakon što završi, bit će navedene sve fotografije koje su otkrivene na vašem uređaju. Morate potražiti one koje su slučajno izbrisane i dodirnite potvrdni okvir na tim slikama da biste ih odabrali.
9. Nakon što je odabir dovršen, dodirnite Gumb za oporavak.
10. Možete odabrati spremanje obnovljenih fotografija na poslužitelj u oblaku ili u neku drugu mapu na samom uređaju. Odaberite opciju DCIM koja sadrži sve slike snimljene kamerom vašeg uređaja.
11. Sada kliknite na opciju U redu i vaše će fotografije biti vraćene na vaš uređaj.
3. Oporavite izbrisane Android fotografije sa svoje SD kartice
Činjenica je da većina novih Android pametnih telefona ima prilično masivnu internu pohranu, a korištenje SD kartica pomalo postaje zastarjelo. Međutim, ako ste jedan od onih rijetkih ljudi koji još uvijek radije pohranjuju svoje podatke na SD kartici onda imamo dobre vijesti za vas. Ako su vaše fotografije spremljene na vanjsku SD karticu, tada se mogu oporaviti čak i nakon brisanja. To je zato što su podaci još uvijek prisutni na memorijskoj kartici i ostat će tamo sve dok se nešto drugo prepiše u tom prostoru. Kako biste oporavili ove fotografije, morate ih spojiti na svoje računalo. Postoji nekoliko softvera koji vam omogućuje oporavak izbrisanih podataka sa SD kartice. O jednom takvom softveru ćemo raspravljati u sljedećem odjeljku. Međutim, jedna stvar o kojoj morate voditi računa je ukloniti SD karticu iz telefona što je prije moguće kako biste spriječili da se bilo što prepiše umjesto fotografija.
Možete preuzeti Recuva za Windows i PhotoRec za Mac. Nakon što se softver preuzme i instalira, slijedite dolje navedene korake za oporavak fotografija s memorijske kartice:
- Najprije povežite svoju SD karticu s računalom pomoću čitača kartica ili, u slučaju prijenosnog računala, utora za čitač SD kartica.
- Sljedeće, pokrenite softver. Nakon što se softver pokrene, automatski će otkriti i prikazati sve dostupne diskove, uključujući i diskove računala.
- Sada dodirnite na memorijska kartica i kliknite na Gumb za skeniranje.
- Softver će sada početi skenirati cijelu memorijsku karticu i to može potrajati.
- Možete primijeniti određene filtre kako biste suzili pretraživanje. Kliknite na the Upišite opciju i odaberite Grafika.
- Ovdje odaberite JPEG opcija.
- Sve skenirane slike sada će biti prikazane na ekranu. Jednostavno kliknite na ove slike da odaberete one koje želite oporaviti.
- Nakon što je odabir dovršen, kliknite na Oporavi se sada dugme.
- Ove slike će biti spremljene u mapu koju ste vi odredili na vašem računalu. Zatim ćete ih morati kopirati natrag na svoj uređaj.
Preporučeno:Riješite problem sa slanjem ili primanjem teksta na Androidu
Time smo došli do kraja popisa različitih metoda koje možete koristiti za oporavak izbrisanih fotografija na Androidu. Međutim, najbolji način da izbjegnete ovakve probleme u budućnosti je sigurnosna kopija fotografija u oblaku. Možete koristiti bilo koju od popularnih usluga za pohranu u oblaku kao što su Google fotografije, Dropbox, OneDrive itd. Ako razvijete naviku da održavate sigurnosnu kopiju, nikada nećete izgubiti svoja sjećanja. Čak i ako vam se telefon ukrade ili ošteti, vaši su podaci sigurni u oblaku.



