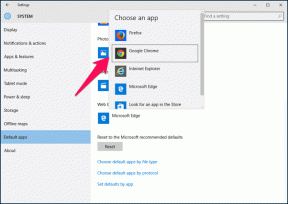Potpuni vodič za korištenje Print Screena u sustavu Windows 10
Miscelanea / / November 29, 2021
Je li vam rečeno da napraviti snimku zaslona pomoću tipke Print Screen na računalu sa sustavom Windows 10? I sada se pitate gdje je tipka Print Screen? Čak i da ste pronašli gumb i pritisnuli ga, ništa se ne bi dogodilo. Dakle, sada ste više zbunjeni. ne brinite. Ovdje smo da pomognemo. Do kraja objave bit ćete prvak u korištenju gumba Print Screen za snimanje zaslona na Windows 10.

Na pitanja poput gdje se nalazi gumb Print Screen, kako omogućiti Print screen i kako koristiti gumb Print screen odgovoreno je u ovom postu. Također smo pokrili kako napraviti snimku zaslona u sustavu Windows 10 bez gumba Print screen.
Počnimo s otkrivanjem supermoći gumba Print Screen u sustavu Windows 10.
Gdje je tipka Print Screen
Gumb Print Screen obično se nalazi na gornjoj desnoj strani tipkovnice. Vidjet ćete jednu od tekstualnih oznaka na ključu:
- Prt sc
- PrtSc
- PrtScn
- PrntScrn

Ako se uz tipku zaslona za ispis spominje nešto drugo, morat ćete to aktivirati funkcijskom tipkom (fn) na tipkovnici. Odnosno, držite tipku fn i tipke zaslona Ispis zajedno kako biste napravili snimku zaslona.

Savjet: Ako tvoj tipkovnica nema tipku Print Screen, upotrijebite funkciju (fn) + tipku Windows + razmaknicu da napravite snimku zaslona. U slučaju da se Print screen ne radi, provjerite razne načine kako to popraviti.
Kako koristiti gumb Print Screen za snimanje zaslona u sustavu Windows
Postoji nekoliko načina za snimanje zaslona pomoću gumba Ispis zaslona u sustavu Windows 10. Provjerimo ih.
Također na Guiding Tech
Metoda 1: Snimite cijeli zaslon s Print Screen
Ovo je najjednostavniji način snimanja zaslona na Windows 10. Pritiskom na tipku Print Screen na tipkovnici kopira cijeli (aktivni) zaslon u vaš međuspremnik. Iako je snimka zaslona tehnički snimljena, nije spremljena nigdje na vašem računalu.
Snimka zaslona se nalazi u vašem međuspremnik računala na privremeno vrijeme dok ne kopirate nešto drugo. Morate zalijepiti kopirani sadržaj (snimku zaslona) u podržanu aplikaciju kao što je MS Paint, Paint 3D itd. Koristite tipkovnički prečac Ctrl+V za lijepljenje slike. Nakon što je zalijepite, spremite sliku pomoću gumba za spremanje aplikacije. Nije potrebno zalijepiti snimku zaslona u aplikacije za uređivanje fotografija, čak je možete zalijepiti Microsoft Word ili Google dokumenti.

Bilješka: Koristite kombinaciju fn + Print screen ako ništa nije kopirano u međuspremnik.
Obično, kada napravite snimku zaslona na svom mobilnom telefonu, zaslon će se zatamniti na sekundu, što znači da je snimljena snimka zaslona. Međutim, ništa se neće dogoditi sa zaslonom pomoću ove metode. Zaslon se neće zatamniti kada jednostavno pritisnete tipku Print Screen. Stoga se nemojte bojati, samo otvorite bilo koju podržanu aplikaciju i zalijepite kopiranu snimku zaslona.
Savjet: Ako koristite OneDrive, vaše snimljene snimke zaslona automatski će se spremiti u vašu mapu OneDrive. U slučaju da ste obaviješteni da se snimke zaslona spremaju u OneDrive, saznajte kako isključiti tu obavijest i kako onemogućiti pohranjivanje snimki zaslona u OneDrive.
Metoda 2: Snimite i spremite cijeli zaslon pomoću Print Screena
Gornja metoda ne sprema snimku zaslona izravno na vaše računalo. Da biste spremili snimke zaslona na svoje računalo bez prethodnog lijepljenja, istovremeno pritisnite tipku Windows + gumb Ispis zaslona. Zaslon će se zatamniti na sekundu, što znači da je snimljena snimka zaslona. Ovom metodom snima se cijeli zaslon.

Snimljene snimke zaslona pronaći ćete u mapi Slike > Snimke zaslona. Ako to ne pronađete, slijedite ovaj put C:\Users\username\Pictures\Screenshots.

Također na Guiding Tech
Metoda 3: Snimite aktivni prozor s Print Screen
Umjesto snimanja cijelog zaslona, ova metoda će vam pomoći da napravite snimku zaslona aktivnog prozora. Recimo da želite napraviti snimku zaslona minimiziranog Word zaslona. To možete učiniti pomoću tipkovničkog prečaca Alt + Print screen. Pritisnite oba gumba istovremeno da napravite snimku zaslona aktivnog prozora.

Slično metodi 1, snimka zaslona neće biti spremljena izravno. Morat ćete ga zalijepiti u podržanu aplikaciju kao što je MS Paint, a zatim ga spremiti.
Metoda 4: Dodijelite alatu za izrezivanje tipki zaslona za ispis
Ako gore navedene metode ne udovoljavaju vašim zahtjevima, možete dodijeliti Windows 10 alat za izrezivanje na tipku zaslona Ispis. Kada to učinite, alat za izrezivanje će se aktivirati kada pritisnete tipku Print screen na tipkovnici.
Pomoću alata za izrezivanje možete napraviti prilagođene snimke zaslona. Možete odabrati područje čiju snimku zaslona želite snimiti, snimiti odabrani prozor i izvesti druge napredne trikove. Snimke zaslona će se otvoriti u alatu za izrezivanje gdje ih možete bilježiti i crtati. Konačno, spremite snimku zaslona. Provjerite razne savjete i trikove koji se odnose na Windows 10 alat za izrezivanje.
Da biste dodijelili alat za izrezivanje tipki zaslona Ispis, slijedite ove korake:
Korak 1: Otvorite Postavke na računalu sa sustavom Windows 10 iz izbornika Start. Alternativno, koristite tipkovni prečac Windows + I za otvaranje postavki. Idite na Jednostavnost pristupa.
Korak 2: Na lijevoj bočnoj traci u Jednostavnost pristupa pomaknite se prema dolje i kliknite na Tipkovnica. Na desnoj strani naći ćete postavke tipkovnice. Pomaknite se prema dolje i omogućite prekidač za prečac Print Screen.

Bonus: Kako napraviti snimku zaslona bez Print Screena u sustavu Windows 10
Ako ne želite ponovno mapirati tipku zaslona za ispis na alat za izrezivanje ili koristiti Print screen za snimanje zaslona, još uvijek možete otvoriti alat za izrezivanje pomoću tipke Windows + Shift + S tipkovni prečac. Alternativno, otvorite alat za izrezivanje iz izbornika Start. Također možete koristiti alat Snip and Sketch u sustavu Windows za snimanje zaslona bez gumba Ispis zaslona. Saznajte što je razlika između alata za izrezivanje i Snip and Sketch na Windows 10.
Također na Guiding Tech
Najbolja metoda
Metode 2 i 4 prikladne su za snimanje i spremanje snimaka zaslona. Uglavnom se zadovoljavam 4. metodom na računalu gdje koristim alat za izrezivanje uz pomoć tipke Print screen. Omogućuje mi da napravim snimku zaslona s mogućnošću crtanja po njima.
sljedeće: Ako iz nekog razloga ne možete snimiti snimke zaslona na računalu sa sustavom Windows 10, pogledajte 4 načina da to popravite na sljedećoj poveznici.